Directorio
Parte 1. ¿Cómo registrar TuneCable iTadal Music Converter?
Paso 1. Dirígete a la parte inferior izquierda de TuneCable, luego haz clic en la pestaña "Registrarse". También puede obtener la pestaña haciendo clic en el icono "Menú" en la parte superior derecha y seleccionando "Registrarse".
Paso 2. Después de recibir su licencia, para evitar el error de "código no válido", simplemente copie y pegue el correo electrónico y el código de registro en el cuadro de diálogo de registro. Luego haga clic en el botón "Registrarse".

Nota: La información de registro distingue entre mayúsculas y minúsculas. Y no agregue espacios en blanco al principio ni al final de la información.
Parte 2. ¿Cómo descargar música de Tidal a MP3, AAC, FLAC, WAV, AIFF o ALAC con TuneCable?
TuneCable admite la descarga tanto desde la aplicación TIDAL como desde el reproductor web Tidal. Las mayores diferencias radican en la mayor calidad de salida y velocidad de conversión. El uso de la fuente de la aplicación le permite conservar hasta la calidad Master a una velocidad hasta 5 veces mayor con la compatibilidad con la aplicación TIDAL, mientras que la fuente del reproductor web funciona accediendo al reproductor web Tidal incorporado y conserva la calidad HiFi a una velocidad hasta 10 veces mayor. velocidad. Además, los avances de la operación son diferentes, los mostraremos respectivamente. Siga nuestros pasos detallados para extraer canciones, álbumes, podcasts y listas de reproducción de Tidal a una computadora local.

Descargar Tidal Music con TIDAL App en TuneCable
Paso 1. Ejecute TuneCable Tidal Music Downloader en su computadora
Después de la instalación de TuneCable Tidal Music Downloader, abra este programa en su computadora. Verá la página de inicio de TuneCable y deberá seleccionar una fuente de audio. Seleccione la fuente de la aplicación y la aplicación TIDAL se abrirá automáticamente. Siga los consejos para iniciar sesión en su cuenta Tidal Individual o Family.

Paso 2. Cambiar los parámetros de salida en TuneCable
Dirígete a la esquina inferior izquierda para seleccionar el módulo "Configuración", donde puedes cambiar las siguientes opciones de configuración.
- Modo de conversión: Modo inteligente, Tidal Grabación, Descarga de YouTube
- Formato de salida: Auto, MP3, AAC, WAV, AIFF, ALAC, FLAC
- Tasa de bits: 128kbps, 192kbps, 256kbps, 320kbps
- Frecuencia de muestreo: 44.1kHz, 48kHz, 96kHz, 192kHz
- Carpeta de salida: Según sus preferencias
- Nombre del archivo de salida: Número de Pista, Título, Artista, Álbum, Índice de Playlist, Año
- Salida organizada: Ninguno, Lista de reproducción, Artista, Álbum, Artista/Álbum, Álbum/Artista, Lista de reproducción/Artista, Lista de reproducción/Álbum
Nota: Se sugiere seleccionar 'Tidal Grabación' como modo de conversión. Si selecciona 'Auto' en Formato de salida, TuneCable genera música Tidal con el formato fuente y la calidad de sonido hasta Master/Max. Si desea guardar letras, no olvide marcar la casilla.

Paso 3. Agregue canciones de Tidal Music a TuneCable
Dirígete a la aplicación TIDAL y navega hasta tus canciones, listas de reproducción, álbumes y podcasts preferidos. Arrastre y suelte la música de destino en el espacio libre de TuneCable. También puedes copiar y pegar enlaces de pistas en el convertidor. TuneCable luego leerá y cargará las canciones en una ventana emergente, donde podrá elegir canciones específicas. A continuación, presione "Agregar".
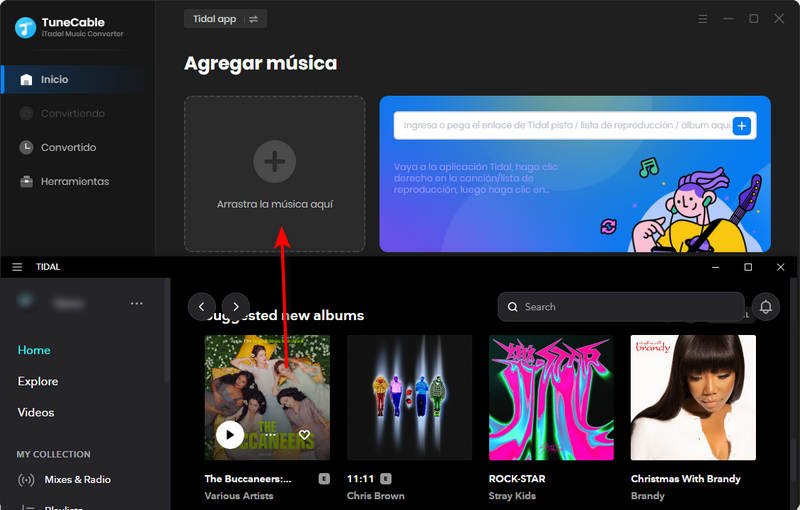

Paso 4. Comience a convertir música de marea
Haga clic en "Agregar más" y repita arrastrando y soltando si desea agregar más canciones. Después de agregar todas las canciones, comience a convertir las canciones agregadas haciendo clic en "Convertir". Y TuneCable continuará con las canciones de Tidal a gran velocidad.


Paso 5. Comprobar música de marea convertida
Una vez que se completa la conversión, puede dirigirse a la columna "Convertido". Puede consultar las canciones de Tidal descargadas y disfrutar de la reproducción gratuita ahora.

Descargar Tidal Music con Tidal Web Player
Paso 1. Inicie sesión en Tidal Web Player
Si no tienes una aplicación TIDAL en tu computadora, selecciona el modo de reproductor web en la página principal. El reproductor web Tidal aparecerá como una ventana independiente. Siga los consejos para iniciar sesión en su cuenta Tidal Individual o Family.


Paso 2. Personalizar los parámetros de salida
Después de iniciar sesión, regrese a la ventana de TuneCable y abra el módulo "Configuración" desde la esquina inferior izquierda. Personalice la configuración de salida según sea necesario.
- Modo de conversión: Modo inteligente, Modo Webplayer, Descarga de YouTube
- Formato de salida: Auto, MP3, AAC, WAV, AIFF, ALAC, FLAC
- Tasa de bits: 128kbps, 192kbps, 256kbps, 320kbps
- Frecuencia de muestreo: 44.1kHz, 48kHz, 96kHz, 192kHz
- Carpeta de salida: Según sus preferencias
- Nombre del archivo de salida: Número de Pista, Título, Artista, Álbum, Índice de Playlist, Año
- Salida organizada: Ninguno, Lista de reproducción, Artista, Álbum, Artista/Álbum, Álbum/Artista, Lista de reproducción/Artista, Lista de reproducción/Álbum
Note: Nota: Se sugiere seleccionar 'Modo Webplayer' como modo de conversión. Si selecciona 'Auto' o 'FLAC' en el Formato de salida, TuneCable genera música Tidal con el formato fuente y hasta calidad HiFi/High (o calidad CD). Además, marque la casilla para guardar la letra si es necesario.

Paso 3. Agregar pistas de mareas a TuneCable
Explora el reproductor web Tidal y revisa tus canciones, listas de reproducción, álbumes e incluso podcasts favoritos. Presione "+" y TuneCable cargará todas las canciones disponibles en la página actual. Elija canciones específicas y presione "Agregar". Si planeas agregar más canciones, simplemente repite este paso.


Paso 4. Convertir canciones de Tidal
Cuando todas las canciones estén añadidas, simplemente haz clic en el botón "Convertir" para empezar a descargar las canciones de Tidal a tu ordenador local con una calidad de hasta HiFi guardada. TuneCable funcionará hasta 10 veces más rápido.


Paso 5. Ver las canciones Tidal convertidas
Una vez finalizada la conversión, puedes ver las canciones de Tidal convertidas yendo a "Convertido". A continuación, puede disfrutar de canciones Tidal libremente en cualquier momento.

Parte 3. ¿Cómo utilizar herramientas útiles?
TuneCable Tidal Music Converter te ayuda a descargar canciones, álbumes y listas de reproducción de Tidal a tu computadora local para reproducirlos sin conexión. Aparte de eso, encontrará herramientas más útiles al utilizar este programa.

Convertir Formato
Format Converter tiene la función de convertir archivos de audio locales a formatos MP3, M4A, FLAC, WAV, AIFF u OGG, mientras genera salidas en diferentes calidades y canales.
Paso 1. Navegue a "Herramientas > Convertir Formato" en la interfaz de inicio. Luego puede importar archivos de audio locales al convertidor haciendo clic en "+Agregar". Otra forma es arrastrar y soltar las canciones deseadas directamente en TuneCable. El formato fuente admitido incluye MP3, M4A, M4B, WAV, FLAC, OGG, AIFF y M4R.

Paso 2. Vaya al área derecha, seleccione un formato de salida, calidad de sonido (128 kbps, 256 kbps, 320 kbps), canal (mono, estéreo) y ruta de salida. Luego haga clic en "Convertir" para iniciar la conversión.

Grabar CD
TuneCable proporciona la función para ayudarte a grabar música en CD más convenientemente, entra en esta parte para utilizar la herramienta en TuneCable ahora.
Paso 1. Navegue a "Herramientas > Grabar CD" en la interfaz de inicio. Luego puede importar archivos de audio locales al convertidor haciendo clic en "+Agregar". También puede arrastrar y soltar los archivos deseados en TuneCable.
Si desea grabar las canciones de Tidal convertidas en un CD, vaya a "Convertido", elija las canciones, presione el ícono de cuatro cuadrados encima de los elementos y seleccione "Grabar CD".
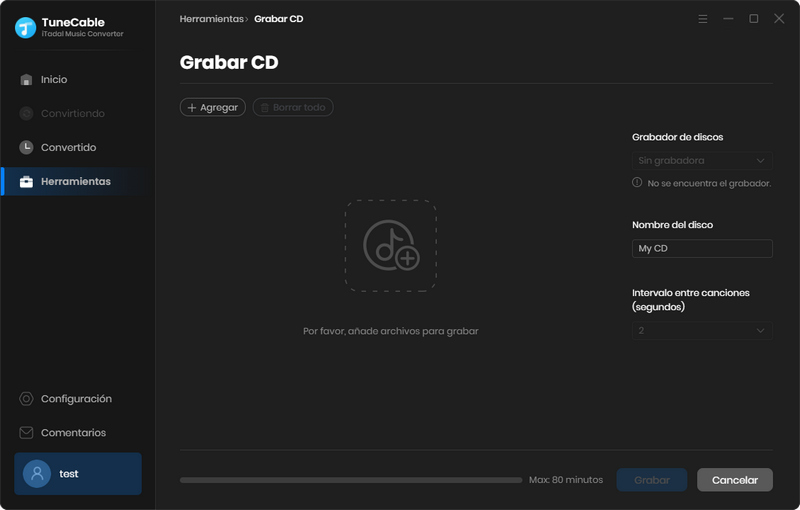
Paso 2. Introduzca un CD en su ordenador. Cambia los parámetros en la barra lateral derecha. A continuación, puedes grabar las canciones añadidas en el CD pulsando "Grabar".

Editar Etiquetas
Si desea agregar información de metadatos a sus archivos de audio locales, también puede usar TuneCable. Puede identificar etiquetas de forma inteligente y le permite agregar etiquetas o modificar información existente.
Paso 1. Navegue hasta la herramienta Editar etiqueta en la interfaz de inicio. Arrastre y suelte sus archivos de audio locales en TuneCable. El botón "+Agregar" también le permite cargar sus archivos locales.
Si desea realizar cambios en las canciones convertidas, vaya a "Convertidos", elija las canciones, presione el ícono de cuatro cuadrados encima de los elementos y seleccione "Editar Etiquetas".

Paso 2. TuneCable mostrará las etiquetas de los archivos. Puede cambiar la obra de arte, el título, el artista, el álbum, el género, el año y el número de pista según sus necesidades. Luego haga clic en "Guardar" para aplicar todos los cambios.

Convertidor AA/AAX
TuneCable también ayuda a los usuarios a convertir audiolibros AA/AAX a formatos M4A, M4B y MP3.
Paso 1. En el lado izquierdo de TuneCable, vaya a "Convertido > Convertidor AA/AAX" para abrir esta herramienta.
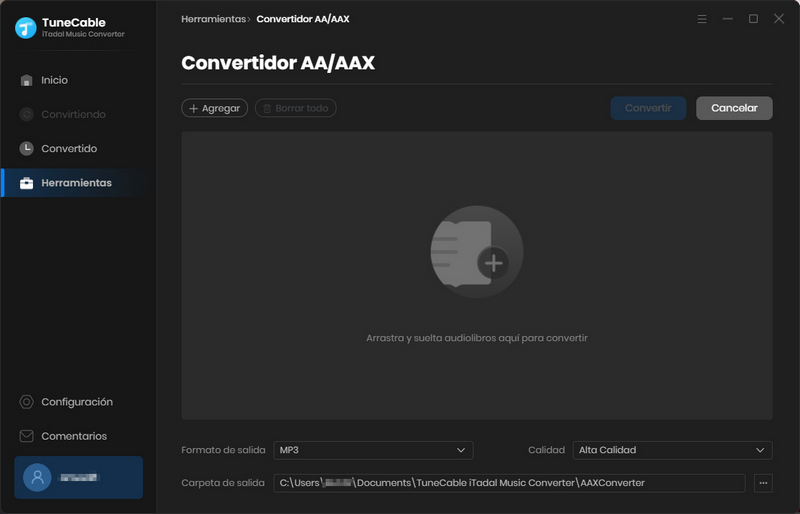
Paso 2. Haga clic en el botón "Agregar" para cargar audiolibros desde la PC local. Puede configurar el formato de salida, la calidad y la ruta de guardado, y luego convertir los audiolibros importados.
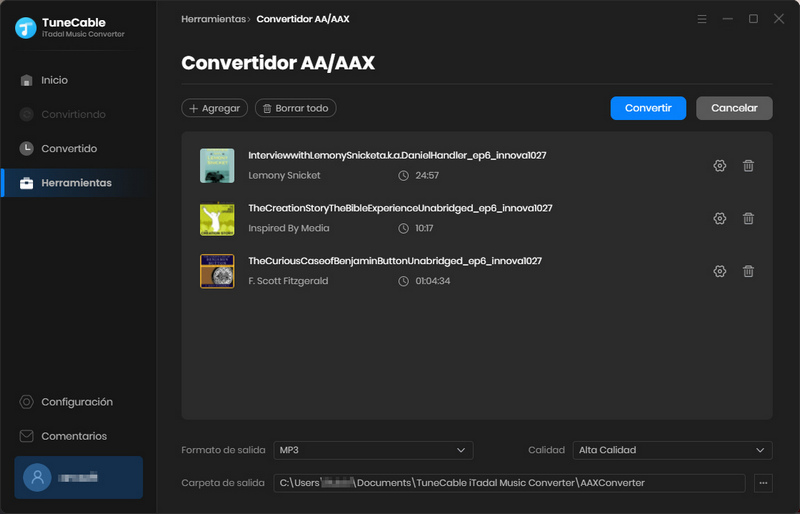
Exportar a iTunes
A excepción de las herramientas de valor agregado anteriores, TuneCable le brinda la operación simple de transferir las canciones de Tidal convertidas a su biblioteca de iTunes.
Paso 1. Una vez finalizada la conversión, navegue hasta la sección "Convertido", seleccione los elementos convertidos y seleccione "Exportar a iTunes" después de presionar el ícono de función de cuatro cuadrados.

Paso 2. Aparecerá una ventana emergente. Puedes dar a esta lista el nombre que desees. A continuación, sólo tienes que hacer clic en "Iniciar exportación" para iniciar la transferencia.
