

 >
Comment faire >
>
Comment faire >
Lorsque vous utilisez Spotify Music, la demande pour des chansons de haute qualité est essentielle. Une autre demande facilement négligée est l'extraction des images de couverture d'album haute qualité de Spotify. L'art de couverture vous permet de vous orienter vers chaque chanson téléchargée de Spotify sur votre PC local ou votre appareil mobile rapidement et précisément. Dans cet article, nous vous présentons les meilleures façons de télécharger les images de couverture des albums Spotify à leur taille d'origine et allons plus loin en expliquant comment télécharger des chansons Spotify en MP3 sur un PC local avec l'image de couverture conservée. À la fin, vous découvrirez également l'astuce de trois méthodes pratiques pour changer l'image de couverture des pistes Spotify.
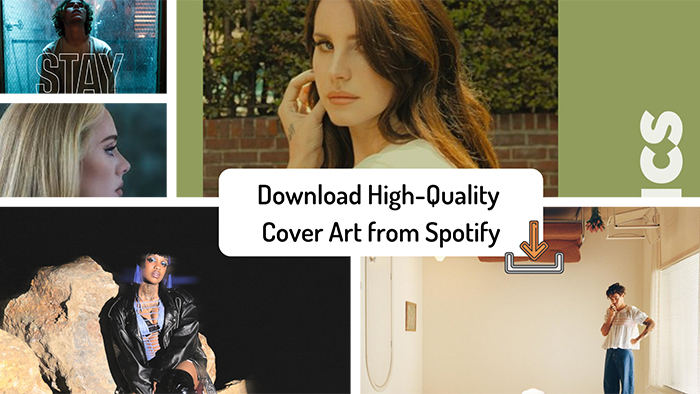
S'abonner à Spotify garantit uniquement la lecture hors ligne, tandis que les utilisateurs de Spotify ont également besoin d'extraire les images de couverture des chansons ou albums Spotify. Votre intention est prise en compte dans cet article. En général, lorsque nous voulons télécharger une image qui est interdite, nous en faisons une capture d'écran. C'est aussi la méthode la plus simple pour enregistrer l'image de couverture Spotify. Voyons cela de plus près.
Étape 1 : Sur votre PC Windows ou Mac, lancez l'application Spotify ou le lecteur Web Spotify. Ensuite, choisissez une chanson à lire.
Étape 2 : Allez à la miniature de la couverture de cette chanson en bas à gauche, puis vous verrez une icône de "flèche double", utilisez-la pour agrandir l'image de couverture.
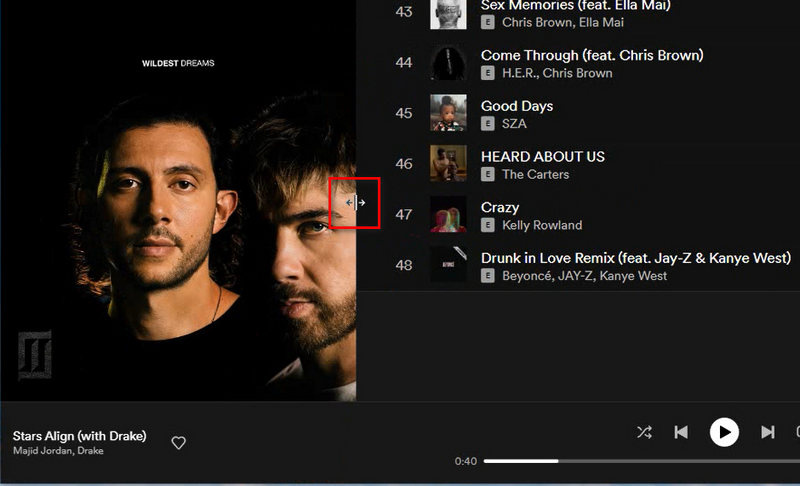
Étape 3 : Vous pouvez appuyer sur "Windows icon+Shift+S" pour prendre une capture d'écran sur un PC Windows. Pour les utilisateurs Mac, appuyez sur "Shift+Command+3" pour prendre une capture d'écran.
Étape 4 : Déplacez le curseur pour capturer l'art de l'album selon vos besoins.
Prendre une capture d'écran ne semble pas être la solution optimale pour résoudre ce problème. Nous allons exposer une méthode plus spécifique et efficace pour accomplir cette tâche. D'ailleurs, cette méthode est réalisable pour les utilisateurs exécutant Spotify sur Windows, macOS, iOS, Android ou d'autres appareils.
Étape 1 : Lancez Spotify, puis ouvrez un album ou une playlist préférée. Lorsque vous voulez obtenir l'image de couverture de n'importe quelle chanson Spotify, faites un clic droit dessus, dans la liste déroulante, allez à "Partager > Copier le lien de la chanson". Ou si vous voulez télécharger l'image de couverture de l'album, faites un clic droit sur la couverture de l'album. Après cela, vous verrez une liste de menus contextuels, allez à "Partager > Copier le lien de la chanson". Maintenant, nous avons l'URL de la chanson ou de l'album. Ne vous précipitez pas pour ouvrir ce lien directement.
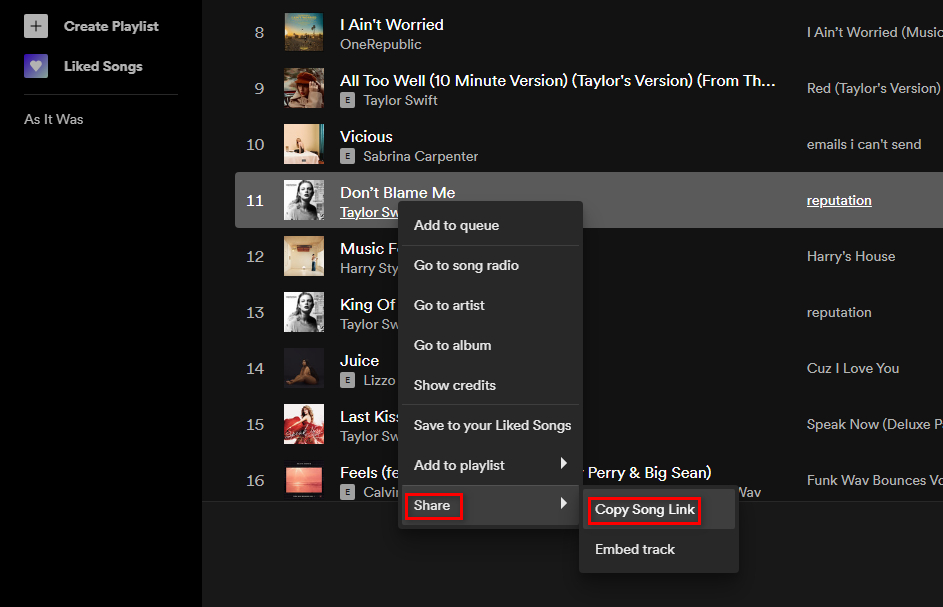
Exemple : Le lien de partage est :
https://open.spotify.com/track/1R0a2iXumgCiFb7HEZ7gUE?si=c81abaf4466f4f65
Étape 2 : Nous devons ajouter un préfixe "https://open.spotify.com/oembed?url=" devant le lien de cette chanson ou de cet album. Nous devons ouvrir le lien complet via un navigateur web.
Le lien doit alors être :

Étape 3 : Après avoir ouvert ce lien via un navigateur web, vous verrez les informations source de cette chanson ou de cet album présentées sous forme de code. Cliquez sur le lien derrière "thumbnail_url". C'est le lien source de l'image de couverture de cette chanson Spotify.
Exemple : Le lien de l'image est :
https://i.scdn.co/image/ab67616d00001e02da5d5aeeabacacc1263c0f4b
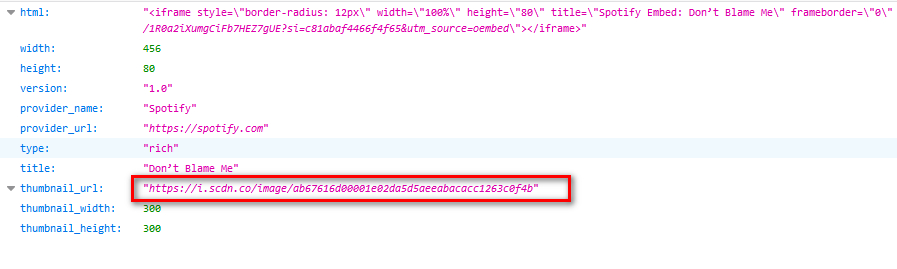
Étape 4 : L'art de couverture original de cette chanson ou de cet album Spotify sera affiché sur le site. Faites un clic droit dessus pour l'enregistrer sur votre ordinateur ou téléphone.
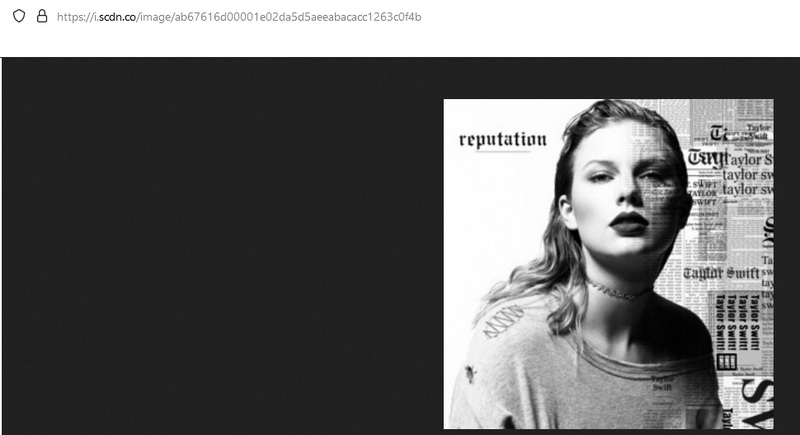
Pour les utilisateurs qui s'attendent à télécharger des images de couverture Spotify de meilleure qualité, cette méthode est la plus incroyable. Elle vous permet de télécharger l'image de couverture 1400x1400px de Spotify en quelques étapes simples. Veuillez prêter attention maintenant.
Étape 1 : Ouvrez un navigateur web, puis allez sur le site officiel du Amazon Store.
Étape 2 : Si vous voulez télécharger une image de couverture d'une chanson ou d'un album Spotify, tapez son nom dans la barre de recherche. Dans les résultats de recherche, trouvez la couverture dont vous avez besoin.
Étape 3 : Faites un clic droit sur l'image de couverture de la chanson ou de l'album, puis une liste de menus contextuels apparaît. Cliquez sur "Ouvrir l'image dans un nouvel onglet".
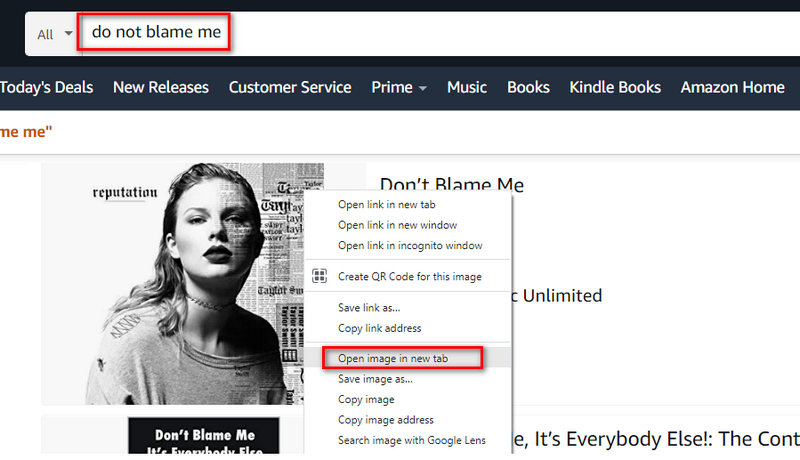
Étape 4 : Vous verrez alors l'image dans une petite taille sur le site. Par exemple, je veux télécharger l'image de couverture de [Don’t Blame Me]. Ensuite, entrez ce nom et recherchez-le via Amazon Store. Je trouve la chanson et fais un clic droit dessus. Ensuite, je peux ouvrir son image de couverture dans une petite taille via le navigateur web.
Exemple : Le lien vers cette petite image de couverture est :
https://m.media-amazon.com/images/I/81Y+xtQACkL._AC_UY218_.jpg
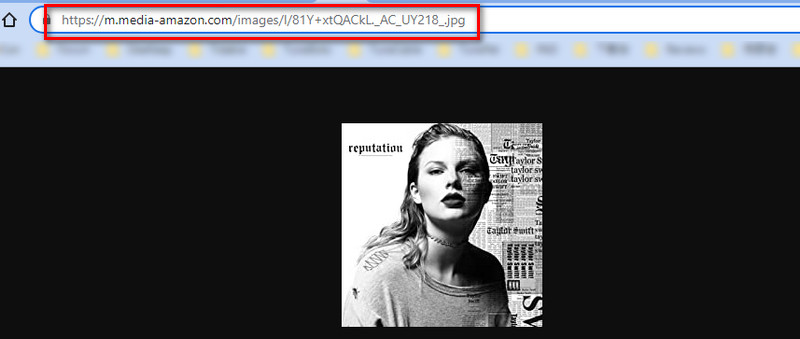
Pour ouvrir l'image de couverture dans la plus grande taille, nous devons supprimer le code entre deux points, y compris un des points. Ici, nous supprimons ._AC_UY218_. Ensuite, nous pouvons obtenir un nouveau lien :
https://m.media-amazon.com/images/I/81Y+xtQACkL.jpg
Ouvrez le nouveau lien, vous verrez l'image de couverture 1400x1440px du morceau de musique Spotify. Faites un clic droit dessus pour enregistrer cette image.
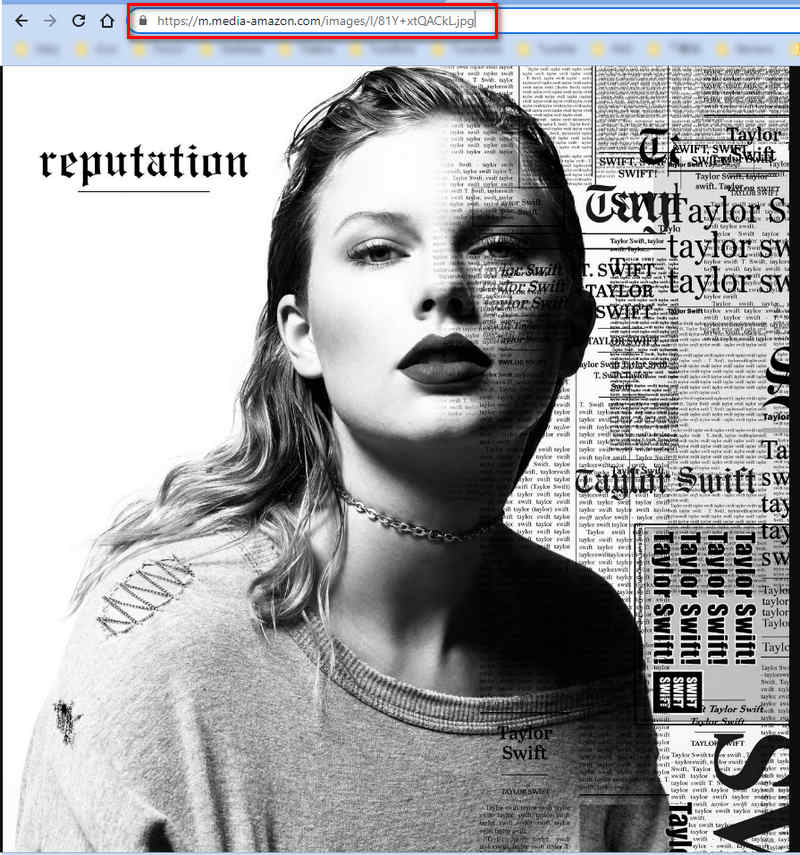
Note : Lors de la recherche d'une chanson ou d'un album dans Amazon Store, vous pouvez obtenir différents résultats. Si vous n'arrivez pas à obtenir l'image 1400x1440px, vous pouvez essayer un autre résultat et recommencer. Faites aussi défiler la page, vous trouverez plus de résultats concernant les CD. Toutes les options sont possibles. Vous pouvez les essayer une par une jusqu'à ce que vous obteniez l'image de couverture qui vous satisfait.
Lire aussi : Top 10 des meilleurs téléchargeurs gratuits de musique Spotify en ligne >>
Tidal offre un moyen direct de sauvegarder les images de couverture dans leur taille d'origine. Il est connu qu'on peut généralement trouver le même morceau de musique Spotify sur Tidal. De plus, Tidal a également lancé un plan gratuit. Autrement dit, vous pouvez télécharger plus facilement les images de couverture de musique depuis Tidal que depuis Spotify.
Étape 1 : Ouvrez le lecteur web Tidal Music via un navigateur web. L'application Tidal Music ne prend pas en charge le téléchargement des images de couverture.
Étape 2 : Connectez-vous à Tidal avec un compte gratuit. Ensuite, recherchez la même chanson sur Spotify. Dans les résultats de recherche, allez à la chanson et lancez-la. Allez au titre de cette chanson en bas à gauche et cliquez dessus. Vous accéderez ainsi à sa page détaillée. Cliquez deux fois sur l'image de couverture, elle s'affichera alors dans sa taille d'origine.
Étape 3 : Faites un clic droit dessus, puis choisissez "Enregistrer l'image sous" pour la télécharger sur votre espace local. Normalement, l'image de couverture est en 1280x1280px.
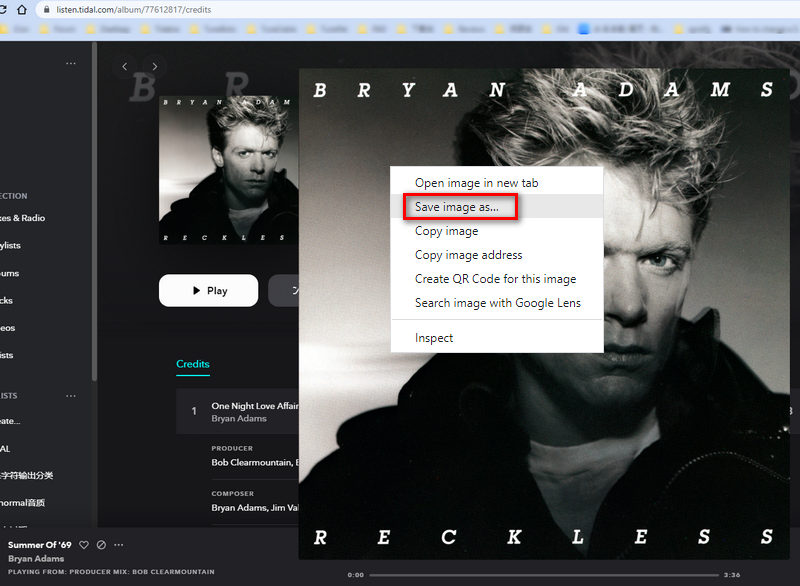
Chaque morceau de Spotify est caractérisé par ses métadonnées, y compris l'artiste, le titre, la couverture, l'année, le numéro de piste, etc. Pour une personne qui accorde une importance particulière à la couverture musicale, télécharger des chansons avec l'œuvre d'art pourrait être une tâche essentielle.
TuneCable Spotify Downloader est la solution parfaite à ce problème. Il permet aux utilisateurs de Spotify de télécharger des chansons Spotify avec tous les tags ID3, y compris l'œuvre d'art de haute qualité. De plus, il vous remplit de joie en extrayant les morceaux Spotify en fichiers locaux classiques au format MP3 avec la qualité d'origine. Après la conversion, vous êtes autorisé à transférer les chansons Spotify sur n'importe quel appareil pour une lecture permanente sans réseau.
Consultez les principales fonctionnalités de TuneCable Spotify Music Downloader, puis suivez-nous pour télécharger des musiques Spotify en MP3 320kbps sur votre ordinateur, avec l'image de couverture et d'autres tags conservés.

TuneCable Spotify Downloader
Étape 1 Lancez TuneCable Spotify Music Downloader
Lorsque l'installation de TuneCable Spotify Music Downloader est terminée sur votre PC Windows ou Mac, démarrez ce programme. Sélectionnez une source de téléchargement comme vous le souhaitez, vous pouvez utiliser l'application Spotify ou le lecteur web Spotify. Le premier permet de sauvegarder des chansons Spotify jusqu'à 320kbps à une vitesse allant jusqu'à 10x, tandis que le second peut sauvegarder l'audio original à une vitesse jusqu'à 10x rapide. Quel que soit le mode sélectionné, TuneCable peut télécharger l'image de couverture Spotify. Ensuite, assurez-vous que votre compte Spotify est connecté sur l'application ou le lecteur web.
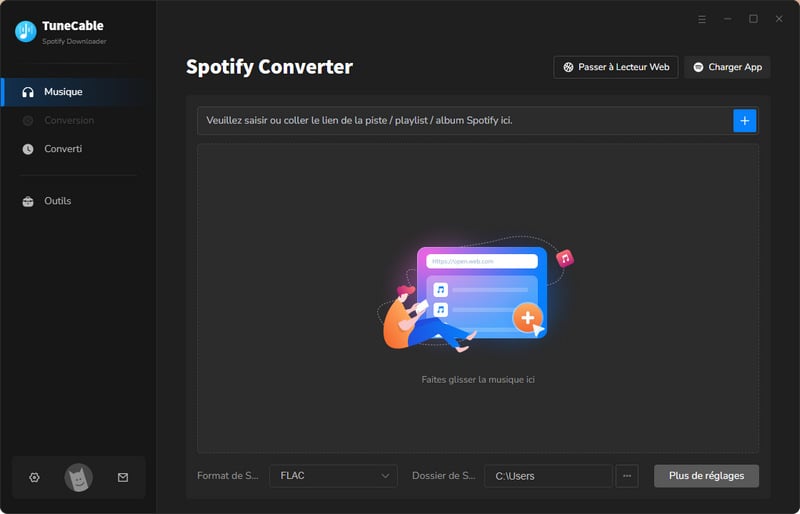
Étape 2 Paramétrez les paramètres de sortie
Allez dans l'interface "Paramètres". Il est temps de vérifier les paramètres modifiables, tels que le mode de conversion, le format de sortie, le taux de transfert, la fréquence d'échantillonnage, la vitesse de conversion, le dossier de sortie, le nom du fichier de sortie, et l'organisation des fichiers de sortie.
Lorsque vous devez télécharger par lots des chansons Spotify depuis une playlist, vous pouvez choisir "Playlist" dans les paramètres "Output Organized" pour vous assurer que toutes les chansons seront enregistrées dans un même dossier. Pour télécharger Spotify en fichiers MP3, choisissez "MP3" dans les paramètres "Output Format" et choisissez "320kbps" dans les paramètres "Bit Rate".
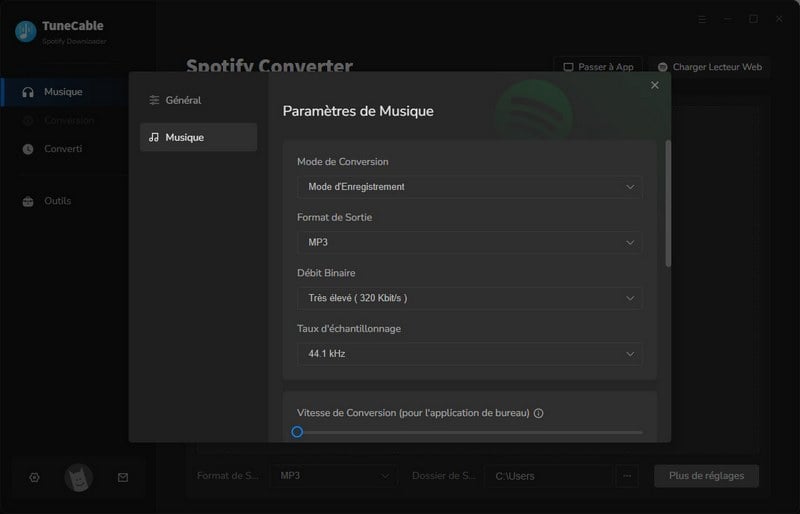
Étape 3 Ajoutez les playlists de musique Spotify à télécharger
Ensuite, recherchez un album ou une playlist avec l'œuvre d'art souhaitée sur Spotify Music. Si vous choisissez le mode de téléchargement via l'application, allez dans l'application Spotify. Vous pouvez copier son lien dans TuneCable pour télécharger la playlist Spotify. Sinon, il vous suffit de glisser et déposer la chanson ou la playlist depuis Spotify vers TuneCable. TuneCable effectuera une action de parsing automatique. Si vous utilisez le lecteur web Spotify, naviguez et ouvrez vos morceaux cibles sur le web, puis cliquez sur le bouton bleu "Cliquez pour ajouter". Après cela, TuneCable affichera les chansons dans une fenêtre contextuelle, où vous pourrez choisir les chansons cibles. Cliquez sur le bouton "Ajouter".
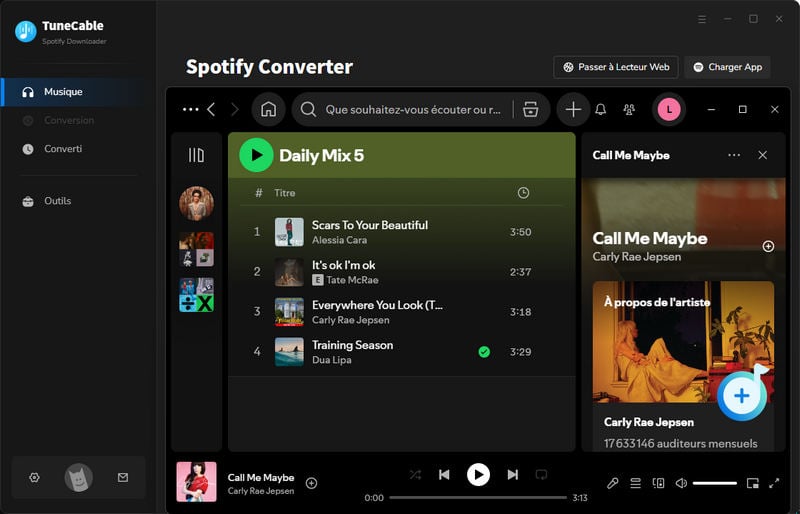
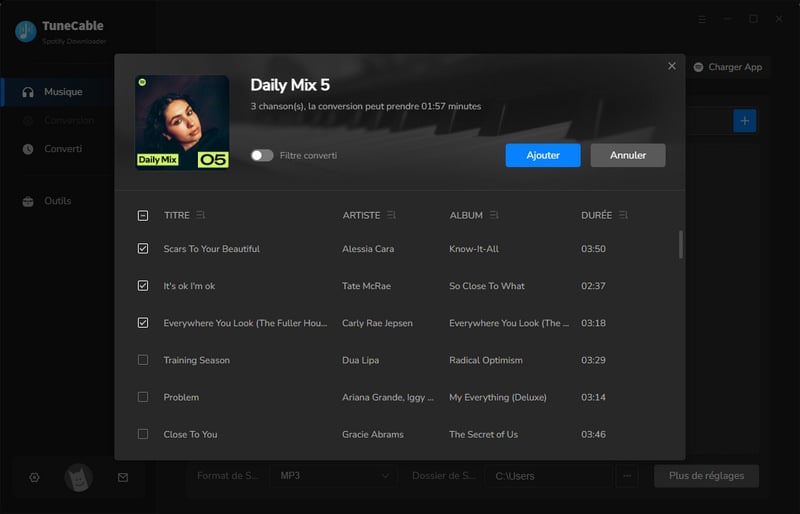
Étape 4 Commencez à convertir la musique Spotify en chansons MP3 locales
Une fois toutes les chansons ajoutées, cliquez sur le bouton "Convertir", et TuneCable fonctionnera à une vitesse allant jusqu'à 10X pour convertir la musique Spotify. Pendant la conversion, TuneCable téléchargera l'œuvre d'art Spotify haute qualité avec l'audio sauvegardé.
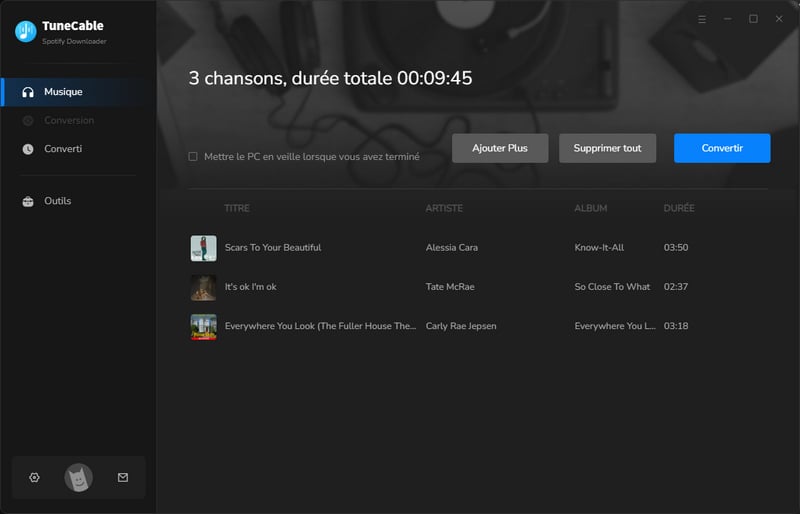
Étape 5 Vérifiez les MP3 Spotify téléchargés
Lorsque la conversion est terminée, vous pouvez ouvrir le dossier de sortie sur votre PC local pour vérifier les morceaux Spotify téléchargés. L'œuvre d'art et les autres tags de chaque morceau Spotify sont conservés. Vous pouvez déplacer ces chansons Spotify sur votre téléphone portable, ou clé USB, les graver sur des CDs et les partager avec vos amis. Ces morceaux de musique Spotify sont sauvegardés sur un disque local de manière réelle. Vous pouvez écouter définitivement ces chansons Spotify hors ligne.
Si vous souhaitez vérifier si les images de couverture sont sauvegardées, faites un clic droit sur un espace vide et choisissez "Afficher > Grandes icônes" pour afficher les chansons ornées de leur couverture respective.
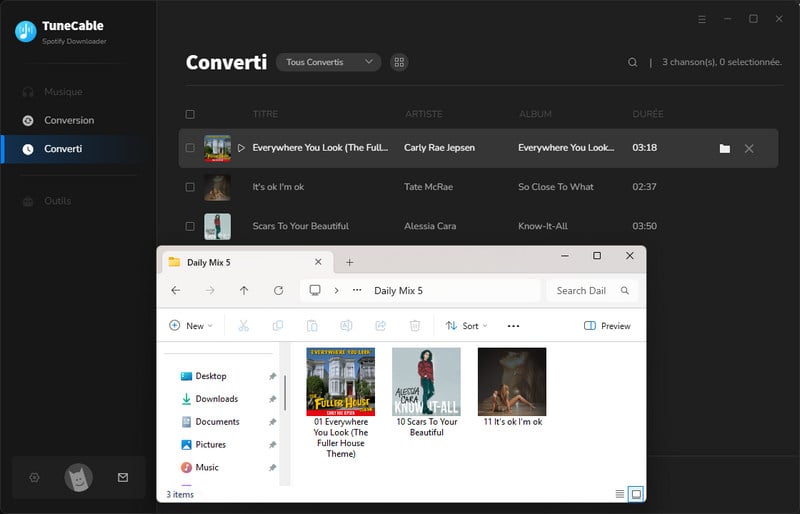
L'illustration de couverture de Spotify ne peut pas être modifiée en raison des formats cryptés. Cependant, comme vous avez suivi la partie 4 de cet article, les pistes Spotify que vous souhaitez sont converties en fichiers locaux non protégés. Vous pouvez facilement changer l'illustration de la couverture grâce à un outil intégré de TuneCable.
Étape 1 : Ouvrez TuneCable Spotify Downloader, puis allez dans la colonne "Converti" pour vérifier l'historique des chansons Spotify téléchargées.
Étape 2 : Sélectionnez les chansons cibles et choisissez "Éditeur de Balises" après avoir cliqué sur l'icône des quatre carrés pour changer l'illustration de couverture de la musique Spotify. Vous remarquerez également que cet éditeur de balises est affiché dans la colonne "Outils". Allez dans "Outils > Éditeur de balises" pour ouvrir l'éditeur de balises.
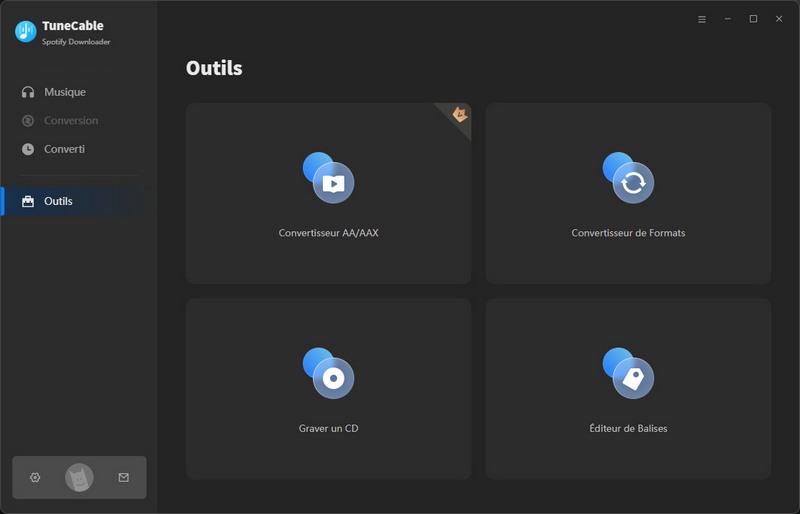
Étape 3 : Vous serez dirigé vers l'éditeur de balises intégré. Cliquez sur l'icône de modification sur l'image de couverture pour changer l'illustration selon vos besoins.
Étape 4 : Vous pouvez ensuite ajouter une chanson de votre PC local et modifier ses balises ID3. Vous pouvez modifier l'illustration, le titre, l'artiste, l'album, le genre, l'année et le numéro de piste de chaque piste audio locale.
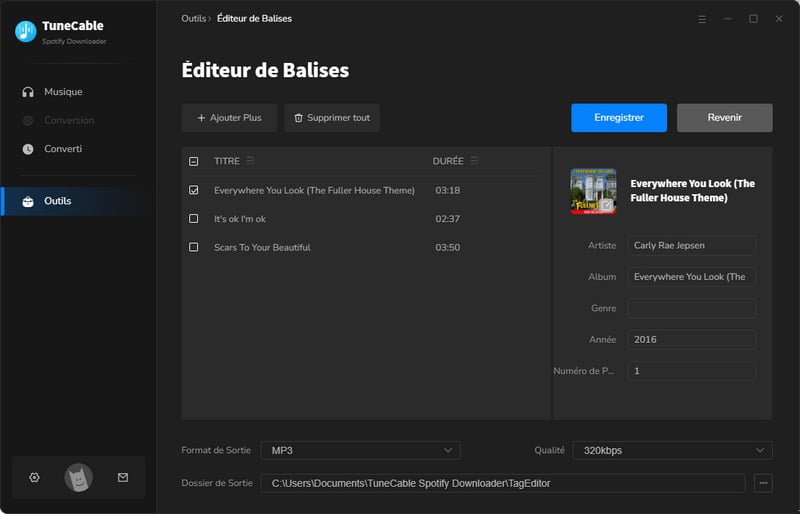
Conseils : Si vous recherchez d'autres méthodes pour changer l'illustration de la couverture Spotify, vous pouvez consulter cet article : Changer l'illustration de la musique Spotify >>.
Toutefois, vous pouvez choisir de prendre une capture d'écran de l'illustration de couverture de la musique Spotify pour atteindre l'objectif rapidement. Mais vous méritez une meilleure solution, car une autre option dans cet article vous offrira une lecture Spotify permanente avec l'illustration de couverture téléchargée à l'aide de TuneCable Spotify Downloader. Disposer d'une version d'essai gratuite est la meilleure manière de tout prouver. Commençons !
 Et ensuite ? Téléchargez TuneCable Spotify Music Downloader maintenant !
Et ensuite ? Téléchargez TuneCable Spotify Music Downloader maintenant !TuneCable Spotify Downloader