

TuneCable Spotify Downloader
 >
Comment faire >
>
Comment faire >
Certaines chansons sur Spotify étaient auparavant disponibles, mais maintenant elles sont grisées, pourquoi?
Pour résoudre ce problème une fois pour toutes, veuillez suivre l'article ci-dessous. Dans divers forums de musique en streaming, les utilisateurs de Spotify Music recherchent des solutions efficaces pour corriger fréquemment les chansons Spotify grisées. Ce n'est pas un problème exclusif aux utilisateurs de Spotify Free. Les utilisateurs de Spotify Premium ne peuvent pas éviter de ne pas travailler avec Spotify tout le temps.
Pour résoudre ce problème et profiter pleinement de la musique Spotify, nous avons rassemblé les raisons pour lesquelles les chansons sont grisées sur Spotify après une recherche minutieuse et avons conclu les meilleures solutions dans ce tutoriel. Si ce problème vous dérange toujours, vous devriez maintenant nous suivre pour dissiper les nuages et voir le soleil.

#1. Mauvaise connexion réseau: la connexion au réseau a échoué en raison d'une connexion réseau instable ou du mode hors ligne activé par accident. Le mode avion est activé sur votre téléphone ou la connexion Wi-Fi ou l'utilisation des données cellulaires est coupée.
#2. Restrictions par pays/région: une partie des pistes de Spotify Music ne peuvent pas être lues en raison de l'absence de licence de la maison de disques ou d'une demande de l'artiste. Lorsque vous voyagez dans un nouveau pays ou une nouvelle région, certaines chansons Spotify peuvent soudainement être grisées.
#3. Échec de l'évaluation: Parfois, en fonction des différents systèmes d'évaluation musicale dans différents pays, certaines chansons échouent à l'évaluation. Ainsi, certaines chansons sont disponibles dans certaines régions et d'autres non. Par conséquent, certaines chansons grisées apparaîtront dans votre playlist.
#4. Modifications de l'accord de licence: Spotify paie les artistes par chanson pour permettre la lecture des chansons populaires. Lorsque vous vous demandez pourquoi certaines chansons ont discrètement disparu de votre playlist Spotify, vous pouvez penser que les licences d'écoute de ces chansons ont expiré.
#5. Ne pas lire les chansons récemment téléchargées: les chansons Spotify ont été téléchargées sur votre disque dur ou appareil local, mais vous ne les avez pas écoutées depuis longtemps. Ensuite, les chansons Spotify de la playlist seront grisées.
#6. La musique locale n'est pas lisible: les fichiers audio locaux dans certains formats ne sont pas compatibles avec Spotify. Si vous avez ajouté ces chansons locales indisponibles à Spotify, vous n'êtes pas autorisé à les lire correctement. De plus, les chansons cryptées provenant d'autres musiques en streaming ne peuvent être lues que dans d'autres applications musicales, à moins que vous ne supprimiez d'abord les formats cryptés.
En fonction des raisons pour lesquelles les chansons Spotify sont grisées, nous avons trouvé des solutions utiles pour résoudre le problème des chansons Spotify grisées. Voyons quelles sont ces solutions.
Si les chansons de votre playlist deviennent soudainement grisées, cela n'est peut-être pas dû à des problèmes de droits d'auteur, mais plutôt à un problème lié à la playlist elle-même. Le moyen le plus simple et le plus efficace est de réimporter ces chansons dans votre playlist et de les rendre disponibles.
Étape 1: Ouvrez la playlist contenant des chansons grisées sur Spotify. Faites un clic droit sur la chanson grisée pour afficher le générique de la chanson grisée.
Étape 2: Saisissez le nom ainsi que le nom de l'artiste de cette chanson dans la zone de recherche et vous trouverez cette chanson disponible dans le résultat de la recherche. Recherchez la même chanson ou le titre le plus proche et faites un clic droit dessus pour vérifier ses crédits. Cliquez ensuite sur les trois points et ajoutez-la à votre playlist. Supprimez ensuite la chanson grisée de la playlist.
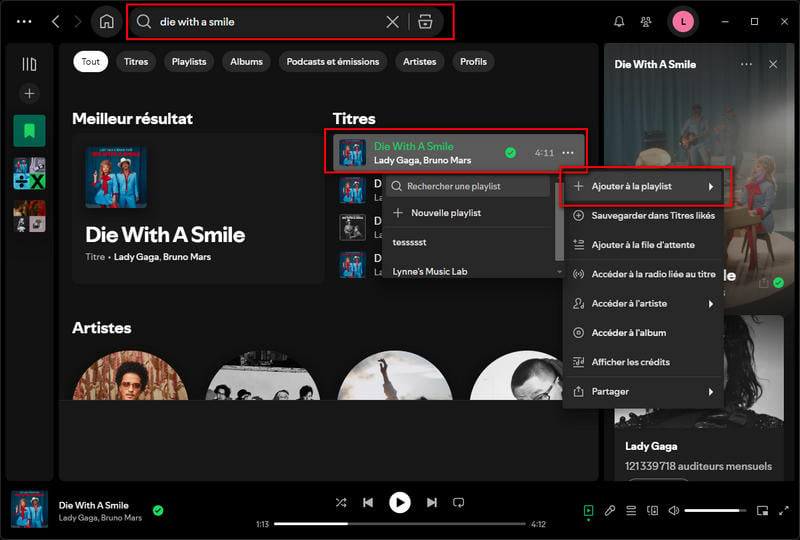
Étape 3: Vous pouvez alors à nouveau accéder à ces chansons. Cependant, ce n'est pas l'option optimale à long terme. Pour que les chansons Spotify restent lisibles sans restrictions à tout moment et n'importe où, vous devez les télécharger dans des fichiers locaux et les convertir dans des formats courants en suivant la partie 3 de cet article. Vous trouverez une approche ultime pour éliminer tous les problèmes de Spotify. Vous pouvez éviter que les chansons Spotify ne deviennent à nouveau grisées à partir de maintenant.
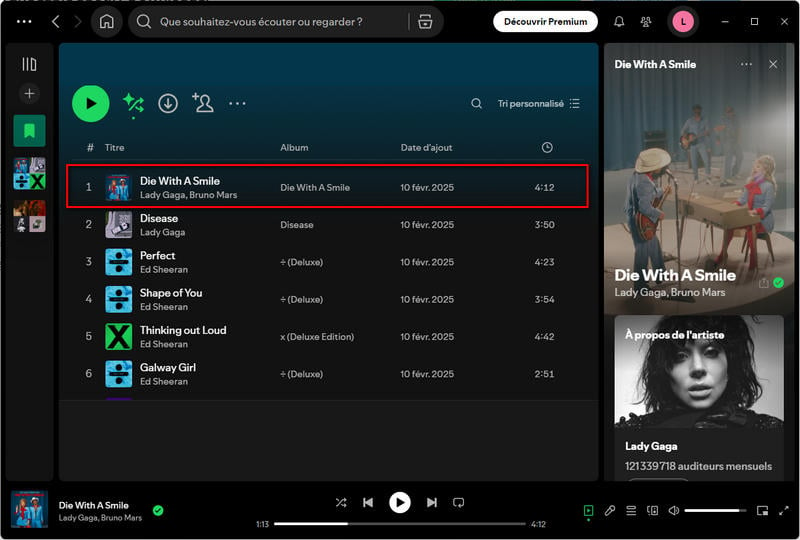
Comme toutes les applications de streaming, Spotify Music nécessite une connexion Internet pour fonctionner correctement. Souvent, nous vérifions la connexion réseau lorsque quelque chose d'inhabituel se produit sur une application en ligne. Nous allons présenter différentes méthodes pour les utilisateurs exécutant Spotify Music sur différents appareils. Vous pouvez suivre les instructions ci-dessous.
Étape 1: Vérifiez la connexion réseau. Sur votre ordinateur, ouvrez Paramètres et accédez aux paramètres Réseau et Internet (Réseau sur Mac) et vérifiez s'il existe des erreurs de connexion Internet. Vous pouvez trouver l'utilitaire de résolution des problèmes de réseau pour diagnostiquer et résoudre automatiquement les problèmes de réseau. Si la connexion au réseau ne fonctionne toujours pas, contactez le personnel d'assistance de l'ordinateur pour résoudre le problème.
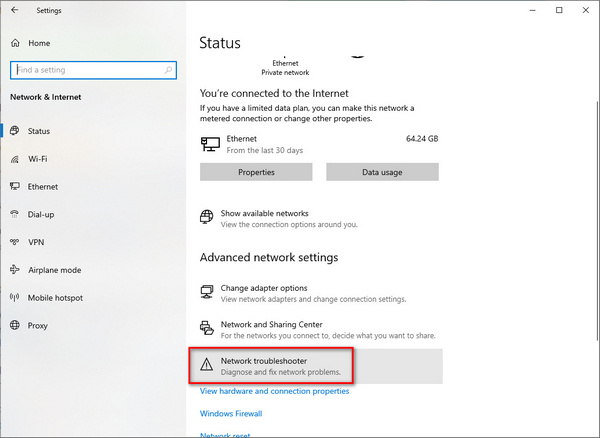
Étape 2 : Ajoutez Spotify à la liste blanche du pare-feu. Si la connexion Internet est stable et fonctionne correctement, vous devez alors vérifier si Spotify a été bloqué dans les paramètres du pare-feu de votre ordinateur. Mettons Spotify dans la liste blanche du pare-feu. Si ce n'est pas le cas, vous devez nous suivre pour le mettre dans la liste des exceptions du pare-feu.
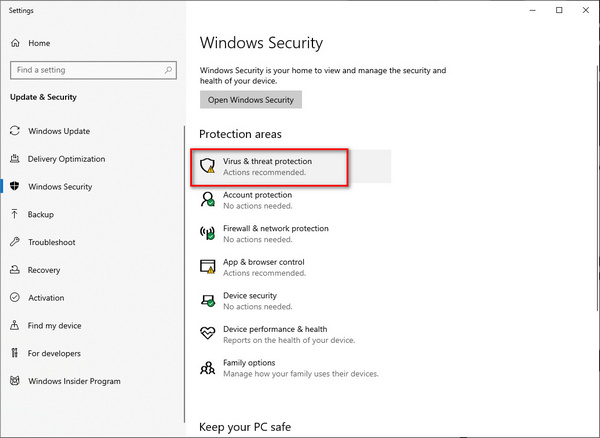
Étape 3: Modifiez les paramètres Spotify. Ouvrez l'application Spotify sur votre PC. Accédez au nom de votre compte en haut à droite et cliquez dessus. Appuyez ensuite sur Préférences, sous Paramètres d'affichage. Activez l'option Afficher le panneau En cours de lecture lors du lancement de la lecture.
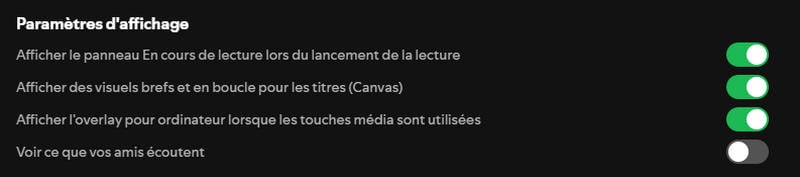
Démarrez l'application Spotify sur votre appareil mobile, puis accédez à Paramètres > Cellulaire. Faites défiler vers le bas et activez l'application Spotify.
Le cache Spotify est l'endroit où se trouve votre historique d'écoute. Si vous utilisez régulièrement Spotify Music pour écouter des chansons, le cache généré par Spotify peut vous surprendre. Et ces grandes quantités de cache peuvent amener le programme Spotify à signaler une erreur ou une surcharge, et éventuellement empêcher le chargement de certaines chansons sur Spotify, ce qui les rend grises. Nous devons donc rétablir l'utilisation normale de Spotify en effaçant certains caches.
1. Le processus de suppression du cache dépend de l'endroit où vous avez téléchargé votre version de Spotify. Si vous avez téléchargé Spotify depuis le site Web officiel, accédez à C:\Users\[your user name]\AppData\Local\Spotify\Storage, puis supprimez tous les fichiers et dossiers trouvés dans le dossier Storage.
2. Si vous avez obtenu l'application depuis le Windows Store, accédez à C:\Users\[your user name]\AppData\Local\Packages\SpotifyAB.SpotifyMusic_zpdnekdrzrea0\LocalCache\Spotify\Data, puis supprimez tous les fichiers et dossiers trouvés dans le dossier Data.
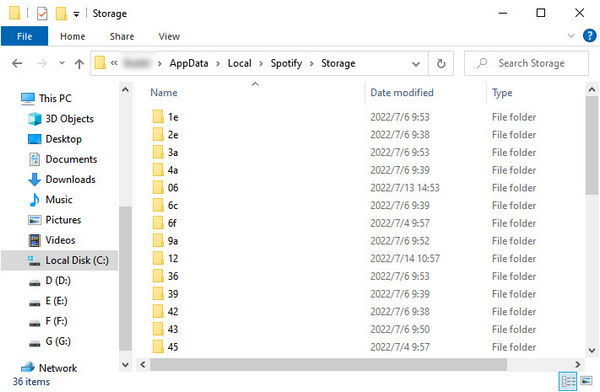
1. Ouvrez le Finder et cliquez sur Aller en haut de votre Mac. Cliquez ensuite sur Ordinateur. Double-cliquez sur votre Macintosh et sélectionnez Utilisateurs. Sélectionnez ensuite le profil sur lequel vous souhaitez vider le cache. Accédez à /Users/[your user name]/Library/Caches/com.spotify.client/Storage/, puis supprimez ce dossier de stockage.
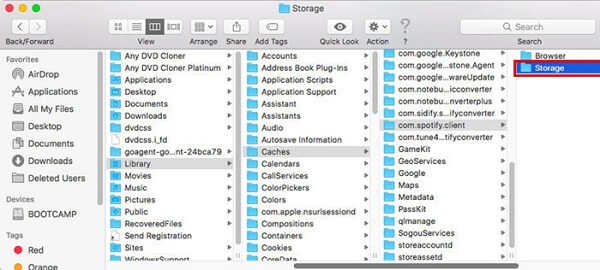
2. Si vous prévoyez également de vider le cache des fichiers hors ligne, accédez à /Users/[your user name]/Library/Application Support/Spotify/watch-sources.bnk. Supprimez le fichier watch-sources.bnk.
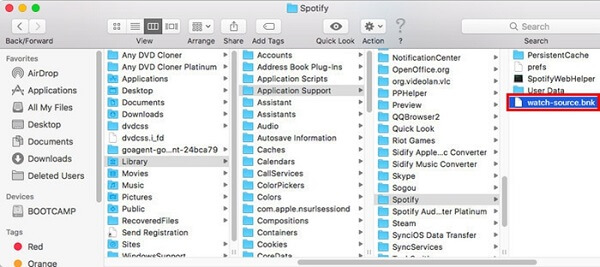
Déverrouillez votre appareil iOS, puis accédez à Réglages > Général > Stockage iPhone > Spotify. Appuyez sur Décharger l'application pour supprimer les fichiers et données stockés inutiles de Spotify de votre appareil iOS.
Déverrouillez votre téléphone Android, accédez à Paramètres > Application > Stockage et appuyez sur Vider le cache pour supprimer les fichiers et données Spotify inutiles stockés sur votre appareil Android. Si vous appuyez sur Effacer les données, les données hors ligne de Spotify seront supprimées.
Lorsque nous utilisons l'application Spotify, nous pouvons également vider le cache grâce à la fonction intégrée de Spotify.
1. Pour vider votre cache Spotify sur iOS ou Android, ouvrez votre application mobile Spotify. Accédez ensuite à Paramètres > Stockage et appuyez sur Supprimer le cache.
2. Sur un ordinateur, une étape supplémentaire est nécessaire pour vider le cache Spotify. Nous devons trouver le dossier dans lequel votre client Spotify enregistre votre cache à l'avance. Ouvrez l'application de bureau Spotify et accédez à l'icône de votre compte en haut à droite, choisissez Paramètres > Afficher les paramètres avancés. Vous trouverez le chemin d'enregistrement des caches hors ligne sous Emplacement de stockage hors ligne. Accédez à ce chemin sur votre PC pour supprimer les caches Spotify.
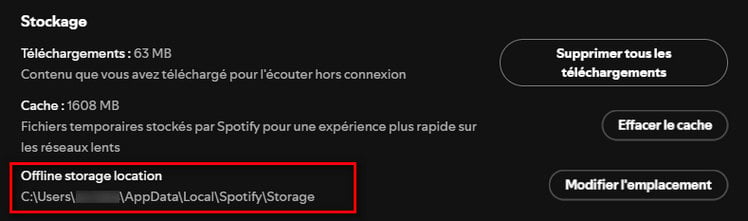
Il s'agit d'un problème technique lorsque les chansons Spotify sont grisées en raison de restrictions de pays/région. En général, Spotify est disponible dans la plupart des pays d'Europe, dans la plupart des Amériques, en Australie, en Nouvelle-Zélande et dans certaines régions d'Asie. En dehors de ces zones désignées, Spotify n'est pas pris en charge.
Étape 1 : La solution optimale est d'obtenir un service VPN fiable qui vous aide à changer l'IP. Une fois que vous êtes connecté à une ligne stable comme des serveurs américains ou européens, vous constaterez que les chansons grisées sur Spotify sont désormais autorisées à être jouées.
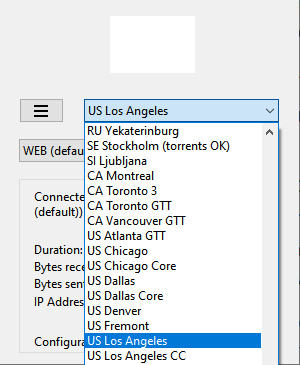
Étape 2 : Si cela ne résout pas le problème, essayez de passer à un autre service VPN. Lorsque les chansons grisées sont disponibles sur Spotify, consultez la partie 3 de cet article pour conserver vos listes de lecture Spotify préférées dans un dossier local pour toujours au cas où vous les perdriez à nouveau.
Dans de bons cas, le simple fait de se déconnecter d'un espace s'il existe un compte, puis de se reconnecter peut résoudre les problèmes de lecture, en actualisant un espace s'il existe une session.
Spotify peut rencontrer des bugs mineurs pouvant entraîner un dysfonctionnement. Pour garantir la disponibilité des chansons, veuillez vérifier si une mise à jour est nécessaire. Pour mettre à jour l'application Spotify sur différents appareils, suivez les étapes ci-dessous.
▼ Sur mobile (iOS et Android):
Étape 1: Lancez l'App Store (pour iOS) ou le Google Play Store (pour Android).
Étape 2: Utilisez la barre de recherche pour localiser Spotify.
Étape 3: Si une mise à jour existe, vous remarquerez une invite de mise à jour. Appuyez simplement dessus.
Étape 4: Ensuite, attendez la fin du processus de téléchargement et d'installation.
▼ Sur ordinateur (Windows et Mac):
Étape 1: Lancez l'application Spotify.
Étape 2: Accédez au coin supérieur droit et cliquez sur l'icône de profil.
Étape 3: Dans le menu déroulant, choisissez Mettre à jour Spotify maintenant.
Étape 4: Si une mise à jour est disponible, vous serez guidé tout au long du processus d'installation. Suivez simplement les indications à l'écran.
▼ Sur le lecteur Web:
Le lecteur web de Spotify se met à jour de façon transparente, éliminant ainsi le besoin d'une intervention manuelle. Il suffit de rafraîchir la page de votre navigateur pour profiter de la dernière version.
Conseils: Assurez-vous que votre appareil est connecté à une source Internet fiable. Si les mises à jour n'apparaissent pas, essayez de redémarrer l'application Spotify ou l'ensemble de votre appareil.
Une autre raison possible pour laquelle les chansons apparaissent en grisé peut provenir de l'activation du mode hors ligne de Spotify. Lorsqu'il est activé, votre bibliothèque présentera exclusivement le contenu qui a été téléchargé.
▼ Sur PC Windows:
Étape 1: Lancez Spotify sur l'écran de votre ordinateur.
Étape 2: Cliquez sur le trio de points horizontaux situés dans le coin supérieur gauche.
Étape 3: Dans le menu déroulant qui s'affiche, sélectionnez Fichier et si le Mode hors ligne est actuellement activé, désactivez-le simplement.
▼ Sur Mac:
Étape 1: Ouvrez Spotify et cliquez sur l'étiquette Spotify dans le coin supérieur gauche de votre écran.
Étape 2: Dans la liste déroulante, choisissez Mode hors ligne.
Étape 3: Si le mode hors ligne est actuellement actif, cliquez simplement dessus une fois de plus pour le désactiver.
▼ Sur Android/iOS:
Étape 1: Démarrez l'application Spotify sur votre iPhone.
Étape 2: Appuyez sur l'icône en forme d'engrenage pour accéder aux Paramètres.
Étape 3: Faites défiler vers le bas jusqu'à ce que vous trouviez la section Lecture.
Étape 4: Recherchez le commutateur intitulé Hors ligne et faites-le glisser vers la gauche pour désactiver le mode hors ligne.
Si certaines chansons ou certains artistes apparaissent grisés, il se peut qu'ils aient été intentionnellement bloqués ou masqués. Une icône masquée devrait être visible à côté d'eux. Suivez ces étapes alternatives pour les rendre à nouveau accessibles.
▼ Pour débloquer une chanson :
Étape 1: Accédez à la liste de lecture contenant la chanson grisée.
Étape 2: Appuyez sur l'icône circulaire comportant un symbole moins pour révéler la chanson.
Étape 3: Vous pouvez également appuyer sur l'option plus à côté de la chanson grisée, puis sélectionner Afficher pour la rendre visible.
▼ Pour débloquer un artiste:
Étape 1: Utilisez la fonction de recherche dans Spotify pour localiser l'artiste.
Étape 2: Accédez à la page de profil de l'artiste.
Étape 3: Appuyez sur le bouton circulaire orné d'un signe moins pour lever le blocage de l'artiste.
Étape 4: Vous pouvez également appuyer sur le bouton Plus en haut du profil de l'artiste et choisir Autoriser la lecture de cet artiste pour activer sa musique.
Si le fait de vider le cache ne résout pas le problème, il est possible que certains fichiers Spotify soient corrompus sur votre ordinateur ou votre appareil. Vous pouvez uniquement désinstaller et réinstaller Spotify pour résoudre le problème.
▼ Désinstaller et réinstaller Spotify sur Windows:
Étape 1: Accédez à Paramètres > Applications, puis faites défiler vers le bas pour trouver Spotify et cliquez dessus pour le désinstaller. Si vous devez supprimer des fichiers liés à Spotify de Windows, vous devez rechercher d'autres fichiers liés à Spotify sur le PC.
Étape 2: Accédez à C:\Users\[your user name]\AppData\Roaming\Spotify et supprimez tous les fichiers de ce dossier Spotify.
Étape 3: Accédez à C:\Users\[your user name]\AppData\Local\Spotify et supprimez tous les fichiers de ce dossier Spotify.
Étape 4: Après cela, vous pouvez redémarrer votre ordinateur et réinstaller Spotify depuis son site Web officiel.
▼ Désinstaller et réinstaller Spotify sur Mac:
Étape 1 : ouvrez une fenêtre du Finder et cliquez sur Applications dans la barre latérale gauche. Localisez Spotify et faites un clic droit sur son icône pour le déplacer vers la corbeille. Si vous devez supprimer des fichiers liés à Spotify de votre Mac, il existe d'autres étapes à suivre.
Étape 2 : Dans une fenêtre du Finder, appuyez sur Maj + Commande + G pour ouvrir la fenêtre Aller au dossier. Collez ensuite les chemins d'accès aux fichiers suivants un par un dans la zone de texte et cliquez sur Aller pour localiser les fichiers. Il nous suffit de supprimer tous les fichiers Spotify concernés :
Étape 3: Une fois que vous avez supprimé tous les fichiers concernés de Spotify, vous pouvez vider la corbeille. Vous pouvez ensuite retélécharger l'application Spotify depuis son site Web officiel sur votre Mac. Vérifiez si les chansons grisées sont désormais disponibles sur Spotify.
Si les chansons sont grisées sur Spotify, nous pouvons télécharger de la musique à partir d'autres plateformes et les ajouter à Spotify pour les écouter librement. Cependant, il est de notoriété publique que les chansons de Spotify sont codées dans un format protégé. De même, les chansons sur d'autres plateformes de streaming musical sont également cryptées. Elles ne peuvent pas être lues à partir de leurs applications musicales ou transférées.
Après avoir déterminé le chemin de stockage des fichiers téléchargés, les restrictions existent toujours. Avec l'aide du convertisseur de musique tout-en-un - TuneCable BeatOne, vous pouvez supprimer les restrictions sur la musique de diverses plates-formes et les convertir dans des formats courants pris en charge par Spotify. Par conséquent, vous pouvez importer ces chansons locales sur Spotify et les lire normalement.
▼ Télécharger de la musique vers des fichiers pris en charge par Spotify:
Étape 1 : Après avoir lancé TuneCable BeatOne, vous découvrirez un large éventail d'options de streaming musical affichées en évidence sur l'interface principale. Cet outil polyvalent vous permet de télécharger de la musique à partir d'une longue liste de plateformes, notamment Spotify, Apple Music, Amazon Music, YouTube Music, Tidal, LINE MUSIC, Deezer, Pandora, SoundCloud et bien d'autres, tout en préservant méticuleusement la qualité audio d'origine, les balises ID3 et la pochette de l'album. Choisissez une source musicale et vous pourrez télécharger de la musique à partir de l'application ou du lecteur Web intégré.
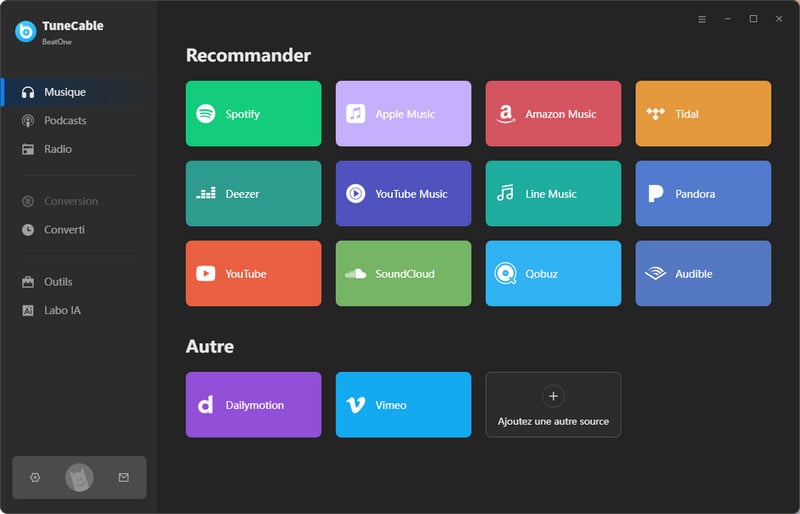
Conseils: Si vous souhaitez ajouter manuellement une source musicale, saisissez simplement le nom du site Web et le lien correspondant. TuneCable BeatOne vous permet également de convertir votre musique en différents formats, tels que MP3, AAC, FLAC, WAV, AIFF et ALAC, garantissant ainsi une conservation à long terme.
Étape 2: Recherchez une chanson, un album ou une liste de lecture dont vous avez besoin. Ouvrez-la pour voir la page détaillée. Appuyez sur le bouton Cliquer pour ajouter en bas à droite.
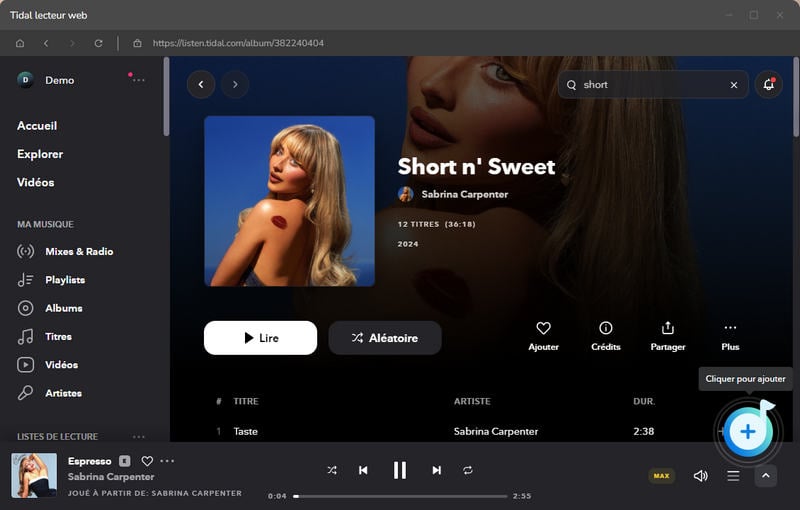
Étape 3: Vous verrez une liste des pistes disponibles. Sélectionnez les chansons dont vous avez besoin et cliquez sur Ajouter.
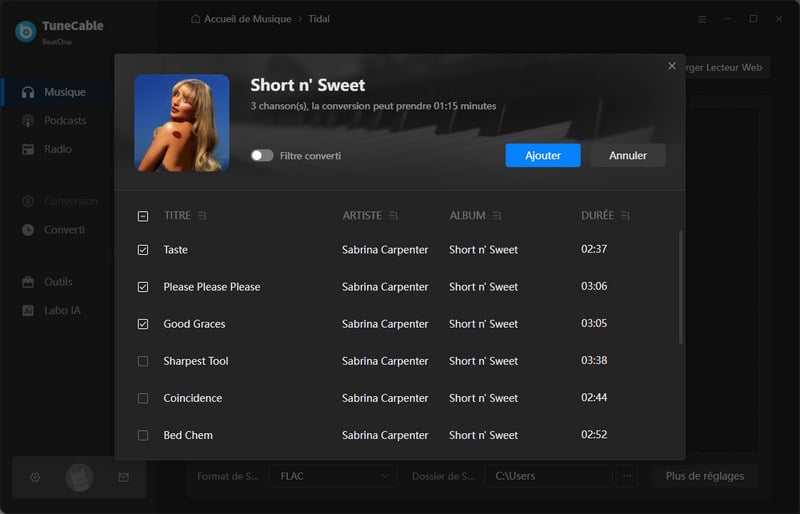
Étape 4: Accédez à la section Paramètres pour modifier le format de sortie, le débit binaire, la fréquence d'échantillonnage, le dossier de sortie et d'autres paramètres.
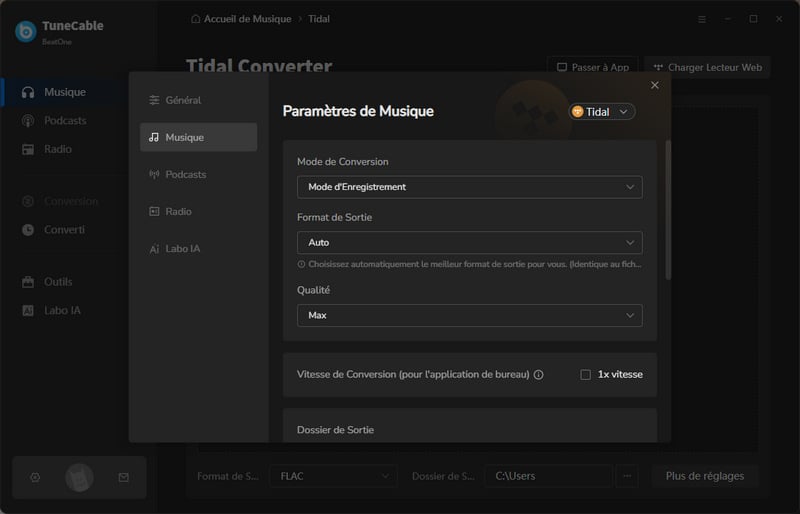
Étape 5: Vous êtes autorisé à ajouter plus de chansons ou à effectuer une conversion instantanée en cliquant sur Convertir.
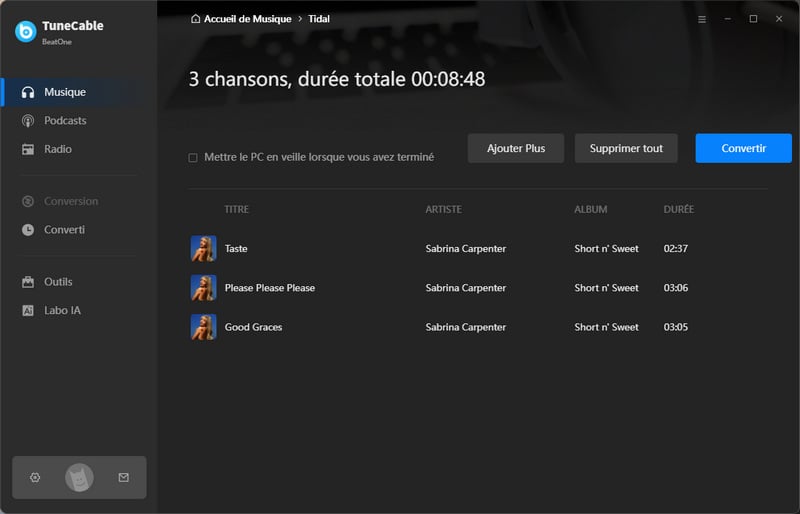
Étape 6: Une fois la conversion terminée, le dossier de sortie apparaît. Au lieu de cela, vous pouvez facilement accéder à votre historique de téléchargement dans la section Converti. Pour localiser les fichiers enregistrés, cliquez simplement sur l'icône du dossier.
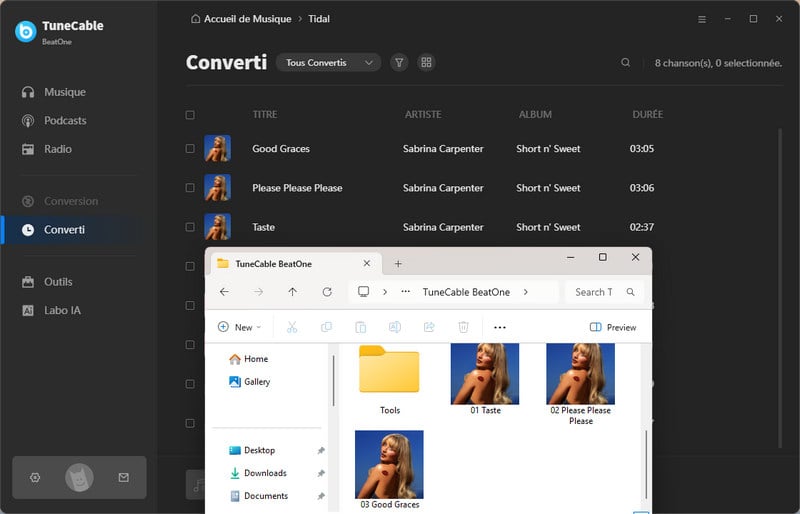
▼ Téléchargez des chansons sur Spotify pour une lecture gratuite:
Pour intégrer ces chansons converties à votre expérience Spotify, suivez ces étapes :
Étape 1: Ouvrez Spotify et accédez à Profil > Paramètres.
Étape 2: Faites défiler jusqu'à Votre bibliothèque et activez Afficher les fichiers locaux.
Étape 3: Sous Afficher des titres de, cliquez sur Ajouter une source.
Étape 4: Accédez au dossier dans lequel se trouvent vos chansons téléchargées et cliquez sur OK.
Une fois ces étapes terminées, un onglet Fichiers locaux apparaîtra dans votre bibliothèque Spotify. Peu de temps après, vous retrouverez vos chansons téléchargées soigneusement organisées dans la section Fichiers locaux, prêtes pour une lecture illimitée et gratuite, garantissant qu'elles n'apparaîtront plus jamais grisées.
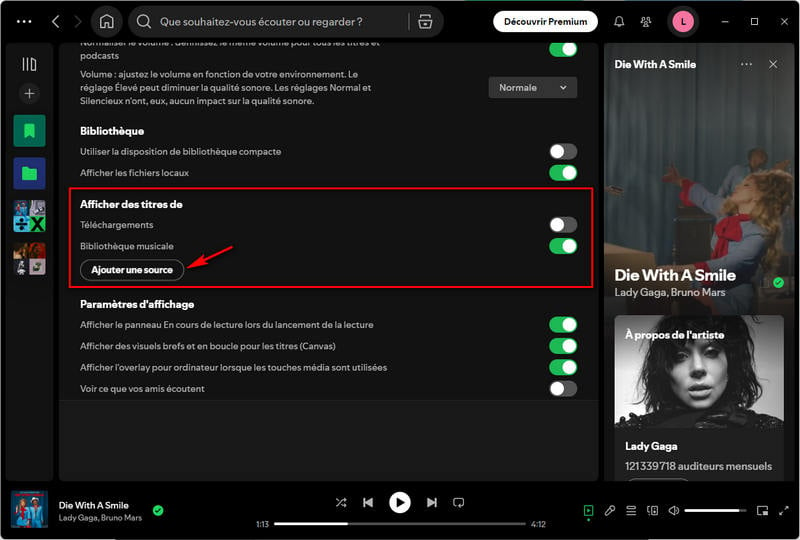
Après avoir appris les 6 solutions que nous avons partagées dans le texte ci-dessus, vous pouvez résoudre les problèmes provisoirement, mais vous gagnerez à long terme après avoir suivi la solution de cette partie.
Une erreur se produit périodiquement lors de la diffusion de musique en ligne. Pour résoudre les problèmes liés aux chansons Spotify grisées et à d'autres problèmes liés à Spotify, la meilleure option consiste à télécharger les chansons dans des fichiers locaux et à réimporter les chansons locales prises en charge par Spotify dans votre liste de lecture Spotify. Depuis lors, tous les problèmes ont disparu.
TuneCable Spotify Downloader est un programme puissant et pratique pour les utilisateurs de Spotify qui souhaitent convertir la musique Spotify en ligne au format MP3/AAC/WAV/AIFF/FLAC/ALAC. Il télécharge les chansons de Spotify sur un PC local et les rend lisibles via n'importe quel lecteur multimédia courant. De plus, les chansons Spotify téléchargées peuvent être transférées sur n'importe quel appareil mobile pour une lecture hors ligne permanente sans erreur. Ce TuneCable Spotify Music Downloader vous protège fondamentalement du problème des chansons Spotify grisées.
Voyons ses points forts et comment utiliser TuneCable pour télécharger de la musique Spotify!

Étape 1 Rendez les chansons grisées disponibles sur Spotify.
Nous recherchons les chansons grisées une par une sur Spotify. En général, vous constaterez que la chanson est à nouveau disponible dans le résultat de la recherche. Ensuite, nous ajoutons la chanson à une playlist Spotify. Et supprimons la chanson indisponible de la playlist. Ou si vous avez un VPN, changez une ligne stable comme les serveurs américains ou européens pour rendre les chansons grisées sur Spotify à nouveau disponibles.
Sinon, suivez les 10 solutions ci-dessus pour corriger les chansons Spotify grisées.
Étape 2 Exécutez TuneCable Spotify Music Downloader
Une fois que vous pouvez à nouveau accéder aux chansons Spotify grisées, démarrez ce TuneCable Spotify Music Downloader sur votre PC Windows ou Mac. Si vous avez installé l'application Spotify, elle s'ouvrira automatiquement. Sinon, vous pouvez également convertir de la musique à partir du lecteur Web Spotify. Vous pouvez cliquer sur Passer à App ou Passer à Lecteur Web pour changer la source audio.
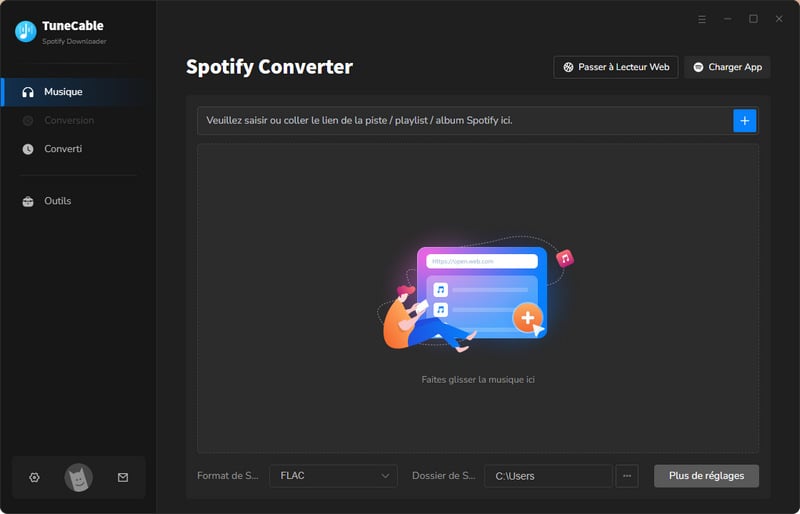
Étape 3 Configurer les paramètres de sortie
Avant de convertir de la musique, veuillez accéder à l'interface des paramètres. Elle vous permet de modifier le Mode de Conversion, le Format de Sortie, le Débit Binaire, le Taux d'échatillonnage et bien plus encore.
Il existe une astuce pour les personnes qui préfèrent enregistrer toutes les chansons d'une liste de lecture dans un seul dossier : sélectionnez Playlist dans le paramètre Sortie Organisée. De plus, la sélection de Index des Playlists dans le paramètre Nom du fichier de Sortie vous permettra d'enregistrer toutes les chansons dans le même ordre que la liste de lecture d'origine.
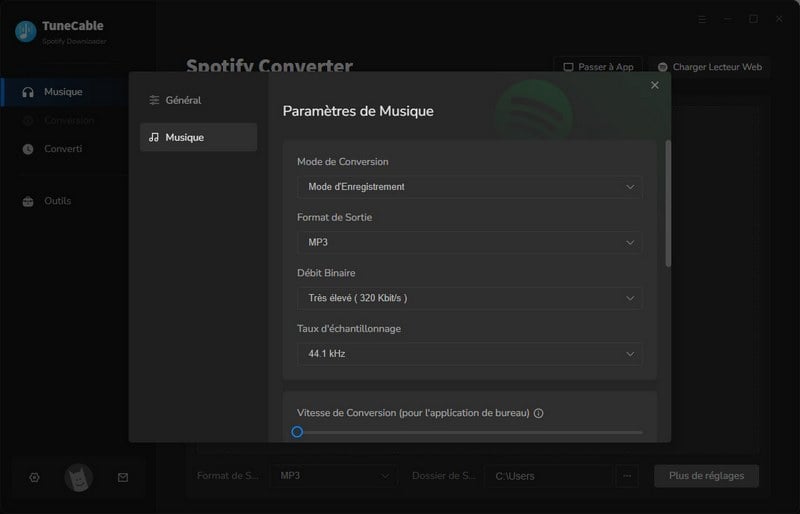
Étape 4 Ajouter des listes de lecture Spotify Music à TuneCable
Une fois le réglage terminé, accédez à Spotify Music et recherchez la chanson ou la playlist que vous préférez. Cliquez sur le bouton Cliquez pour ajouter. Cela lancera un processus d'analyse automatique. Vous pouvez sélectionner les chansons souhaitées, puis cliquer sur Ajouter pour ajouter ces chansons sélectionnées à une liste de téléchargement.
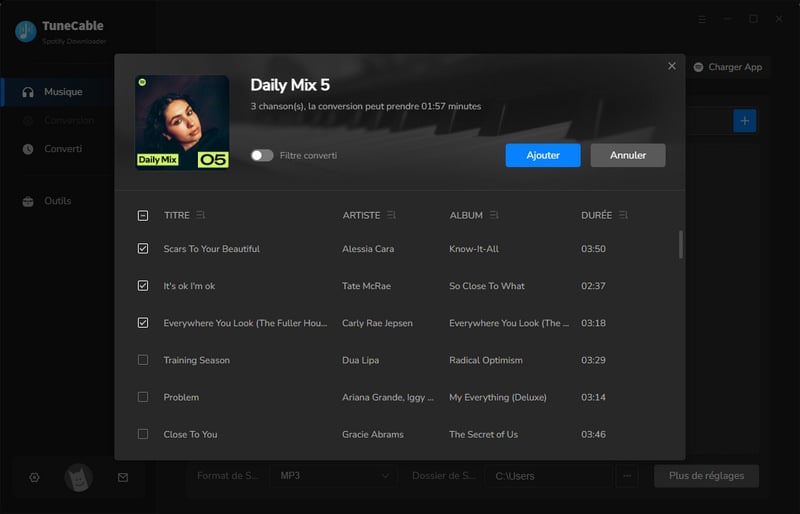
Étape 5 Commencez à convertir les pistes Spotify en chansons locales
Cliquez sur Convertir pour déclencher cette conversion. Avec une connexion Internet stable, TuneCable vous montrera une conversion à une vitesse 10 fois plus rapide.
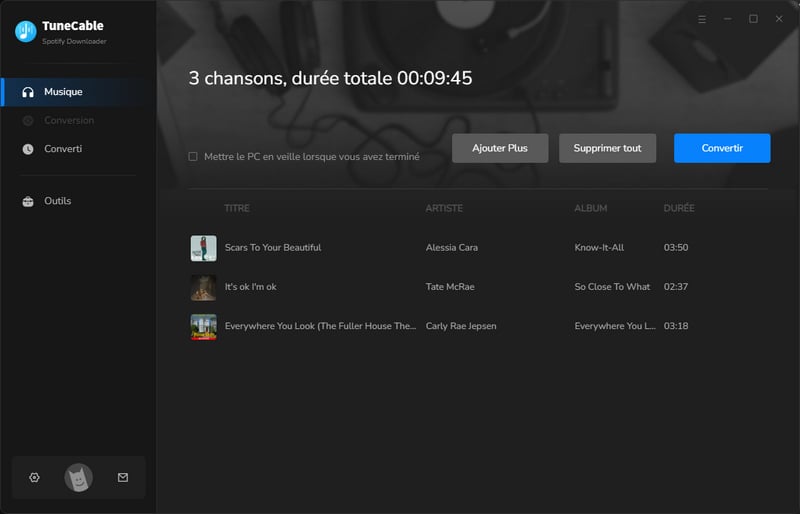
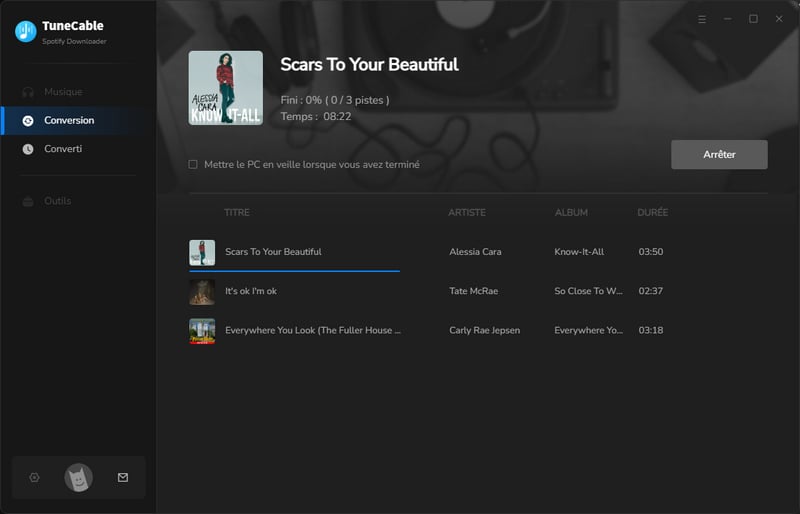
Étape 6 Réimporter les chansons Spotify grisées dans la liste de lecture Spotify
Les chansons grisées sur Spotify sont téléchargées vers des fichiers locaux dans les formats que vous avez définis à l'avance. Désormais, ces chansons peuvent être réimportées depuis l'ordinateur vers votre Spotify.
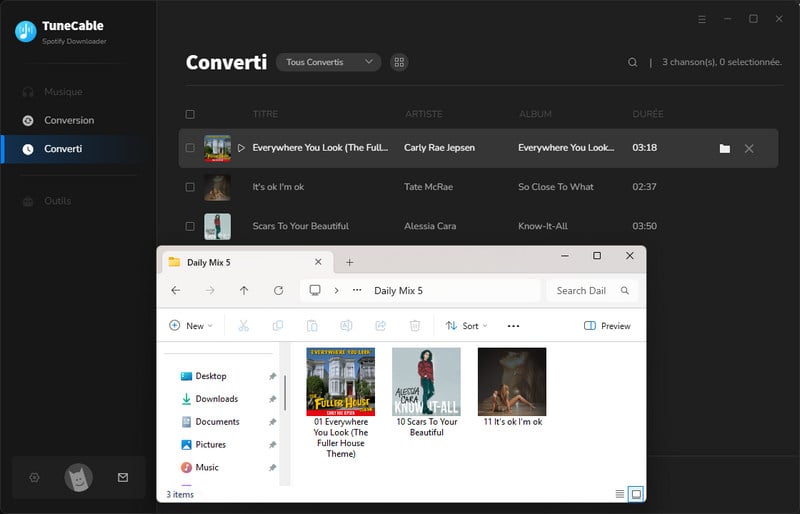
Pour importer des fichiers audio dans Spotify à partir d'un autre dossier, sur Spotify, cliquez sur le nom du compte en haut à gauche et appuyez sur l'option Paramètres. Faites ensuite défiler vers le bas pour activer l'option Fichiers locaux. Appuyez sur le bouton Ajouter une source. Accédez au dossier de musique dont vous avez besoin, puis sélectionnez-le et cliquez sur OK pour l'ajouter à Spotify.
Cliquez sur Votre bibliothèque dans le menu de gauche et vous devriez voir une nouvelle section Fichiers locaux. Ouvrez-la pour explorer et lire les pistes stockées sur votre ordinateur dans l'application de bureau Spotify. Vous verrez que les chansons locales du dossier de musique ajouté sont accessibles sur Spotify.
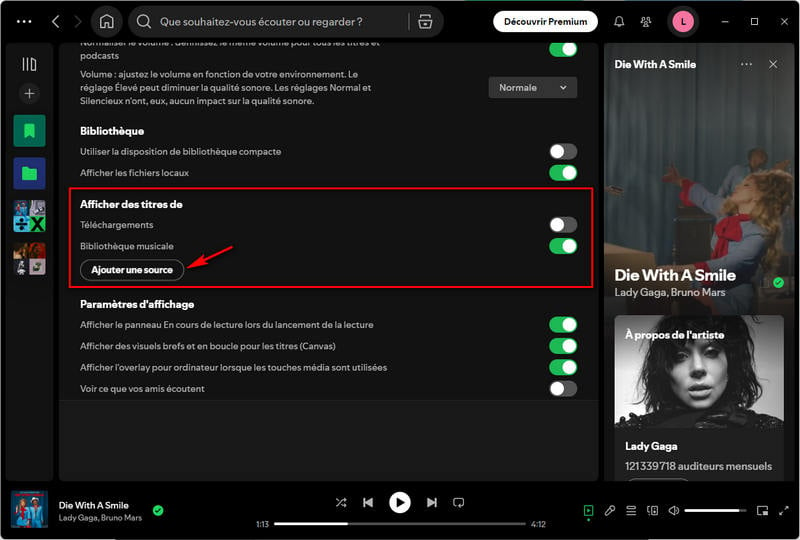
Le problème de grisage de Spotify est l'un des effets indésirables du non-téléchargement de chansons hors ligne. Avec TuneCable Spotify Downloader, vous pouvez extraire des chansons de Spotify et les conserver pour une lecture hors ligne permanente, ce qui résout fondamentalement les problèmes de chansons grisées de Spotify. Si vous ne l'avez jamais utilisé auparavant, vous pouvez le tester gratuitement ! Si ce tutoriel vous est utile, partagez-le avec votre entourage.
 Que faire ensuite? Téléchargez TuneCable Spotify Music Downloader maintenant!
Que faire ensuite? Téléchargez TuneCable Spotify Music Downloader maintenant!