

 >
Cómo >
Spotify Music >
>
Cómo >
Spotify Music >
"Algunas canciones en Spotify solían estar disponibles, pero ahora están atenuadas, ¿por qué?"
Para resolver este problema de una vez por todas, siga el artículo siguiente. En una variedad de foros de transmisión de música, los usuarios de Spotify Music buscan soluciones efectivas para arreglar canciones de Spotify atenuadas con frecuencia. Este no es un problema exclusivo de los usuarios de Spotify Free. Los usuarios de Spotify Premium no pueden evitar no trabajar con Spotify todo el tiempo.
Para solucionar este problema y acceder a disfrutar plenamente de la música de Spotify, recopilamos las razones por las que las canciones aparecen atenuadas en Spotify después de una investigación cuidadosa y concluimos las principales soluciones en este tutorial. Si este problema aún te molesta, ahora deberías seguirnos para despejar las nubes y ver el sol.
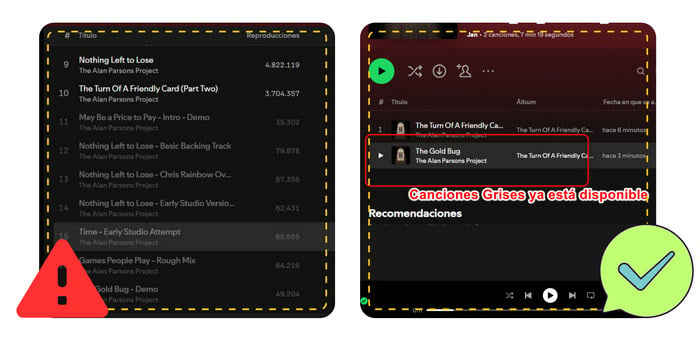
#1. Mala conexión de red: No se pudo conectar la red debido a una conexión de red inestable o el modo fuera de línea se activó accidentalmente. El modo avión está activado en su teléfono o la conexión WiFi o el uso de datos móviles están cortados.
#2. Restricciones de país/región: No se permite la reproducción de algunas pistas de Spotify Music debido a la falta de una licencia de la compañía discográfica o a una solicitud del artista. Al viajar a un nuevo país o región, algunas canciones de Spotify pueden aparecer atenuadas repentinamente.
#3. No pasa la evaluación: A veces, dependiendo de los diferentes sistemas de revisión musical en diferentes países, algunas canciones no pasan la evaluación. Algunas canciones están disponibles en algunas regiones y otras no. Como resultado, algunas canciones aparecerán atenuadas en tu lista de reproducción.
#4. Cambios en el acuerdo de licencia: Spotify paga a los artistas por canción para permitir que se puedan reproducir las canciones populares. Cuando se sorprenda de por qué algunas canciones "desaparecieron" silenciosamente de su lista de reproducción de Spotify, es posible que perciba que las licencias de escucha de estas canciones han caducado.
#5. No reproducir las canciones descargadas recientemente: Las canciones de Spotify se descargaron en su disco duro o dispositivo local, pero no las ha escuchado en mucho tiempo. Luego, las canciones de Spotify en la lista de reproducción aparecerán atenuadas.
#6. La música local no se puede reproducir: Los archivos de audio locales en algunos formatos no son compatibles con Spotify. Si agregaste estas canciones locales no disponibles a Spotify, no podrás reproducirlas correctamente. Además, las canciones cifradas de otras transmisiones de música se limitan a reproducirse en otras aplicaciones de música, a menos que elimines primero los formatos cifrados. (Eliminar la limitación de Spotify Music, Apple Music, Amazon Music y Tidal Music.)
Dependiendo de los motivos por los que las canciones de Spotify aparecen atenuadas, hemos encontrado algunas soluciones útiles para solucionar el problema de las canciones atenuadas de Spotify. Veamos cuáles son.
Si las canciones de Spotify aparecen atenuadas, la forma más fácil y eficaz es volver a importarlas a su lista de reproducción y ponerlas a disposición.
Paso 1: abre la lista de reproducción que incluye algunas canciones atenuadas en Spotify.
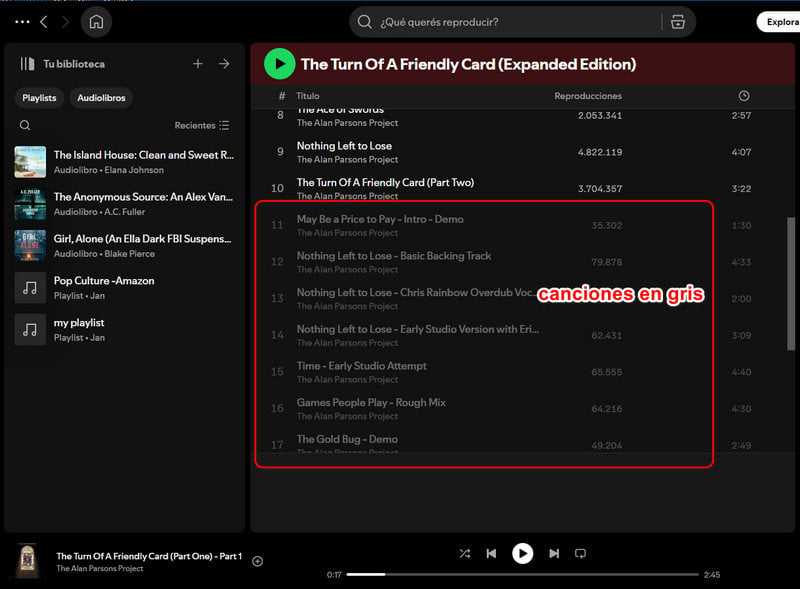
Paso 2: Ingrese el nombre de esta canción en el cuadro de búsqueda y encontrará que esta canción está disponible en el resultado de la búsqueda. Elegimos esta canción disponible y la agregamos a tu lista de reproducción. Luego elimina la canción atenuada de la lista de reproducción.
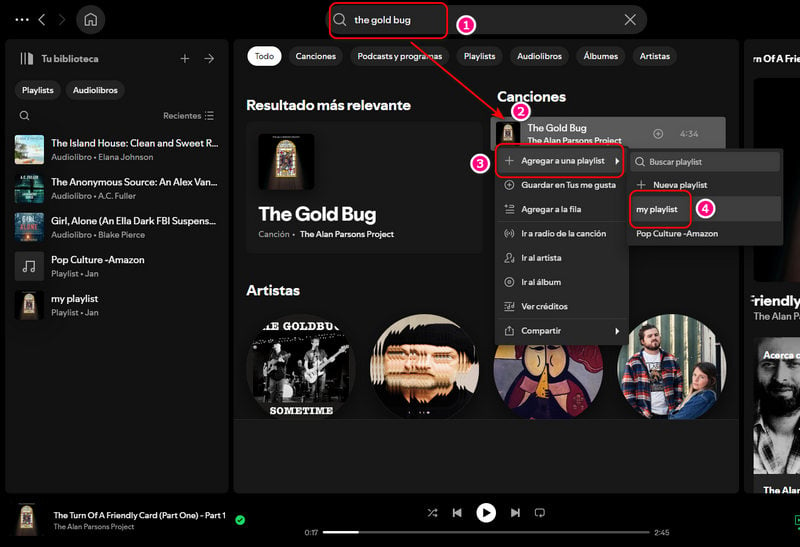
Paso 4: Luego podrás acceder a estas canciones nuevamente. Sin embargo, no es la opción óptima a largo plazo. Para que las canciones de Spotify se puedan reproducir sin restricciones en cualquier momento y en cualquier lugar, debes descargarlas en archivos locales y convertirlas a formatos comunes siguiendo la parte 3 de este artículo. Encontrará una forma definitiva de eliminar todos los problemas de Spotify. Puedes evitar que las canciones de Spotify vuelvan a aparecer en gris a partir de ahora.
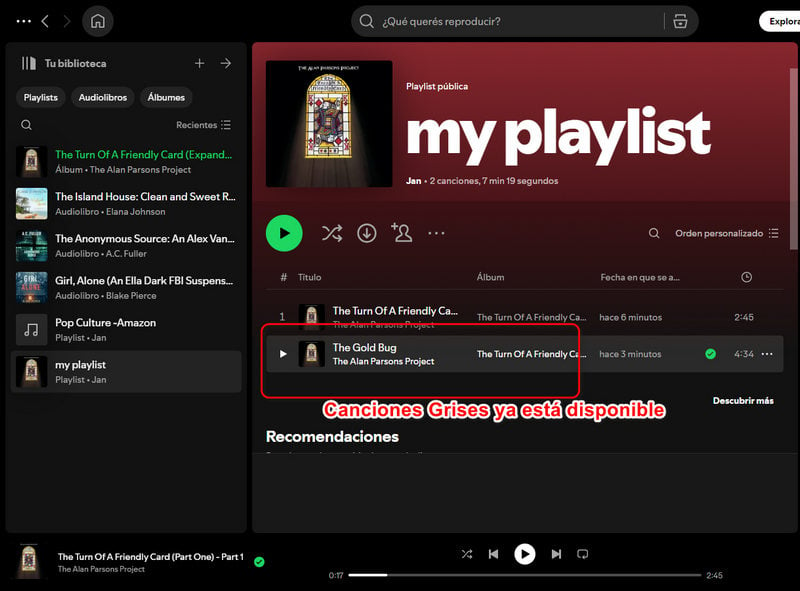
Como todas las aplicaciones de streaming, Spotify Music requiere una conexión a Internet para funcionar correctamente. A menudo, verificamos la conexión de red cuando sucede algo inusual con una aplicación en línea. Presentaremos diferentes métodos para los usuarios que ejecutan Spotify Music en diferentes dispositivos. Puede seguir las instrucciones que se detallan a continuación.
▼ Música de Spotify atenuada en Win/Mac:
Paso 1: Comprueba la conexión de red. En tu ordenador, abre "Configuración" y ve a Solucionador de problemas de red y verifique si hay errores de conexión a Internet. Puede encontrar el solucionador de problemas de red para diagnosticar y solucionar problemas de red automáticamente. Si aún no se puede conectar a la red, comuníquese con el personal de soporte de la computadora para solucionarlo.
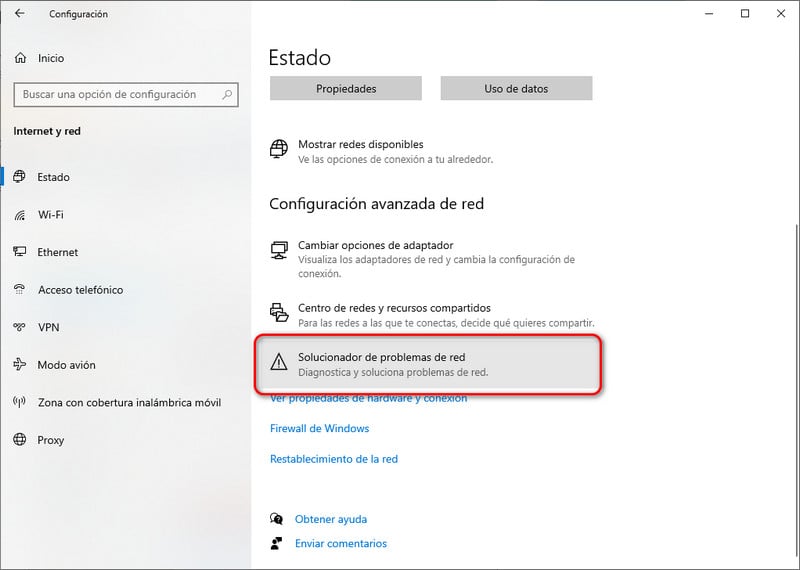
Paso 2: Agregue Spotify a la lista blanca del firewall. Si la conexión a Internet es estable y funciona correctamente, entonces debe considerar si Spotify ha sido bloqueado en su configuración del firewall de la computadora. Pongamos Spotify en la lista blanca del firewall. De lo contrario, debe seguirnos para incluirlo en la lista de excepciones del firewall.
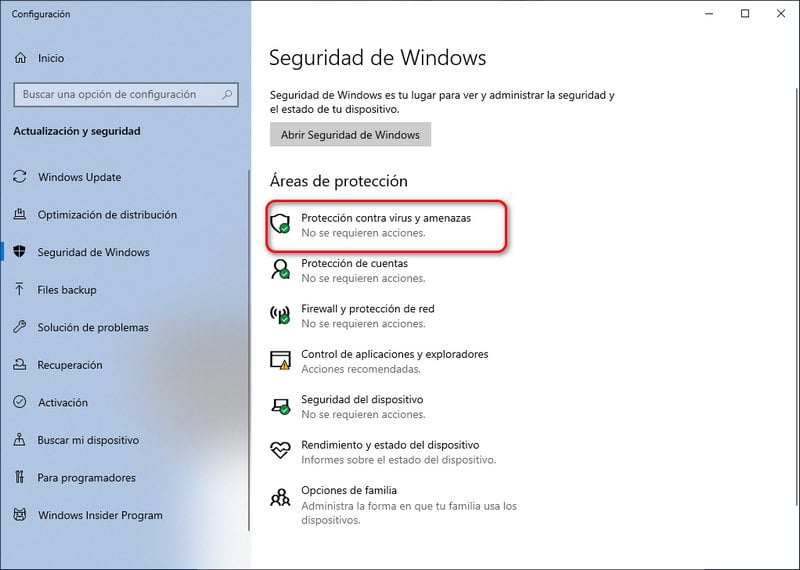
Paso 3: Cambie la configuración de Spotify. Abra la aplicación Spotify en su PC. Vaya al nombre de su cuenta en la esquina superior derecha, haga clic en él. Luego toque "Configuración", en "Opciones de visualización". activa la opción "Mostrar canciones no disponibles en listas de reproducción".
▼ Música de Spotify atenuada en dispositivos móviles:
Inicia la aplicación Spotify en tu dispositivo móvil y luego ve a "Configuración > Celular". Desplázate hacia abajo y activa la aplicación Spotify.
Es un problema técnico cuando las canciones de Spotify aparecen atenuadas debido a restricciones de país/región. Generalmente, Spotify está disponible en la mayor parte de Europa, la mayor parte de América, Australia, Nueva Zelanda y partes de Asia. Fuera de estas áreas designadas, Spotify no es compatible.
Paso 1: La solución óptima es conseguir un servicio VPN confiable que le ayude a cambiar la IP. Una vez que te hayas conectado a una línea estable, como servidores americanos o europeos, verás que las canciones atenuadas en Spotify pueden reproducirse ahora.
Paso 2: Cambie a otro servicio VPN para probarlo cuando no funcione. Cuando las canciones atenuadas estén disponibles en Spotify, consulte la parte 3 de este artículo para mantener sus listas de reproducción preferidas de Spotify en una carpeta local para siempre en caso de que las pierda nuevamente.
La caché de Spotify es donde reside tu historial de escucha. Si utilizas habitualmente Spotify Music para reproducir canciones, el caché que genera Spotify puede que te sorprenda. Y estas grandes cantidades de caché pueden hacer que el programa Spotify informe un error o una sobrecarga y, eventualmente, provocar que algunas canciones en Spotify no se carguen, por lo que se vuelven grises. Por lo tanto, necesitamos que Spotify vuelva a su uso normal borrando algunos cachés.
▼ Borrar caché de Spotify Music en Windows:
1. El proceso de eliminación de caché dependerá de dónde hayas descargado tu versión de Spotify. Si ha descargado Spotify del sitio web oficial, vaya a C:\Usuarios\[su nombre de usuario]\AppData\Local\Spotify\Storage, luego elimine todos los archivos y carpetas que se encuentran en la carpeta Almacenamiento.
2. Si obtuvo la aplicación de la Tienda Windows, vaya a C:\Usuarios\[su nombre de usuario]\AppData\Local\Packages\SpotifyAB.SpotifyMusic_zpdnekdrzrea0\LocalCache\Spotify\Data, luego elimine todos los archivos y carpetas que se encuentran en la carpeta Datos.
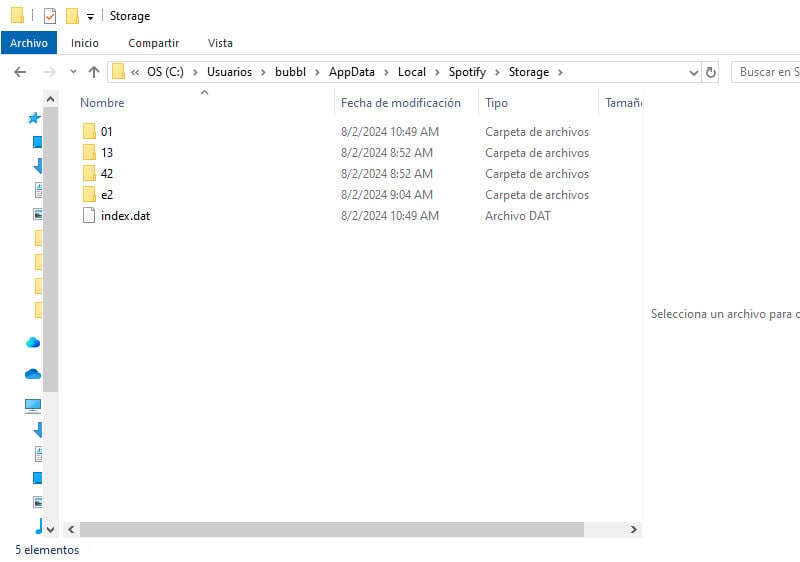
▼ Borrar caché de Spotify Music en Mac:
1. Abre Finder y haz clic en Ir en la parte superior de tu Mac. Luego haga clic en "Equipo". Haga doble clic en su Macintosh y seleccione "Usuarios". Luego seleccione en qué perfil está borrando el caché. Vaya a /Usuarios/[su nombre de usuario]/Library/Caches/com.spotify.client/Storage/ y luego elimine esta carpeta de Almacenamiento.
2. Si también planea borrar el caché de archivos sin conexión, vaya a /Usuarios/[su nombre de usuario]/Library/Application Support/Spotify/watch-sources.bnk. Elimine el archivo "watch-sources.bnk".
▼ Borrar caché de Spotify Music en iOS:
Desbloquea tu dispositivo iOS y luego ve a Configuración > General > Almacenamiento de iPhone > Spotify. Toque "Descargar aplicación" para eliminar los archivos y datos almacenados innecesarios de Spotify de su dispositivo iOS.
▼ Borrar caché de Spotify Music en Android:
Desbloquee su teléfono Android, vaya a Configuración > Aplicación/Aplicación > Almacenamiento y toque "Borrar caché" para eliminar los archivos y datos almacenados innecesarios de Spotify de su dispositivo Android. Si tocas "Borrar datos", se eliminarán todos los datos sin conexión de Spotify.
▼ Borrar caché en la configuración de la aplicación Spotify:
Al usar la aplicación Spotify, también podemos borrar el caché a través de la función integrada de Spotify.
1. Para borrar su caché de Spotify en iOS o Android, abra su aplicación móvil Spotify. Luego navega hasta "Configuración > Almacenamiento" y toca "Eliminar caché".
2. En una computadora, se da un paso más para borrar el caché de Spotify. Necesitamos encontrar la carpeta donde su cliente Spotify guarda su caché con anticipación. Abre la aplicación de escritorio de Spotify, Haz clic en los "tres puntos" de la esquina superior izquierda. Elige "Edición > Preferencias". Encontrará la ruta para guardar los cachés sin conexión en "Ubicación del almacenamiento sin conexión". Vaya a esta ruta en su PC para eliminar los cachés de Spotify.
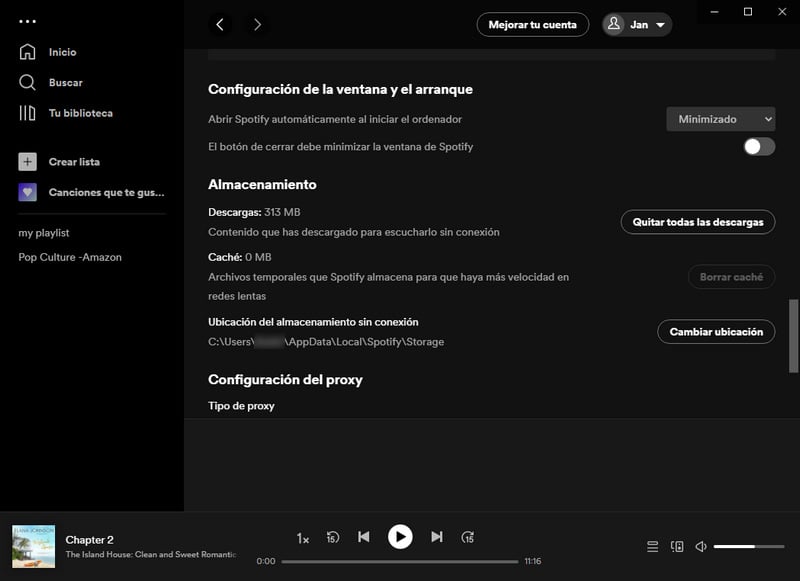
Si borrar el caché no resuelve el problema, existe la posibilidad de que algunos archivos de Spotify estén dañados en su computadora o dispositivo. Sólo puedes desinstalar y reinstalar Spotify para hacerlo bien.
▼ Desinstalar y reinstalar Spotify en Windows:
Paso 1: Vaya a Configuración > Aplicaciones, luego desplácese hacia abajo y busque Spotify, y haga clic en él para desinstalarlo. Si necesita eliminar archivos relacionados con Spotify de Windows, necesita encontrar más archivos relacionados con Spotify en la PC.
Paso 2: Vaya a C:\Usuarios\[su nombre de usuario]\AppData\Roaming\Spotify y elimine todos los archivos de esta carpeta de Spotify.
Paso 3: Vaya a C:\Usuarios\[su nombre de usuario]\AppData\Local\Spotify y elimine todos los archivos de esta carpeta de Spotify.
Paso 4: Después de eso, puedes reiniciar tu computadora y reinstalar Spotify desde su sitio web oficial.
▼ Desinstalar y reinstalar Spotify en Mac:
Paso 1: Abra una ventana del "Finder" y haga clic en "Aplicaciones" en la barra lateral izquierda. Localice Spotify y haga clic derecho en su icono para moverlo a la Papelera. Si necesita eliminar archivos relacionados con Spotify de su Mac, existen más pasos.
Paso 2: En una ventana del "Finder", presione "Shift + Comando + G" para abrir la ventana "Ir a la ventana Carpeta". Pegue las siguientes rutas de archivo una por una en el cuadro de texto y haga clic en "Ir" para localizar los archivos. Sólo necesitamos eliminar todos los archivos relevantes de Spotify:
Paso 3: Cuando hayas eliminado todos los archivos relevantes de Spotify, puedes vaciar la Papelera. Luego puedes volver a descargar la aplicación Spotify desde su sitio web oficial en tu Mac. Comprueba si las canciones atenuadas están disponibles en Spotify ahora.
Las canciones de Spotify se descargarán en formatos protegidos. Del mismo modo, sólo podrás extraer canciones de otras plataformas de música en streaming con formatos cifrados. No se pueden reproducir desde sus aplicaciones de música. Después de importar estas canciones de otras fuentes a Spotify, las restricciones aún existen. La ayuda de one-stop music converter puede eliminar las restricciones y convertirlos a formatos comunes compatibles con Spotify. Por lo tanto, podrá importar estas canciones locales a Spotify y reproducirlas correctamente.
Después de aprender las 6 soluciones que compartimos en el texto anterior, puedes resolver los problemas provisionalmente, pero ganarás a largo plazo si sigues la solución de esta parte.
Periódicamente se produce un error al transmitir música en línea. Para arreglar las canciones de Spotify atenuadas y otros problemas de Spotify, la opción principal es descargar las canciones a archivos locales y volver a importar las canciones locales compatibles con Spotify a su lista de reproducción de Spotify. Desde entonces, todos los problemas desaparecen.
TuneCable Spotify Music Downloader es un programa potente y conveniente para los usuarios de Spotify que desean convertir música de Spotify en línea a MP3/AAC. Formato /WAV/AIFF/FLAC/ALAC. Descarga canciones de Spotify a una PC local y las hace reproducibles a través de cualquier reproductor multimedia común. Además, las canciones descargadas de Spotify se pueden transferir a cualquier dispositivo móvil para una reproducción permanente sin conexión y sin errores. Este TuneCable Spotify Music Downloader te protege fundamentalmente del problema de las canciones atenuadas de Spotify.
¡Veamos sus aspectos más destacados y veamos cómo usar TuneCable para descargar música de Spotify!

TuneCable Spotify Downloader
Paso 1 Haga que las canciones atenuadas en Spotify estén disponibles.
Buscamos las canciones atenuadas una por una en Spotify. Generalmente, encontrará que la canción está disponible nuevamente en el resultado de la búsqueda. Luego, agregamos la canción a una lista de reproducción de Spotify. Y elimine la canción no disponible de la lista de reproducción. O si tienes una VPN, cambia una línea estable, como servidores americanos o europeos, para que las canciones atenuadas en Spotify vuelvan a estar disponibles.
De lo contrario, sigue las 6 soluciones anteriores para corregir las canciones de Spotify atenuadas.
Paso 2 Ejecute TuneCable Spotify Music Downloader
Una vez que pueda volver a acceder a las canciones atenuadas de Spotify, inicie TuneCable Spotify Music Downloader en su PC con Windows o Mac. Asegúrate de haber instalado también la última aplicación Spotify Music. En la página principal, seleccione un modo de trabajo, puede usar la aplicación Spotify o el reproductor web de Spotify para trabajar. La mayor diferencia es que el modo de aplicación puede guardar audio de 320 kbps a una velocidad hasta 10 veces mayor, mientras que el modo de reproductor web guarda la calidad original a una velocidad hasta 10 veces mayor.

Paso 3 Configurar la configuración de salida
Vaya a la interfaz "Configuración". Le permite cambiar el modo de conversión, el formato de salida, la velocidad de bits, la frecuencia de muestreo, la velocidad de conversión, la carpeta de salida, el nombre del archivo de salida y la forma organizada de salida.
Hay un consejo para las personas que prefieren guardar todas las canciones de una lista de reproducción en una carpeta: seleccionar "Lista de reproducción" en la configuración "Salida organizada". Además, seleccionar "Índice de lista de reproducción" en la configuración "Nombre de archivo de salida" le permitirá guardar todas las canciones en el mismo orden que la lista de reproducción original.
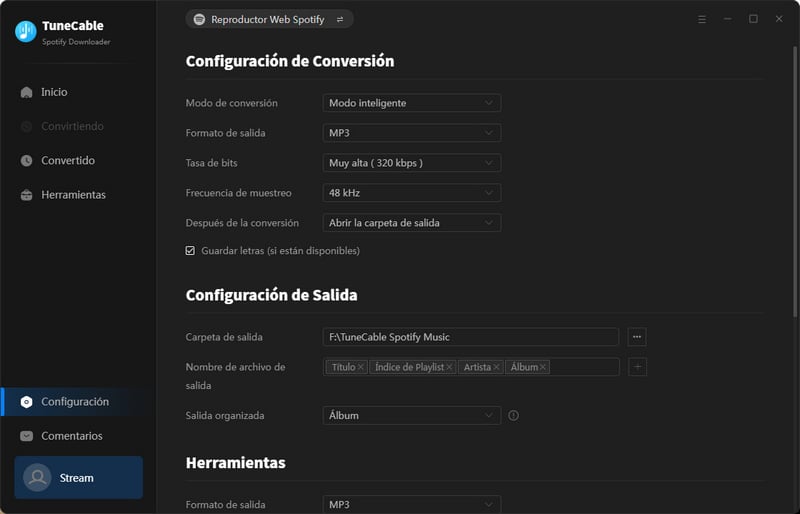
Paso 3 Agregue listas de reproducción de música de Spotify a TuneCable
Una vez que hayas completado el ajuste, ve a Spotify Music y localiza la canción o lista de reproducción que prefieras. Si utiliza el modo de descarga de la aplicación Spotify, arrastre y abra directamente. suelte la canción o lista de reproducción de Spotify a TuneCable. Si utiliza el modo de reproductor web de Spotify, haga clic en el botón "Haga clic para agregar". Lanzará un proceso de análisis automático. Poco después, las canciones de la lista de reproducción se muestran en una ventana emergente. Puede seleccionar las canciones que desee y luego hacer clic en Agregar para agregar estas canciones seleccionadas a una lista de descargas.
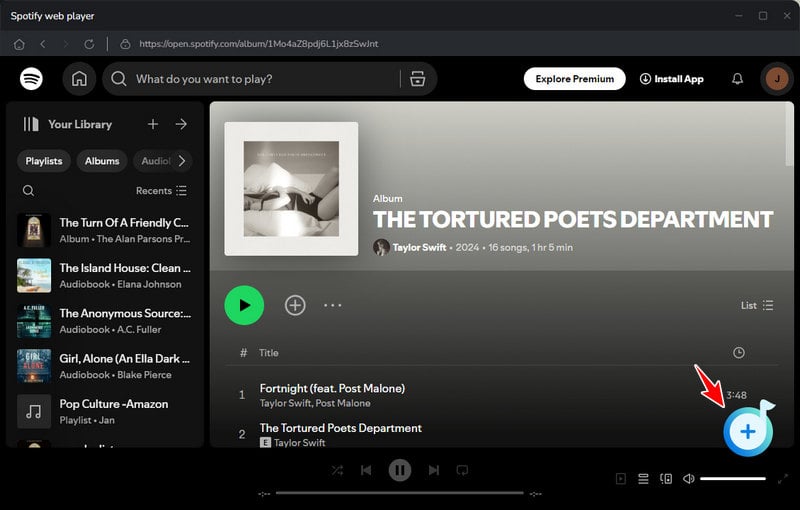
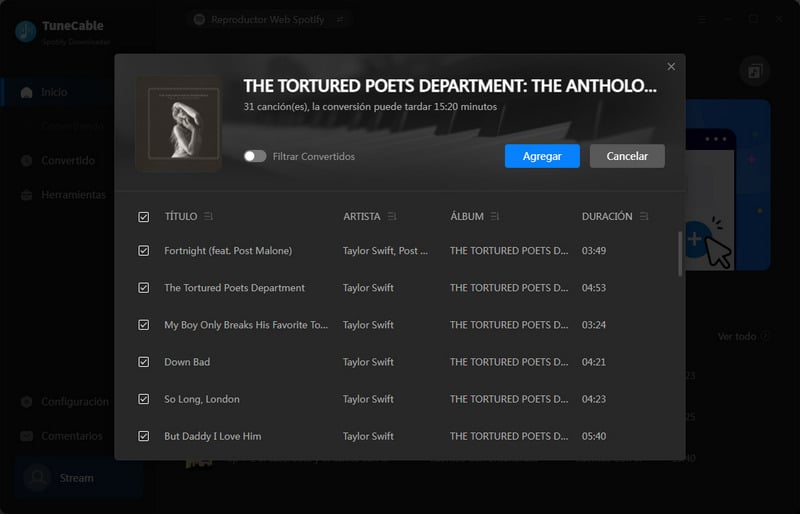
Paso 4 Comience a convertir pistas de Spotify en canciones locales
Haga clic en Convertir para activar esta conversión. Con una conexión a Internet estable, TuneCable le mostrará una conversión a una velocidad 10 veces más rápida.
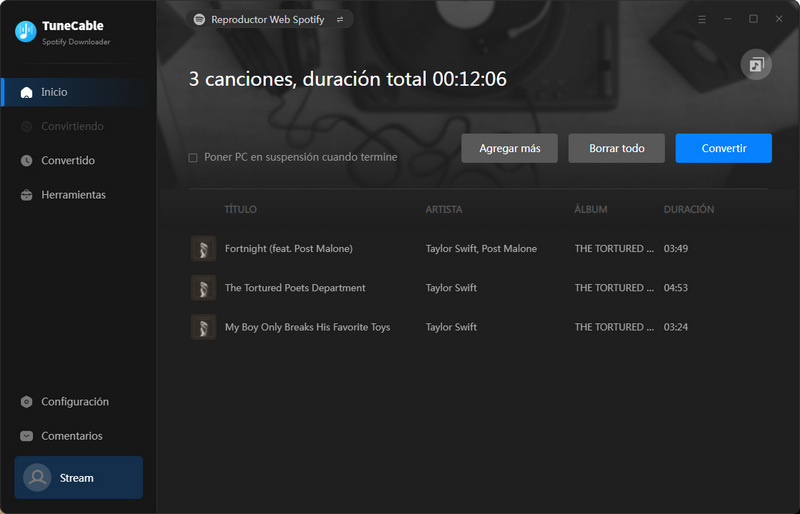
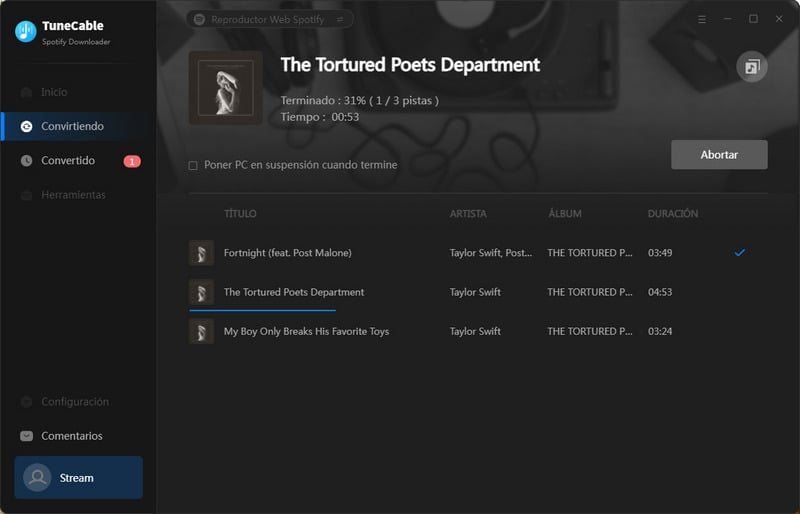
Paso 5 Vuelva a importar las canciones atenuadas de Spotify a la lista de reproducción de Spotify
Las canciones atenuadas en Spotify se descargan en archivos locales en los formatos que haya configurado de antemano. Ahora, estas canciones se pueden volver a importar desde la computadora a tu Spotify.
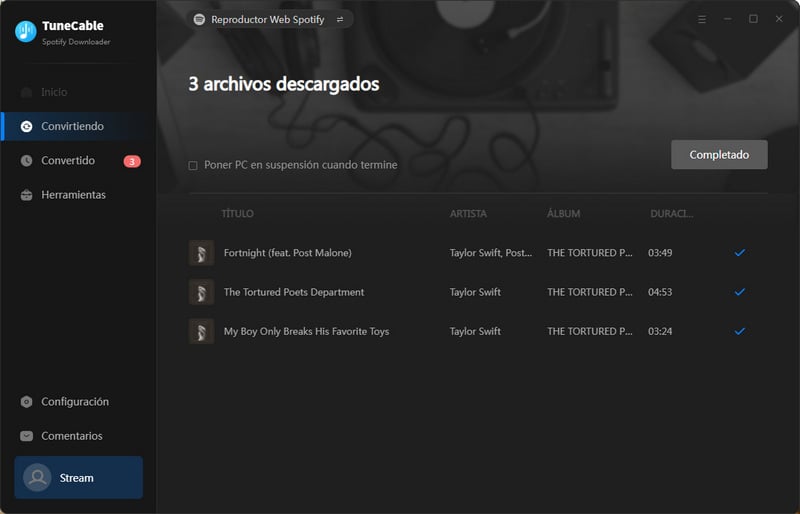
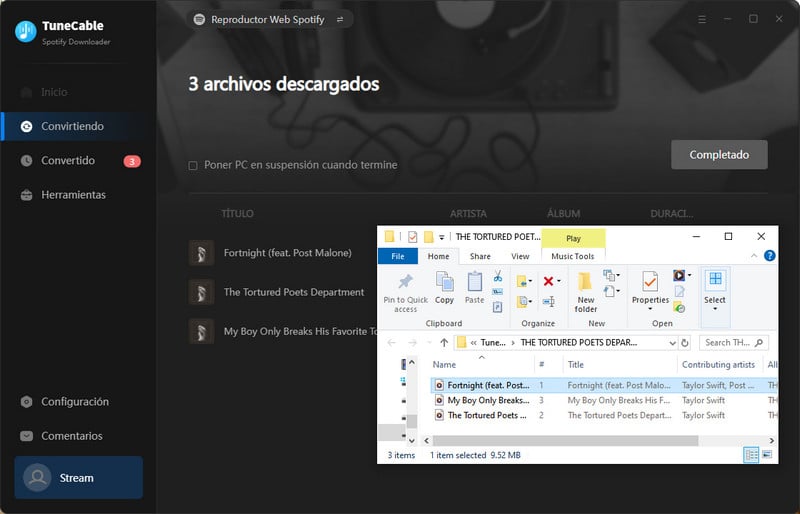
Para importar archivos de audio a Spotify desde otra carpeta, en Spotify, haga clic en el nombre de la cuenta en la parte superior izquierda y toque la opción "Configuración". Luego, desplácese hacia abajo para activar la opción "Archivos locales" . Toque el botón "Agregar una fuente". Navegue hasta la carpeta de música que necesita, luego selecciónela y haga clic en "Aceptar" para agregarla a Spotify.
Haga clic en "Su biblioteca" en el menú de la izquierda y debería ver una nueva sección "Archivos locales". Ábrelo para explorar y reproducir pistas almacenadas en tu computadora en la aplicación de escritorio de Spotify. Verás que las canciones locales de la carpeta de música agregada son accesibles en Spotify.
Conclusión: El problema atenuado de Spotify es uno de los efectos adversos de no descargar canciones sin conexión. Con TuneCable Spotify Music Downloader, puedes extraer canciones de Spotify y conservarlas para una reproducción permanente sin conexión, lo que fundamentalmente resuelve los problemas de Canciones atenuadas de Spotify. Si no lo has usado antes, ¡puedes probarlo gratis! Si este tutorial es útil, compártelo con las personas que te rodean.