

Recientemente, algunos usuarios de iPhone descubren un nuevo problema al usar Spotify. La aplicación Spotify deja de reproducir canciones o falla aleatoriamente en sus iPhone. Para solucionar estos irritantes problemas, te damos 7 consejos útiles para solucionarlos.
En los primeros 6 métodos, obtendrá las formas convencionales, como cerrar sesión en Spotify, restablecer Spotify, forzar el cierre y reiniciar Spotify. Sin embargo, el último 'Método 7' te comparte un enfoque completamente nuevo para seguir reproduciendo Spotify en iPhone. Obtendrá los archivos de audio reales de Spotify utilizando Spotify Downloader, luego los archivos de Spotify se pueden importar al iPhone sin iTunes.
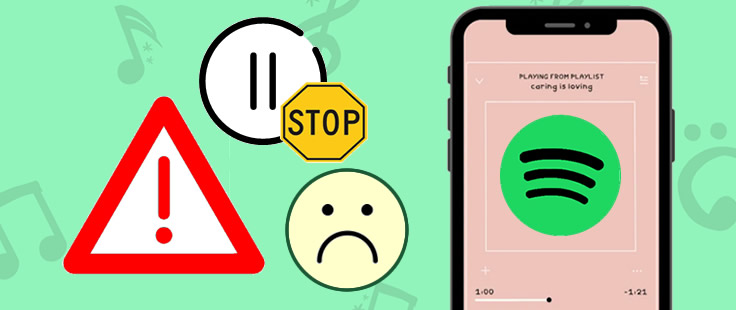
Spotify solo podía transmitir música en un dispositivo a la vez. Entonces, cuando otros estén usando su cuenta de Spotify para transmitir música, la transmisión de Spotify se detendrá a su lado. Para evitar que esto suceda, puede cerrar sesión en todas las cuentas de Spotify en los dispositivos en los que haya iniciado sesión. Ahora inicia sesión con tu cuenta de Spotify en Spotify.com.
Paso 1: Haga clic en 'Perfil' en la esquina superior derecha.
Paso 2: Ingrese a la página 'Descripción general de la cuenta'.
Paso 3: Desplácese hacia abajo y haga clic en 'Desconéctate de todas partes' debajo 'Seguridad y privacidad'.
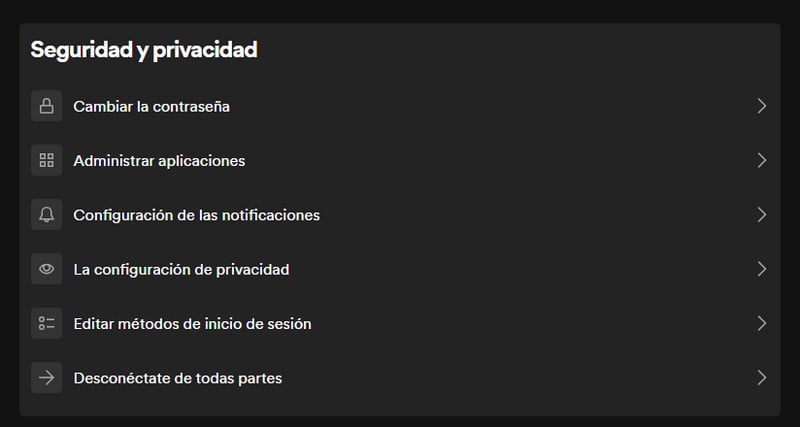
O puedes eliminar los dispositivos sin conexión de Spotify. Ahora inicia sesión con tu cuenta de Spotify en Spotify.com.
Paso 1: Haga clic en 'Perfil' en la esquina superior derecha.
Paso 2: Ingrese a la página 'Dispositivos sin conexión' y realice la configuración.
El iPhone puede cerrar Spotify para ahorrar batería. Para cerrar esta configuración, puedes ir a 'Configuración' en tu iPhone >> Desplázate hacia abajo e ingresa 'Batería' >> Desactiva el 'Modo de bajo consumo '.
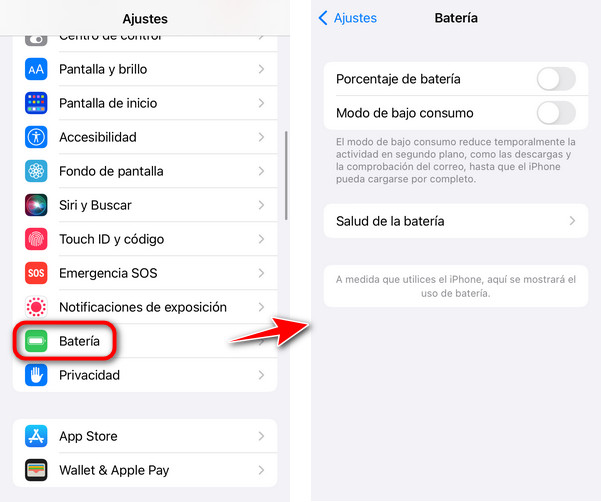
No seas descuidado, esto puede deberse a un problema de red. Su condición de Wi-Fi puede ser inestable; para resolver este problema, cambie al celular para probar. Vaya a 'Configuración' >> 'Datos móviles', active la opción Datos celulares.
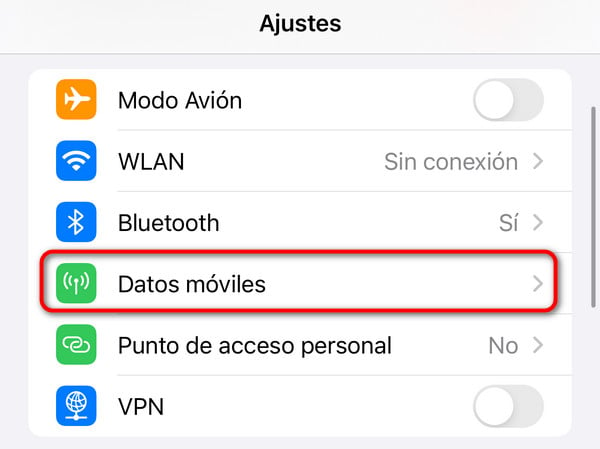
A continuación se detallan algunas operaciones que quizás deba realizar para restablecer y borrar la caché de Spotify. Pruébelos para ver si funcionan.
Forzar el cierre de Spotify en tu iPhone y luego reiniciarlo puede ser efectivo en algunas ocasiones.
Paso 1:Abre Spotify en tu iPhone.
Paso 2:Mantén presionado el botón de encendido hasta que aparezca "Deslizar para apagar".
Paso 3:Suelta el botón de encendido y mantén presionado el botón de inicio hasta que el control deslizante desaparezca.
Paso 4:La aplicación debería forzar el cierre ahora.
Paso 5:Abre la barra de cambio de tareas múltiples y cierra Spotify.
Bueno, este método te ofrece otra forma de solucionar los fallos o problemas abruptos de Spotify al disfrutar de las pistas de Spotify. Lo que haremos es descargar archivos de audio reales de Spotify a la computadora y luego guardarlos en tu iPhone sin usar iTunes. Ahora sigue estas dos partes para aprender cómo hacer esto.
Necesita un ayudante eficiente para descargar y guardar archivos de audio de Spotify en local. En esta parte, una herramienta mágica: Spotify Music Downloader está lista para ti.

TuneCable Spotify Downloader puede descargar cualquier pista, álbum o lista de reproducción de Spotify. Admite convertir música a múltiples formatos y transmitirla a dispositivos. Más información →
Paso 1 Instalar y actualizar. Instalar TuneCable Spotify Downloader
En primer lugar, descargue e instale TuneCable Spotify Downloader en su computadora Windows o PC Mac. Inicie TuneCable. Al principio se le permite elegir el modo de descarga. Puedes utilizar la aplicación Spotify o el reproductor web para la conversión. La mayor diferencia entre ellos es que el modo de aplicación puede guardar una calidad de 320 kbps a una velocidad de 1 a 10 veces la de la aplicación Spotify, mientras que el modo de reproductor web puede guardar la calidad de audio original de Spotify a una velocidad de hasta 10 veces la del reproductor web de Spotify. Luego inicia sesión en tu cuenta de Spotify. Una vez hecho todo, estará listo para comenzar.

Paso 2 Selecciona las pistas de Spotify para descargar
Ahora vaya a la aplicación Spotify, arrastre y suelte cierta pista, lista de reproducción o álbum directamente en TuneCable, o puede copiar el enlace URL y pegarlo en TuneCable Spotify Downloader. , incluso puedes abrir canciones de Spotify en la aplicación y presionar "Haz clic para agregar". Si utiliza el reproductor web, abra las pistas y haga clic en "Haga clic para agregar". TuneCable luego analizará las canciones. Después de eso, elige las canciones en la ventana emergente y haz clic en 'Agregar' para confirmar tu selección.
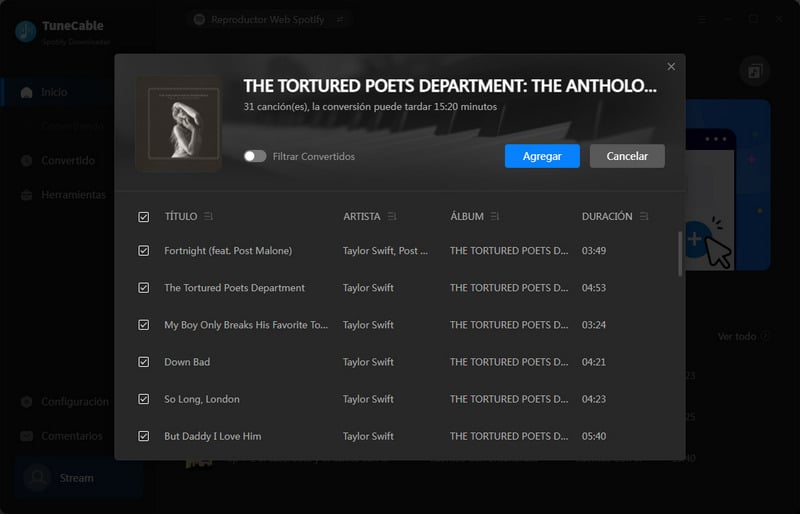
Paso 3 Personalizar formatos de salida: MP3/AAC/WAV/FLAC/AIFF/ALAC
Ahora haga clic en la pestaña Configuración para elegir el formato de salida y otros parámetros. TuneCable ofrece 6 formatos de conversión que son MP3, AAC, WAV, FLAC, AIFF, ALAC.
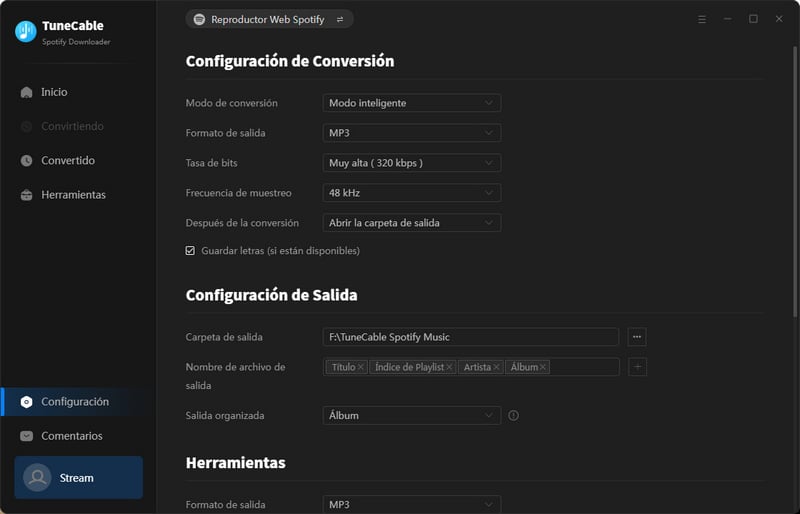
Paso 4 Descargue y convierta canciones de Spotify a la computadora
Y ahora, puedes hacer clic en 'Convertir' para descargar la música de Spotify seleccionada a tu computadora.
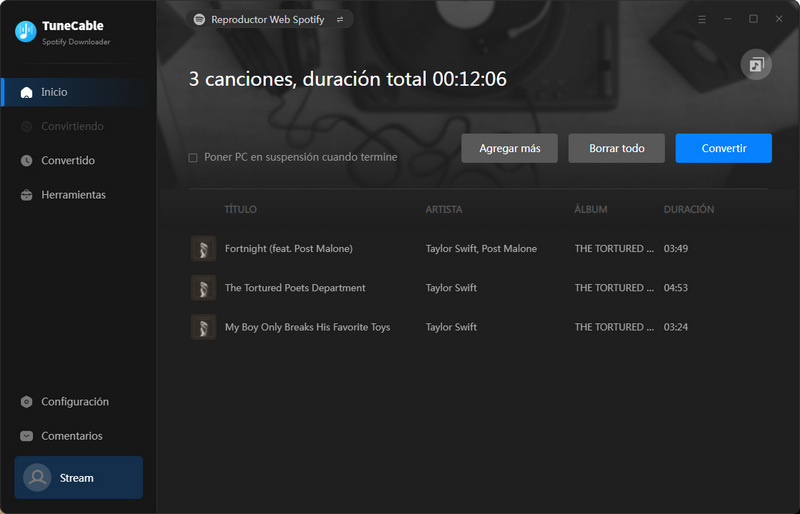
Paso 5 Ver el historial de descargas
Después de la conversión, vaya directamente a "Convertidos" para ver las pistas descargadas de Spotify. Estas canciones se pueden reproducir directamente en TuneCable.
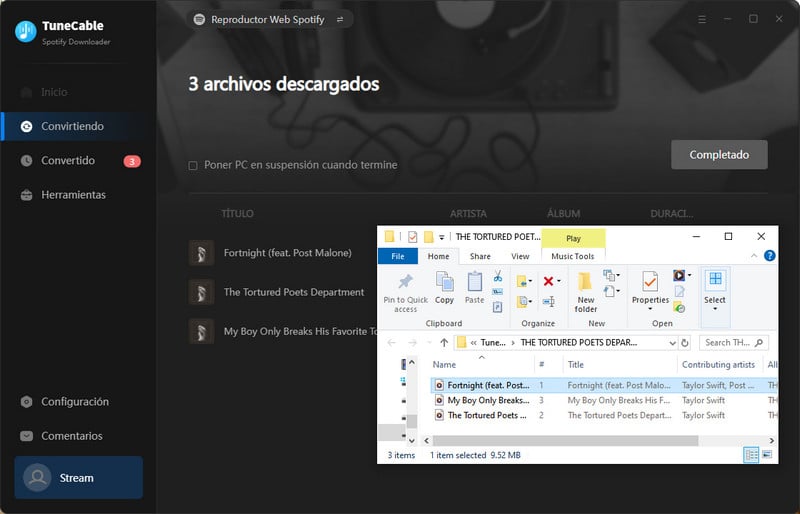
Paso 6 Abra la carpeta para comprobar los archivos de música locales de Spotify
Haga clic en el icono  de cada canción para ver la ruta local. Y ahora, puedes seguir la 'Parte 2' para aprender cómo importar estos archivos de audio de Spotify descargados al iPhone sin usar iTunes.
de cada canción para ver la ruta local. Y ahora, puedes seguir la 'Parte 2' para aprender cómo importar estos archivos de audio de Spotify descargados al iPhone sin usar iTunes.
Aquí ofrecemos una forma novedosa de transferir música a tu iPhone. ¡Lo más destacado de este método es que ni siquiera necesitas usar iTunes para hacerlo! Con Syncios iOS & Android Manager, puedes importar lotes de Apple Music a tu iPhone sin problemas usando tu PC con Windows o Mac.
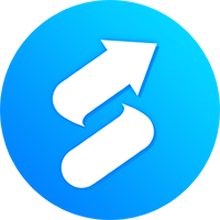
Syncios iOS & Android Manager proporciona una manera fácil de importar música al iPhone sin usar iTunes. Además, puedes administrar, hacer copias de seguridad, restaurar o eliminar los datos de tu iPhone a tiempo. Más información →
Paso 1Descargue e instale Syncios Manager en tu ordenador con Windows. Ejecútelo y conecte su iPhone mediante un cable USB. Elija 'Medios' para cargar todos los archivos de audio en el iPhone.
Paso 2Haga clic en el botón 'Agregar' de la barra de menú para importar ciertas canciones descargadas de Spotify o la carpeta de salida completa al iPhone. Localice la carpeta 'TuneCable Spotify Downloader' y elija los archivos de audio de Spotify descargados que desee. Luego haga clic en 'Aceptar' para guardar estas canciones de Spotify en el iPhone.
Paso 1Descargue e instale Syncios Manager en tu pc Mac. Ejecútelo y conecte su iPhone mediante un cable USB. Elija 'Música' para cargar todos los archivos de audio en el iPhone.
Paso 2Haga clic en 'Agregar' para importar pistas de Spotify. Localice la carpeta 'TuneCable Spotify Downloader' y elija los archivos de música de Spotify descargados que desee. Luego haga clic en 'Abrir' para guardar estas canciones en el iPhone.
Consejos: Si encuentra algún problema de detección durante el proceso, consulte tutorial de detección de iOS para obtener ayuda.
Resumen: A continuación se muestran siete métodos para solucionar los problemas de reproducción de Spotify mientras escuchas Spotify en línea o sin conexión en tu iPhone. Encuentra la forma que mejor te convenga y no habrá más interrupciones durante el rollo musical.

Descargue música, listas de reproducción y podcasts de Spotify manteniendo una calidad sin pérdidas.

Descargue pistas de música de Spotify, Amazon Music, Apple Music, YouTube Music, TIDAL, Deezer, etc.