

Sin duda, Spotify tiene un alto estatus en el campo de la música en streaming después de concienzudos esfuerzos durante años. Al disfrutar de la música en Spotify, parte de sus usuarios puede sentir curiosidad por la portada. La portada es un perfil de cada canción que atrae la atención de los usuarios a primera vista. Una obra de arte elegante te invita a escuchar la canción en poco tiempo. Los usuarios que prefieren especialmente la delicada portada pueden querer cambiar la obra de arte cuando no estén satisfechos. Si participa en ese grupo, puede alcanzar el objetivo de cambiar la portada de la canción o lista de reproducción de Spotify en una PC con Windows, Mac, dispositivo Android o dispositivo iOS consultando las soluciones detalladas. en este tutorial.
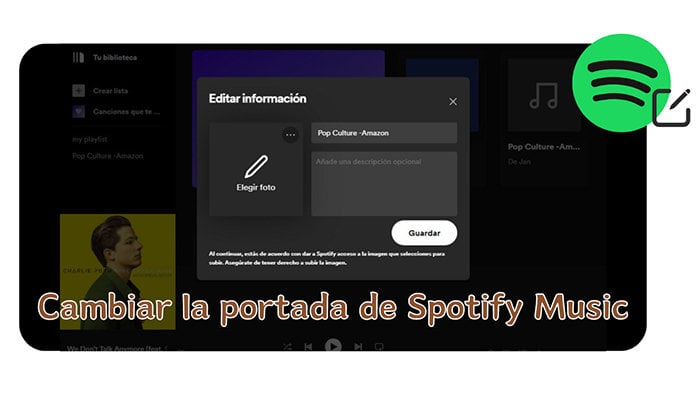
También necesito: Descargue la portada de alta calidad de Spotify
Spotify permite oficialmente a los usuarios cambiar la imagen de portada de la lista de reproducción creada directamente dentro de su aplicación o reproductor web. Aunque es un cambio menor para los usuarios que desean cambiar la portada de cada pista de Spotify, puedes lograrlo fácilmente con unos pocos pasos. Veamos cómo cambiar la portada de Spotify a través de Spotify sin ninguna ayuda. Si necesita más cambios, puede pasar a la siguiente parte.
Siga los pasos para cambiar la portada de Spotify de la lista de reproducción creada en diferentes sistemas operativos/dispositivos.
▼ Agregar o cambiar la portada de Spotify en iPhone/iPad/Android:
Paso 1: abre Spotify en tu dispositivo iOS o Android y luego ve a "Tu biblioteca" en la barra de menú inferior.
Paso 2: Toca "Listas de reproducción" para ver todas las listas de reproducción de Spotify.
Paso 3: Solo se pueden modificar las imágenes de portada de las listas de reproducción de Spotify creadas por ti mismo. Selecciona la lista de reproducción que has creado.
Paso 4: Luego presione el botón "tres puntos" debajo del perfil del álbum. En la lista del menú desplegable, elija "Editar"
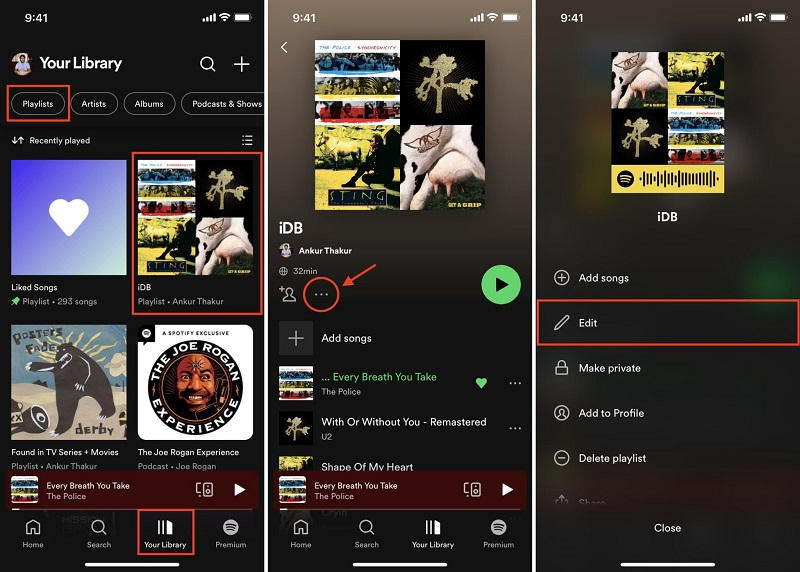
Paso 5: Aquí puedes agregar o cambiar la obra de arte haciendo clic en "Cambiar imagen".
Paso 6: Ubique la imagen deseada en su dispositivo o simplemente tome una fotografía inmediatamente. Luego toca "Guardar" para cargar la nueva imagen de portada de esta lista de reproducción de Spotify.
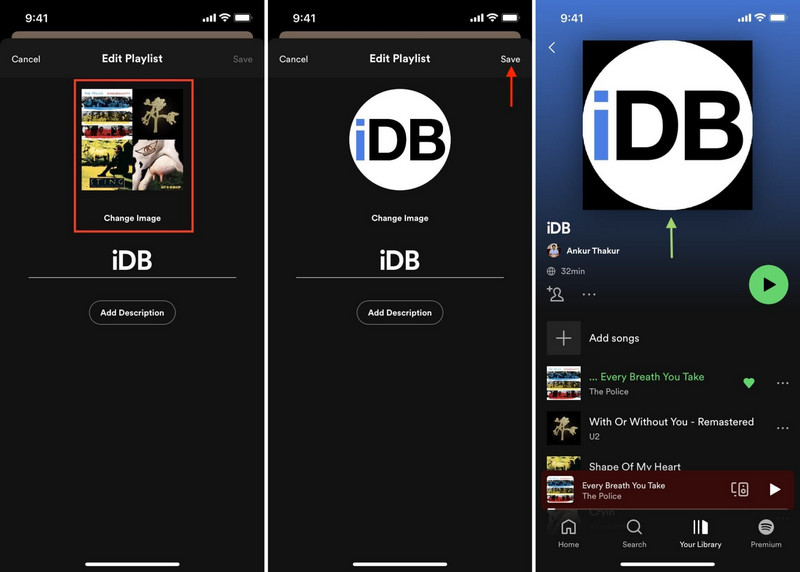
▼ Agregar/cambiar la portada de Spotify en Windows PC/Mac/la Web:
Si has cambiado las imágenes de portada en tu teléfono, el cambio también se sincronizará con tu Spotify de escritorio. Cuando ejecuta Spotify en una computadora de escritorio, también puede habilitar el cambio fácilmente. Veamos cómo funciona.
Paso 1: Abre Spotify en tu PC con Windows o Mac. Tanto la aplicación Spotify como el reproductor web están disponibles.
Paso 2: Después de iniciar sesión en Spotify, dirígete a "Tu biblioteca" en la barra lateral izquierda.
Paso 3: Elige una lista de reproducción que hayas creado en tu biblioteca. La lista de reproducción creada por usted mismo estará marcada "Por [su nombre]" en la parte inferior.
Paso 4: Vaya a la lista de reproducción deseada y haga clic derecho sobre ella. Luego elija "Editar datos".
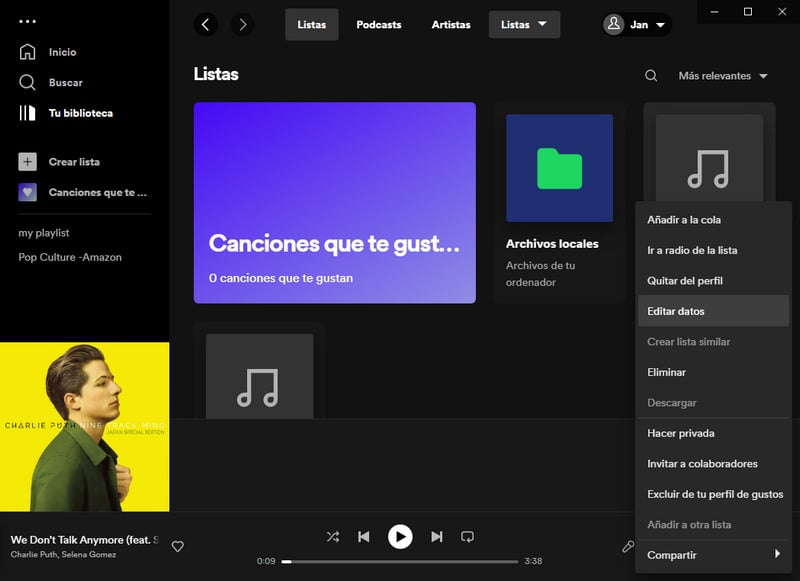
Consejos: En el reproductor web de Spotify, después de iniciar sesión en Spotify, dirígete al "ícono de perfil" en la parte superior derecha. Elija elegir "Perfil".
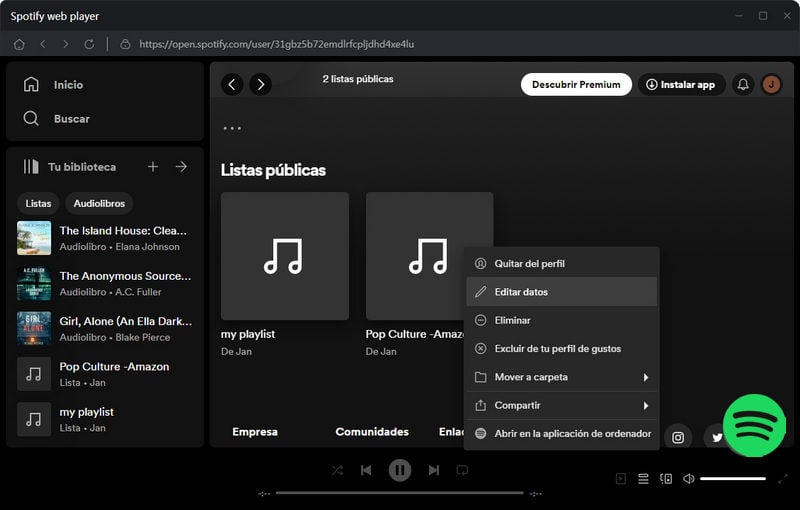
Paso 5: Coloca el puntero del ratón sobre la imagen de portada actual y haz clic en "Elegir foto".
Paso 6: Puedes elegir libremente una foto del PC local para cargarla. Después del cambio, haga clic en "Guardar".
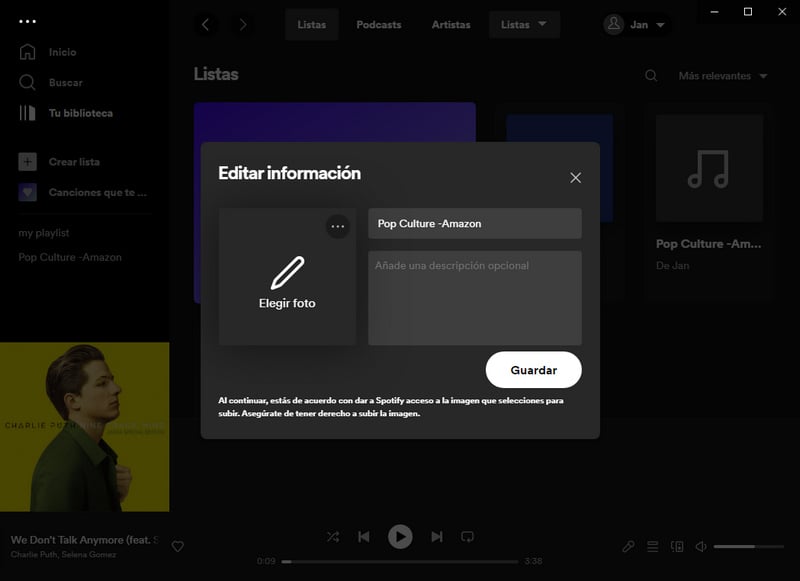
Anticipamos que Spotify admitirá aún más el cambio de la portada de la lista de reproducción de manera oficial. ¿Qué haces con la portada de cada pista de Spotify Music? ¿Cómo puedo cambiar sus imágenes de portada?
Se sabe que todos los servicios de transmisión de música, incluido Spotify, ofrecen una escucha de música limitada al imponer restricciones a los archivos de música. Actualizar a un usuario pago no cambiará la situación, ya que solo has descargado canciones de Spotify con formatos protegidos. No son modificables ni transferibles. Por lo tanto, no tienes derecho a cambiar ninguna metainformación de cada pista de Spotify a menos que sigas los pasos a continuación para eliminar las protecciones.
La solución definitiva y práctica es deshacerse de todas las restricciones después de convertir las pistas de Spotify Music a archivos locales en formatos normales. TuneCable Spotify Downloader realiza una conversión técnica a canciones de Spotify para tu beneficio. Convierte los archivos codificados de Spotify Music en canciones locales MP3/AAC/FLAC/WAV/AIFF/ALAC Spotify desprotegidas. Más importante aún, conserva las etiquetas ID3 de cada pista de Spotify, como carátula, título, álbum, número de pista, año, etc. Después de descargar genuinamente las pistas de Spotify Music en canciones locales, Puedes cambiar la portada de cada pista de Spotify a través de diferentes soluciones fácilmente.

TuneCable Spotify Downloader
Videotutorial: Descarga gratuita de música/carátulas de álbumes de alta calidad (hasta 1400 px)
▼ Descargar música de Spotify con portada y otras etiquetas:
Paso 1: Inicie TuneCable Spotify Music Converter, luego seleccione un modo de trabajo: modo de aplicación o modo de reproductor web. La mayor diferencia es que el modo de aplicación puede guardar audio de 320 kbps a una velocidad hasta 10 veces mayor, mientras que el modo de reproductor web guarda la calidad original a una velocidad hasta 10 veces mayor. Inicia sesión en Spotify con una cuenta Gratuita o Premium.

Paso 2: En TuneCable, vaya a la interfaz "Configuración" para cambiar el formato de salida, la velocidad de bits, la frecuencia de muestreo y la salida. carpeta, nombre del archivo de salida (información de etiqueta) y otros parámetros.
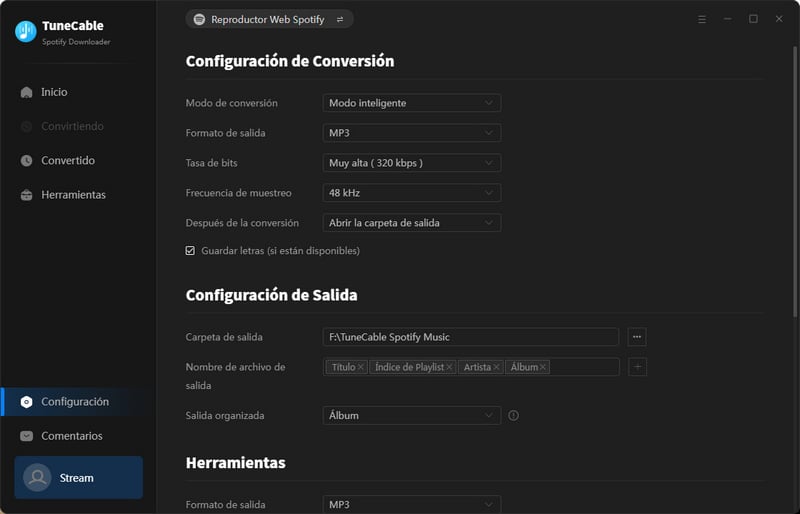
Paso 3: Si usa el modo de aplicación Spotify, elija un álbum o lista de reproducción preferido de Spotify y arrástrelo y suéltelo en TuneCable. Si utiliza el reproductor web de Spotify, haga clic en "Haga clic para agregar". Y TuneCable cargará las canciones en una ventana emergente. Luego haga clic en "Agregar" después de elegir todas las pistas de Spotify que desee.
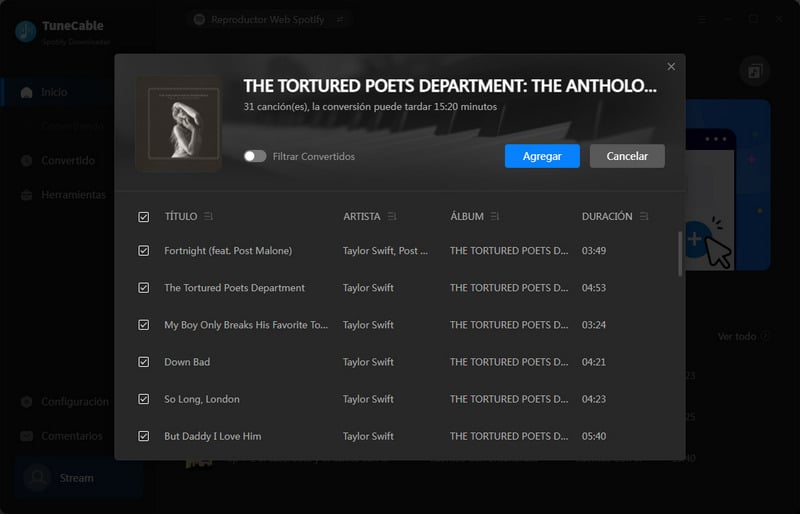
Paso 4: Haga clic en "Convertir" para realizar el proceso de conversión en poco tiempo. Las canciones de Spotify se convertirán en canciones locales sin cifrar.
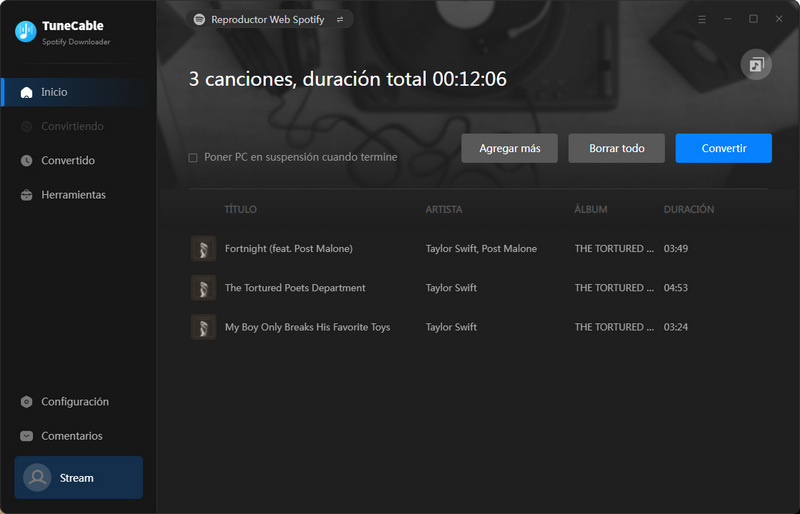
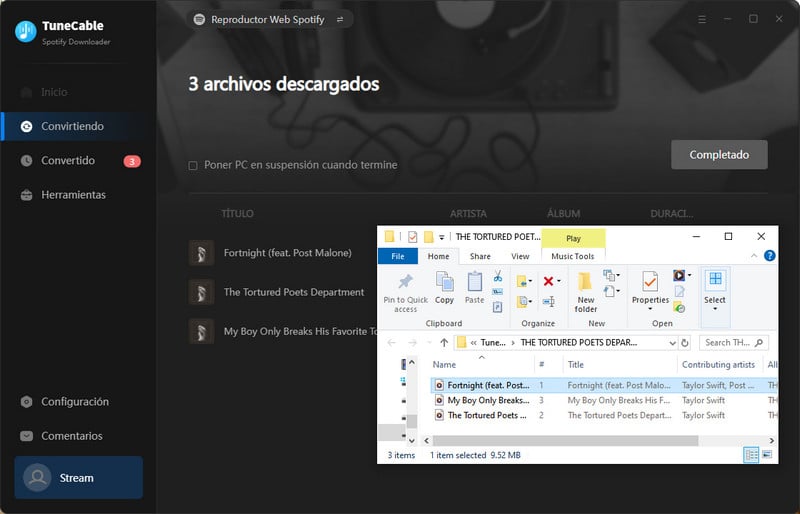
▼ Cambie la portada y otras etiquetas de cada pista de música de Spotify:
Paso 1: TuneCable admite cambiar o cargar la portada directamente. Una vez completada la conversión, puede ir a "Convertido" de TuneCable. Elija las canciones y seleccione "Editar etiquetas" después de presionar el ícono de menú de cuatro cuadrados justo encima de los elementos. Se le dirigirá a la herramienta de edición de etiquetas de TuneCable para cambiar sus etiquetas ID3, como obra de arte, título, artista, álbum, género, año y número de pista.
Paso 2: Haga clic en la obra de arte. Luego elige una imagen de su PC y cambiar la portada de la pista de Spotify. .
Paso 3: Otra opción es ir a "Herramientas" de TuneCable. Luego toque "Editar de etiquetas" para abrir el editor de etiquetas. Luego podrá editar las etiquetas ID3 de todos los archivos de audio locales.
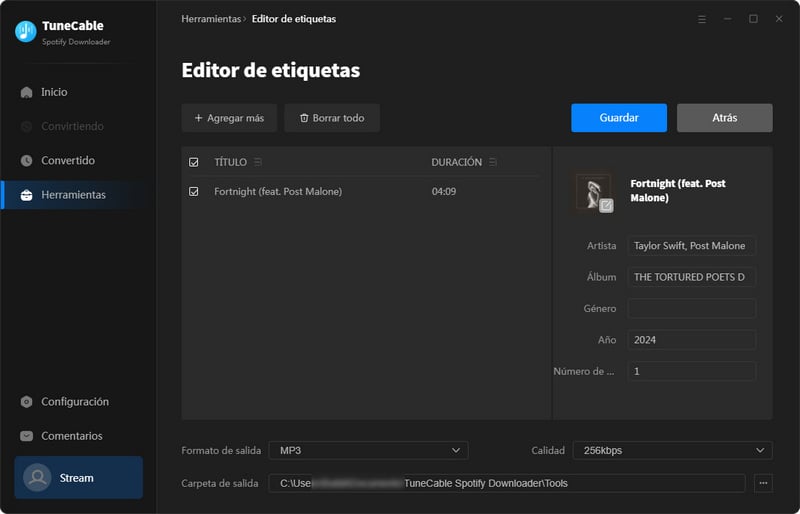
iTunes es producido por la empresa Apple. Sin embargo, es uno de los reproductores de música más populares para todo tipo de usuarios de música. Dado que ha sido una herramienta muy común que está preinstalada en PC con Windows o Mac, puedes aprovecharla cómodamente para cambiar la portada de la música de Spotify. Sólo se necesitan unos sencillos pasos. Síguenos para ver cómo funciona.
Paso 1: Si no ha instalado iTunes, puede instalarlo desde sitio web oficial gratis. Luego inicie este programa en su PC con Windows o Mac.
Paso 2: En la parte anterior, hemos descargado las canciones de Spotify que necesitamos en archivos locales formatos comunes. Luego, podemos abrir la carpeta de salida donde se almacenan las pistas de Spotify Music en la PC. Luego simplemente arrastre y suelte las canciones de Spotify en cualquier lista de reproducción de iTunes.
Paso 3: Una vez que las pistas de Spotify Music se hayan importado a la lista de reproducción de iTunes, haga clic derecho sobre ellas y elija "Información de audiolibro" en la lista desplegable.
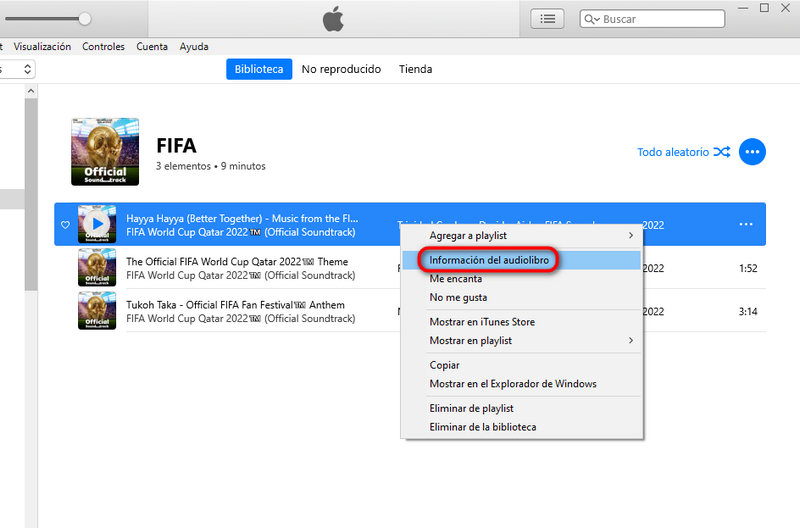
Paso 3: Dirígete a "ilustración" y toca el botón "Agregar ilustración" para cambiar. la portada musical. Elija una imagen de su PC local y cárguela, luego haga clic en "OK" para finalizar.
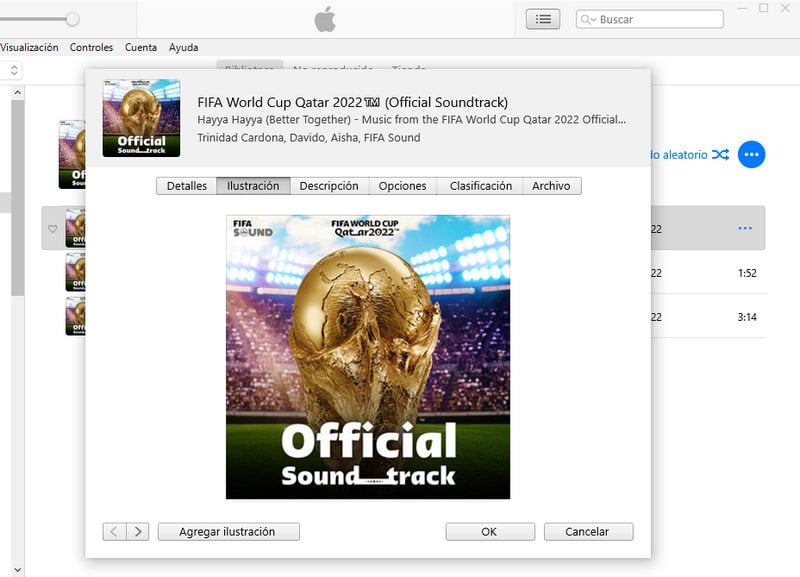
Ya que hemos descargado canciones de Spotify, necesitamos archivos locales en la parte anterior. También se puede utilizar otra herramienta útil para cambiar la obra de arte. Los usuarios de Windows utilizan con frecuencia Groove Music a pesar de que dejó de actualizarse recientemente. Es lo suficientemente bueno como para reproducir música y cambiar la portada del álbum de una canción. Cuando estás leyendo esta parte, casi has leído este tutorial, ¿por qué no echas un vistazo a otra solución sencilla para solucionar el problema de la portada?
Paso 1: Inicie Groove Music en su PC con Windows y luego podrá ir a "Canciones" en Mi música. Automáticamente, este programa actualizará la biblioteca de música y sincronizará las pistas de Spotify recién descargadas. Si no, puedes hacerlo manualmente haciendo clic en "Muéstranos dónde buscar música". Luego navega a la carpeta local de Spotify Music e importa las canciones.
Paso 2: Cuando las pistas de Spotify Music se importen a Groove Music, haga clic derecho en la canción deseada y luego elija "Mostrar álbum".
Paso 3: En el lado izquierdo, haga clic en los "tres puntos" y luego seleccione "Editar información".
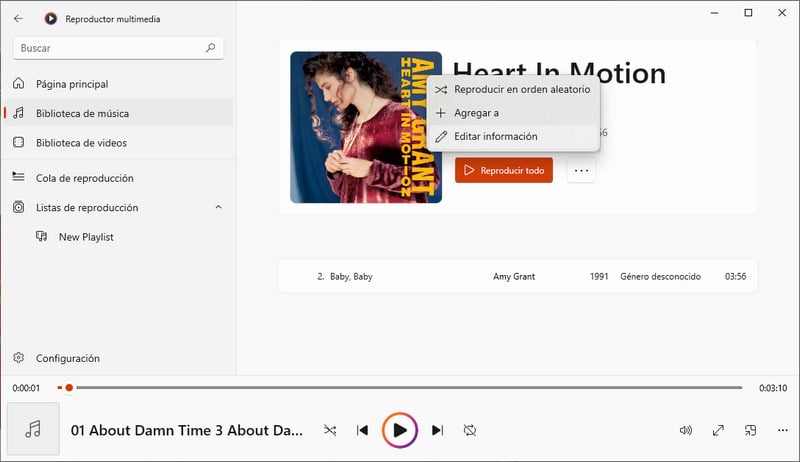
Paso 4: Mueva el puntero del mouse sobre la portada del álbum y verá un icono de bolígrafo. Haga clic en él y podrá cambie la portada. Busque una imagen de portada adecuada en la PC local y reemplácela. También se pueden modificar otras etiquetas de esta canción. Haga clic en "Guardar" para que surta efecto inmediatamente.
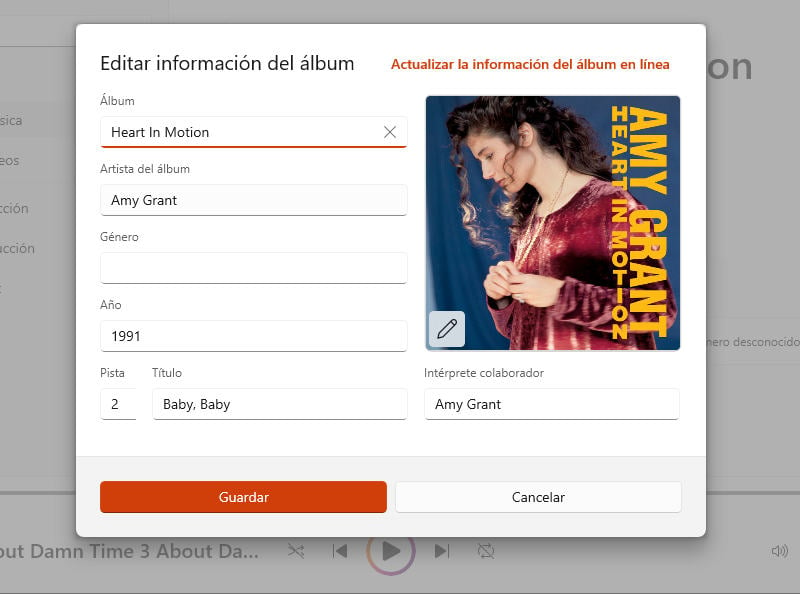
Foobar2000 es un reproductor de audio gratuito avanzado para la plataforma Windows. Se puede utilizar para agregar o cambiar las etiquetas ID3 de las canciones locales de forma gratuita. Además, puedes encontrarlo fácilmente buscándolo en línea.
Paso 1: Tenemos canciones de Spotify Music almacenadas en la PC local en la parte anterior . Ahora, abra la carpeta de salida para localizar las pistas de Spotify descargadas. Arrastra y suelta las canciones de Spotify en Footbar2000.
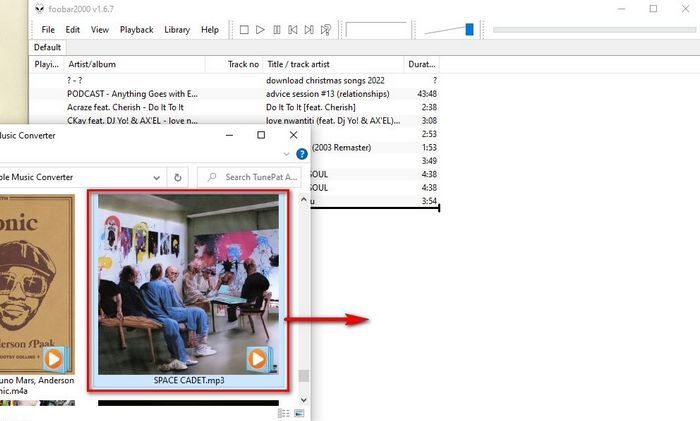
Paso 2: Haz clic derecho en la canción que necesitas y luego ve a "Propiedades". Una ventana emergente presentará más detalles sobre los metadatos de la canción.
Paso 3: En la columna "Artwork", puedes cargar o cambiar la portada de la canción. Haga clic en la portada original para eliminarla o cambiarla.
Paso 4: Además, permite más opciones para agregar imágenes de la portada, contraportada, artista, etc.
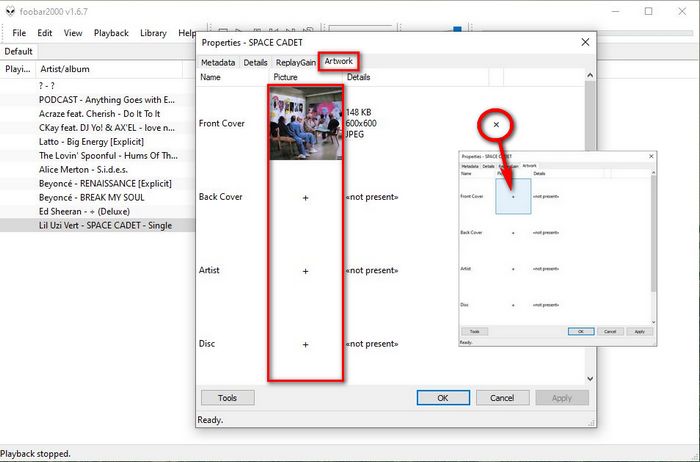
Conclusión: Cada imagen de portada simboliza visiblemente cada pista de Spotify. Puedes localizar rápidamente la canción que te gustaría reproducir a través de la imagen de portada. En este tutorial, ha aprendido cuatro soluciones efectivas para cambiar la portada de la pista o lista de reproducción de Spotify Music en un dispositivo Android, dispositivo iOS, PC con Windows o Mac. Elija el que más le convenga y haga el trabajo a la perfección. Por cierto, si lees este artículo, encontrarás que TuneCable Spotify Downloader puede ayudarte fundamentalmente a descargar canciones de Spotify. con una portada de alta calidad y cambiando la obra de arte cómodamente. Si este tutorial es útil, compártelo con las personas que te rodean.