

TuneCable Spotify Downloader
 >
How To >
Spotify Music Tips >
>
How To >
Spotify Music Tips >
The Virtual DJ specialized in mixing and editing music, which is widely used by people all over the world. Ample of effects including some modern beat-aware effects like loop-roll and beat grid can be added when innovating through Virtual DJ. However, there is a hardship to use Spotify music with Virtual DJ since it removed the integration with Spotify. You can't stop thinking about what to feed when creating songs on Virtual DJ. Take it easy. That's what we are going about. Next, follow our blueprint to add Spotify Music tracks, albums, playlists, or podcasts to Virtual DJ for mixing without restrictions.
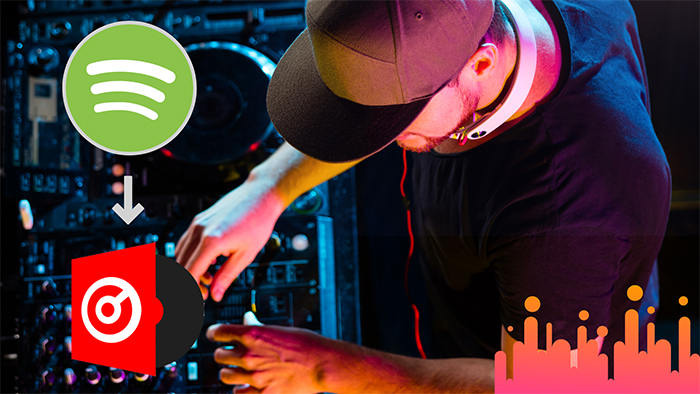
As we mentioned, the official way to connect Spotify with Virtual DJ was canceled. Hence, pondering what to do for reconnection can be a new challenge. Spotify Music free plan is not an option as Virtual DJ doesn't support integrating online Spotify music directly. Though Spotify Premium users can easily offline download songs from Spotify, they are limited to using the downloaded tracks with other programs. And the offline playback has been banned the instant you unsubscribe to Spotify.
It won't be a problem with a Spotify converter. Since the local audio files are allowed to import to Virtual DJ for mixing, we should lay a plan to download the encrypted Spotify songs to ordinary files. In addition, converting the Spotify songs to common formats will protect you from losing the music tracks in one day.
TuneCable Spotify Downloader happens to be the most excellent converter that can quickly download songs from Spotify. Even with a Spotify Free plan, TuneCable shows its super ability to download songs from Spotify for free playback. It aims to convert Spotify Music tracks to common MP3, AAC, FLAC, WAV, AIFF, and ALAC formats in batches at a faster speed, which fundamentally resolves the disconnection between Spotify and Virtual DJ.
The completion of the conversion wins you the chance to freely use any Spotify songs with a Virtual DJ. If you can't put all your belief in this miracle, please follow us to explore more detailed steps.
Key Features of TuneCable Spotify Downloader:

Step 1 Download and Install TuneCable Spotify Music Downloader
When you finish the installation of TuneCable Spotify Music Downloader on your Windows PC or Mac, launch this program. The latest Spotify Music app should also be installed. It will be launched automatically. Use Spotify Free or Premium to make an entry into the Spotify Music library.

Step 2 Set Up the Output Settings
A "Settings" icon situates in the top right, click it to open the setting window. According to your request to make adjustments to the conversion mode, output format, bit rate, sample rate, conversion speed, output folder, output file name, and output organized manner.
If you opt for storing all songs in one folder at one time, select "None" in the "Output Organized" setting. Besides, selecting "Playlist Index" in the "Output File Name" setting ensures that you can put all songs in the same order as the original playlist.
Convert Settings
Output Settings

Step 3 Add Spotify Music Playlist(s) to TuneCable
Here comes the easy part. On the Spotify Music app, browse for a song, album, or playlist you want, then hold press on the title and drag it into the main interface of TuneCable. The songs or playlists will be loaded soon after, waiting for a selection. Choose songs you need then click OK to add these selected songs to a download list.
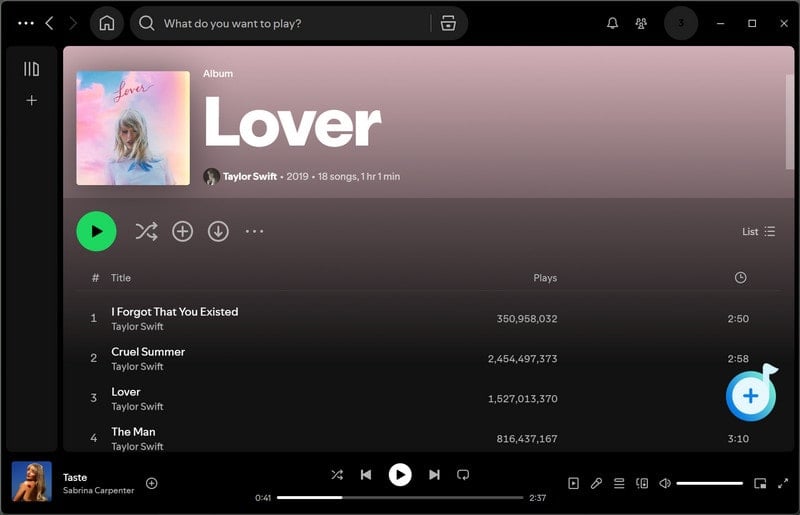

Step 4 Start Converting Spotify Tracks to Local Songs
Still, adding more songs is an open option right now. Tap on the "+Add" button if you decide to get more songs downloaded at once. After that, click Convert to trigger this conversion. A stable internet connection will guarantee conversions at the ideal speed.

Step 5 Check the Downloaded Spotify Songs
The output folder will open automatically at the moment the conversion is performed successfully. Have a look at all songs you've downloaded and let's import these Spotify local songs to Virtual DJ freely. Scroll down to move further.
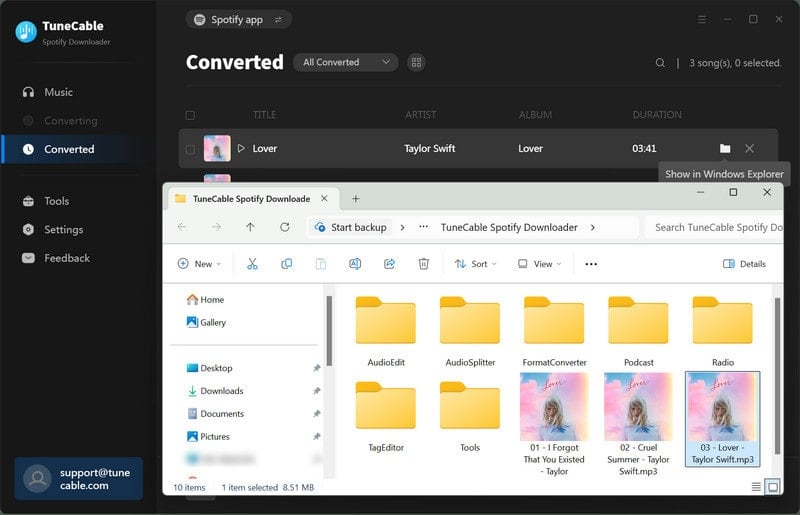
Followed by the successful conversion, we proceed with adding the local Spotify Music tracks to Virtual DJ. Check the formats supported by Virtual DJ and make sure you have converted your Spotify songs to one of these formats.
➙ Supported file formats: MP3, WAV, CDA, WMA, ASF, OGG, OGM, M4A, AAC, AIF, AIFF, FLAC, MPC, APEStep 1: Open Virtual DJ on your Windows PC or Mac. Then look down to the left side, and navigate to "Local Music" ![]() .
.
Step 3: Locate the output folder where the converted Spotify songs are stored, and the songs from the Spotify Music folder will be added to Virtual DJ directly. You can drag the wanted Spotify track to the working area above for mixing.
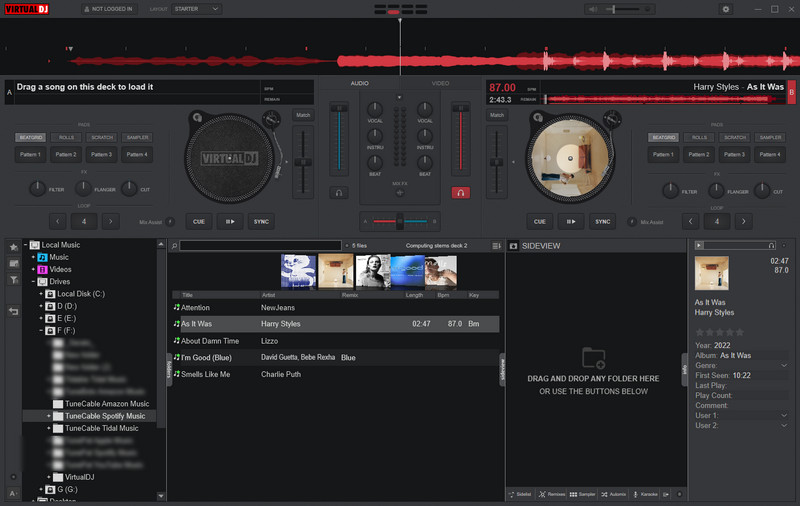
Tips: When choosing to add a new list for those converted Spotify songs on Virtual DJ, just head to the "Lists and Advice" tab. Then create a new list. After that, simply drag the converted Spotify songs from the computer to the playlist.
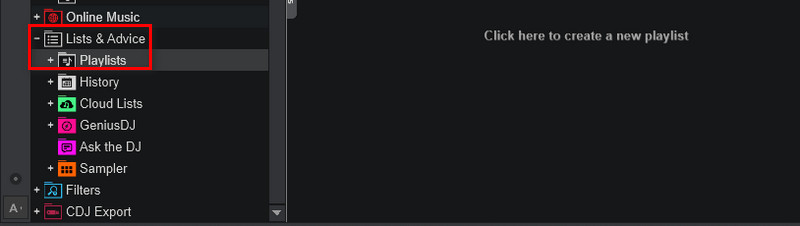
TuneCable Spotify Music Downloader grants us the incomparable top way to use Spotify songs with Virtual DJ. Despite that, a small proportion of users require setting up other streaming services on Virtual DJ. Let's have a look.
What Music Streaming Services Work with Virtual DJ?
Virtual DJ keeps integrated with a variety of streaming services, such as Deezer, TIDAL, SoundCloud, Beatport Link, and Beatsource Link.
How to Use Streaming Services with the Virtual DJ?
There couldn't be easier when you ask for setting up streaming services on Virtual DJ. But there is one thing you need to pay attention to. You are not allowed to use any of the streaming services without subscribing to them.
Step 1: Open the Virtual DJ app on the computer.
Step 2: Look at the menu bar on the left side. Click on the "Online Music" button to unfold this section. You will see all available streaming services, except for Spotify.
Step 3: Choose a streaming service and tap on "Click here to login your account". Follow its instructions to log in.
Step 4: Once you complete the connection, you can browse the songs in the music library and mix your audio or video freely.
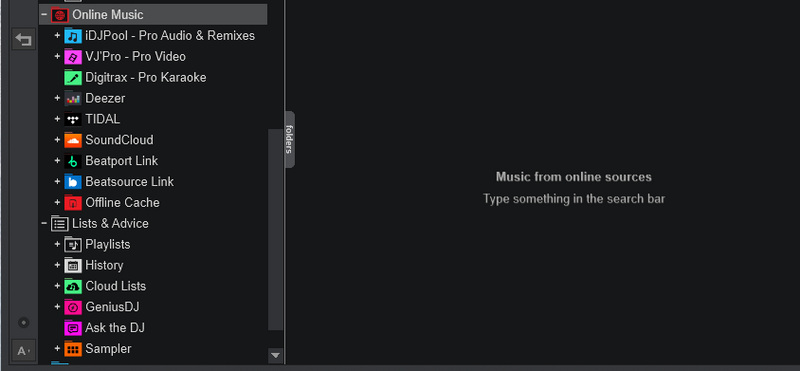
The Verdict: To sum up, only through the help of TuneCable Spotify Downloader, you are enabled to add Spotify Music tracks to Virtual DJ for unlimited use. Although Virtual DJ doesn't allow mixing with Spotify, TuneCable makes an incredible remedy. With a few simple steps, you will not be troubled anymore. Follow the steps above and start a free trial right now.
 What's next? Download TuneCable Spotify Downloader now!
What's next? Download TuneCable Spotify Downloader now!