

TuneCable Spotify Downloader
 >
How To >
Spotify Music Tips >
>
How To >
Spotify Music Tips >
SD Card can be used on various devices like Android phone, Smart TV, Nintendo Switch, Smartwatch, Car Radio, DVD recorder, and of course, your Window and Mac computer. Especially for Android users, SD Card brings them a lot convenience when switching phones, if you have stored your data on SD card, just need to insert the same SD Card to the new Android, and all of your data will be ready to use on your brand-new Android.
Saving Spotify Music on SD card is a good idea for those who use Android handset as well as a Spotify user. Though Spotify offers the downloading function to Premium users for offline playback, the downloaded audio can only be played through Spotify client, not mention to save Spotify songs on SD Card.
Well, this article is going to help you download Spotify songs as readable audio files and save them to SD card, so that you can play Spotify songs offline. Till then, Spotify Music can keep playing without using Spotify App in no network condition, all SD Card inserted portable devices can play Spotify Music freely.
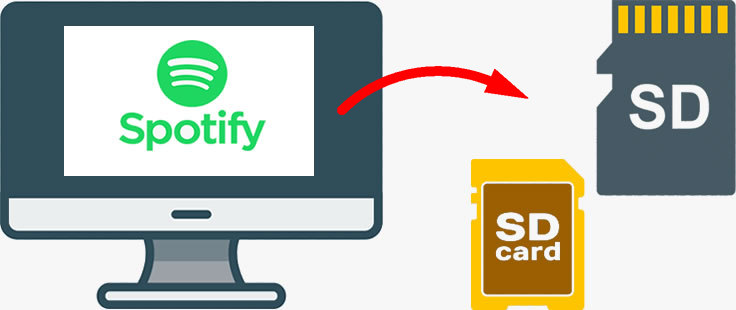
In the following passage, we will show you how to download Spotify music and transfer them to SD Card in two parts. Now follow our steps to start.
Before started, it's quite important to have such a useful Spotify Downloader to solve this problem - download Spotify songs, playlists and album to computer. TuneCable's Spotify Music Downloader is exactly what you are looking for.
Despite you are Spotify Premium user or not, TuneCable supports to download songs from Spotify client and Spotify Web Player at 10X speed. Plus, its conversion function is able to convert Spotify tracks to plain MP3, AAC, WAV, FLAC, AIFF and ALAC format. To keep pace with Spotify, almost all ID3 information will preserve as original. TuneCable Spotify Downloader provides with both Windows and Mac version.
Key Features of TuneCable Spotify Music Downloader:

Step 1: Launch Spotify Downloader on Computer
To start with, please make sure you have downloaded and installed TuneCable Spotify Downloader on computer, then launch it. If you have Spotify client on pc, when launching TuneCable, your Spotify client will automatically launch at the same time, otherwise you can open Spotify Web Player from your browser for using.

Step 2: Import Spotify Tracks to TuneCable
Now direct to Spotify and go find target Spotify song, playlist, artist or album. TuneCable offers two importing forms. The first one is to drag and drop playlist/multiple tracks from Spotify to TuneCable directly.

Another way is to copy the link from Spotify (You can right click on the tracks and choose 'Share' > 'Copy Link'/'Copy Spotify URL') then paste it to the input box in TuneCable.
Then click 'Parse' for TuneCable to analyze the link. Once it show up, click 'OK' to confirm your selection.
Step 3: Customize Output Format and Other Parameters
To adapt to various portable devices' playing, plain audio format would be the best form for storage. Simply click![]() (Setting) icon from the upper right corner, choose the output format in MP3, AAC, FLAC, WAV AIFF or ALAC. If needed, you can customize other parameters like output quality, conversion mode, saving path, naming format, etc. Then close the window to apply your settings.
(Setting) icon from the upper right corner, choose the output format in MP3, AAC, FLAC, WAV AIFF or ALAC. If needed, you can customize other parameters like output quality, conversion mode, saving path, naming format, etc. Then close the window to apply your settings.
Convert Settings
Output Settings

Step 4: Start to Download and Convert Spotify Music to Local
In order to convert several playlists in one time, click '+ Add' button repeatedly to add your playlists to TuneCable. TuneCable is able to convert batches of songs in one time. After that, click 'Convert' to download and convert Spotify songs on computer.
*Tips: If you encounter the problem of can only load and download 500 songs of Spotify playlists, please refer to here to fix.

Since TuneCable achieves to download and convert Spotify songs at 10X speed, conversion process will be finished within a moment.
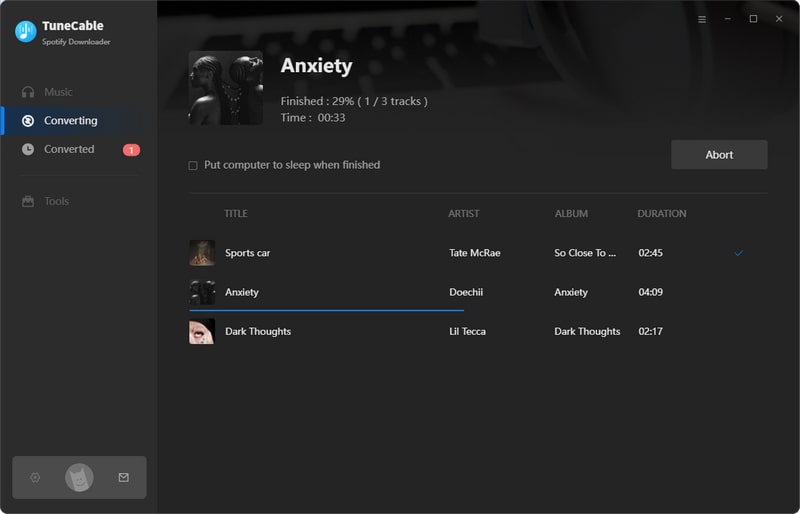
Step 5: Check Downloaded Spotify Songs on Computer
Once it done, direct to 'History' module to check the list of downloaded Spotify songs. TuneCable offers music playback function so that you can play these downloaded songs on TuneCable directly. For further checking, click the  (Open output folder) icon of each song to view your music files on computer.
(Open output folder) icon of each song to view your music files on computer.

Congratulations! You now get the real Spotify audio files. The rest of thing is to transfer these songs to SD Card. Keep going.
Step 1:Insert SD Card reader to USB port on your computer. Click the 'Start' menu which locate at the bottom of your screen and open the 'File Explorer'. Or you can just click 'This PC' from home screen, then you will find your SD Card.
Step 2:Navigate to 'TuneCable Spotify Downloader' output folder on PC where you have stored downloaded Spotify Music at.
Step 3:Drag and drop desired Spotify songs to the sub-folder in SD Card. DONE!
 Other Options:
Other Options:
If you are not Spotify user but Amazon or Apple Music users, we still have some options for you. You can also download and convert tracks from Amazon or Apple Music to local. Then save these Amazon Music and Apple Music songs to your SD Card.

This Amazon Music Converter is aiming for recording songs, album and playlists from Amazon. Supports to convert Amazon Music to MP3/AAC/WAV/FLAC/AIFF/ALAC audio formats and save on different devices.

This is specially designed for Apple Music users to convert any audio which can be played in iTunes, such as Apple Music files, audiobooks or iTunes music to MP3, AAC, WAV, FLAC, AIFF or ALAC format on both your Windows and Mac computer.
Summary: Above are what we suggest to do for saving Spotify Music to SD Card. After all, using SD Card for Spotify playing is convenient while devices' switching. Only need to insert your SD Card which is full of Spotify songs to Android or other devices, you can enjoy Spotify songs whenever you want.
Extra Tips: If you wonder how to Save Apple Music to SD Card, please click here to learn.
 What's next? Download TuneCable Spotify Downloader now!
What's next? Download TuneCable Spotify Downloader now!

Converts Spotify Music, Playlists, Podcasts with lossless quality kept.

Download music tracks from Spotify, Amazon Music, Apple music, YouTube Music, TIDAL, Deezer, etc.

Recover lost 1000+ types of files from disks, partitions, hard drives, SD cards, and other external devices.