

TuneCable Spotify Downloader
 >
How To >
Spotify Music Tips >
>
How To >
Spotify Music Tips >
Among a wide range of streaming services to choose from, Spotify still remains one of the top choices. The ability to download and play Spotify music offline is one of the best features of Spotify. Only if you have a subscription to Spotify Premium, you're able to download albums, playlists, and podcasts on your Spotify's mobile App for listening offline. However, phones have a limited amount of internal storage, and Spotify music can quickly eat up a lot of space on your phone. No matter how large a storage you have in your phone, there will come a time when you run out of space.
A good option is to backup Spotify music to a personal storage service, like OneDrive. Ever wanted to save Spotify music to your OneDrive? Here’s a quick and simple guide for how you can download and upload Spotify music to your OneDrive with a powerful Spotify music downloader.
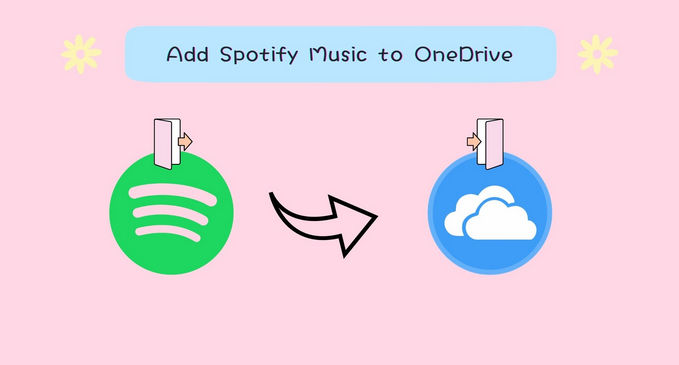
Microsoft's OneDrive is one of the best cloud storage platforms for storing photos, documents, music files, and other media, as well as allow users to share the files stored on OneDrive with friends. Currently, you can only upload music tracks that are encoded in MP3, AAC, or WMA format to the OneDrive. But that doesn't contain an OGG format file from Spotify music. Does that mean you are impossible to upload Spotify music to your OneDrive? Of course not! All you need is a powerful Spotify music downloader from TuneCable.
TuneCable Spotify Music Converter (For Mac | For Windows) is a simple yet powerful tool to download your favorite music tracks, playlists or podcasts from Spotify, which only allows Spotify Premium users to download Spotify music for offline playing through its App. This program provides you a way to download music from Spotify into plain MP3, AAC, WAV, FLAC, AIFF and ALAC format easily. You can also process multiple links at once and download all of them simultaneously. Apart from that, the TuneCable program also supports downloading music at up to 320kbps and keeps all of the ID3 tags after conversion.
Key Features of TuneCable Spotify Music Downloader:

In the following guide, we'll show you how to easily add Spotify music to OneDrive on Windows computer with TuneCable Spotify Downloader.
Step 1: Launch Spotify Music Downloader
For the first beginning, please make sure you have downloaded and installed TuneCable Spotify Downloader on your Windows computer. When you launch the TuneCable Spotify Music Downloader, Spotify will automatically pop up.

Step 2: Add Spotify Tracks to Spotify Downloader
Next, open up your Spotify app, and directly drag & drop a Spotify track or playlist to the TuneCable Spotify Downloader. When TuneCable finishes analyzing your links, click the 'OK' button to confirm your selection.

Step 3: Customize Output Settings
Click the ![]() (Setting) icon from the menu bar to customize output settings. TuneCable offers MP3/AAC/WAV/FLAC/AIFF/ALAC as the conversion format, choose one of them. Customize Other output settings such as conversion mode, output quality, name the output file name if needed. Then close the window directly to apply the settings.
(Setting) icon from the menu bar to customize output settings. TuneCable offers MP3/AAC/WAV/FLAC/AIFF/ALAC as the conversion format, choose one of them. Customize Other output settings such as conversion mode, output quality, name the output file name if needed. Then close the window directly to apply the settings.
Convert Settings
Output Settings

Step 4: Start Converting Spotify Songs
And now, you can click on the “Convert” button to download Spotify Music to your Mac.

Step 5: Find Well-Converted Files
Once all the files are downloaded to your local drive, the downloaded content will appear in the “History” panel. Hover your mouse pointer over a file and click the "Folder" icon, and you'll be directed to the output folder on your local computer right away.

Step 6:Upload Converted Spotify Music to OneDrive
Now that you’ve downloaded Spotify music as plain audio format, so you can easily add them to your OneDrive. Simply click the "Tools" tab on the left panel and tap the "Upload & Share“ button.
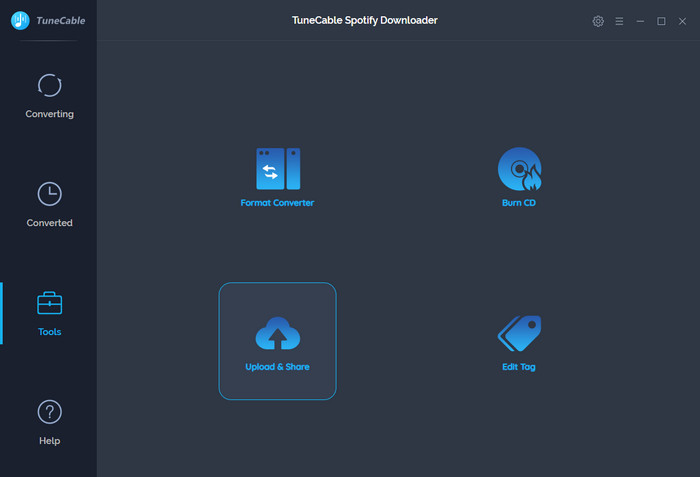
A new window would pop out. You can click “+ Add" button to locate your files or find your local files and drag and drop them into the window. Then follow the steps to upload the music files to your OneDrive.
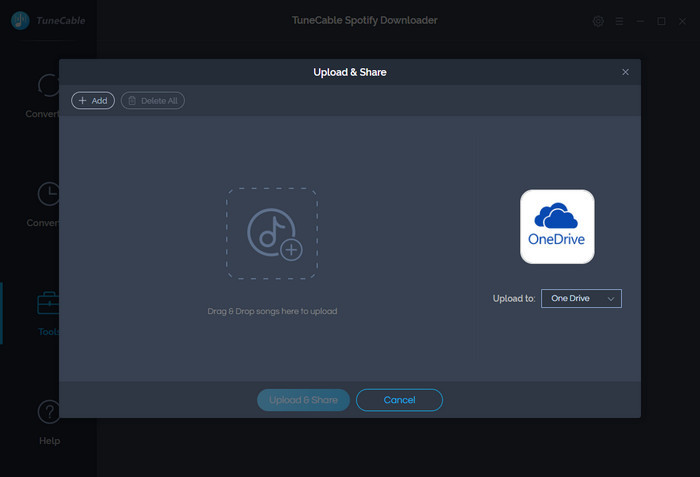
Summary: With the help of the TuneCable Spotify Music Downloader, you can easily get Spotify music tracks downloaded as MP3/AAC format files for uploading to your OneDrive. With this method, you can safely store your favorite Spotify music tracks to your OneDrive and no need to worry about losing your files as OneDrive keeps them safely, and you can free up some storage space or share the files stored on OneDrive with friends and family by setting the file to “public”.
 What's next? Download TuneCable Spotify Downloader now!
What's next? Download TuneCable Spotify Downloader now!

Converts Spotify Music, Playlists, Podcasts with lossless quality kept.

Download music tracks from Spotify, Amazon Music, Apple music, YouTube Music, TIDAL, Deezer, etc.

Recover lost 1000+ types of files from disks, partitions, hard drives, SD cards, and other external devices.