

TuneCable Spotify Downloader
 >
How To >
Spotify Music Tips >
>
How To >
Spotify Music Tips >
Being supported by a dedicated team of volunteers, Kodi successfully brings all the digital media together and makes itself become a user-friendly and powerful multi-media player. As suggested on its official website, “Kodi puts your smart TV to shame”, Kodi did become a choice of priority for people to enjoy movie or music.
Listening to your favorite Spotify Music on Kodi in your leisure time is a super great experience, but the question is, how can we play Spotify Music on Kodi? As for this, this article would recommend two feasible methods for you to choose. The first one is to use the add-ons function of Kodi, which is a bit complex; if you are willing to pursuit effectiveness and simplicity, then the second one, transferring Spotify Music to Kodi, would be your choice.
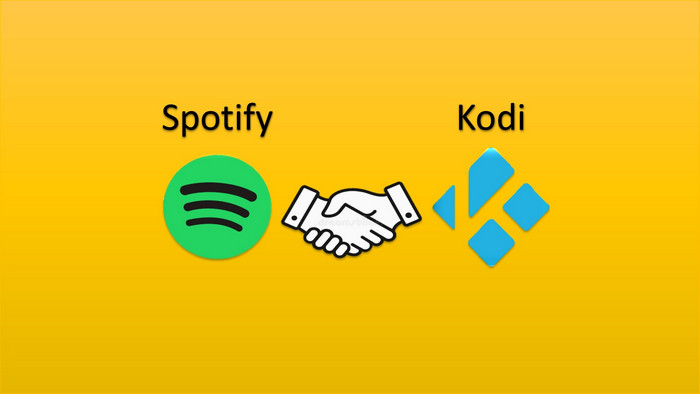
Kodi has a strong function -- Add-ons, which allows users to install many other plug-ins. Spotify is a third-party addon and you must download a specific zip file made for Kodi -- Marcelveldt Repository on your computer first.
1. Open Kodi and find Settings
2. Find "System" and enable "Unknown Sources"
3. Go back to Setting and select "File Manager"
4. Select "Add Source" and then click "None"
5. Enter the paths that you save the zip file and click "ok"
6. Enter a name for the source and click "ok"
7. Go back to Settings and find add-ons
8. Select "Install from zip file" and click the file you created
9. Wait for successful installation
10. Go back to "Add-ons"
11. Find "Install from Repository" and select "Marcelveldt’s BETA Repository"
12. Select "Music Add-ons"
13. Scroll down to find "Spotify"
14. Tap "Install" and wait for installation
15. Configure your Spotify login details and done
The first method is not only complex but not secure. It might expose your personal web data to others because you have chance to download virus that has been disguised as zip file. So using a VPN to hide your real IP address when trying this method is recommended, so that the virus could not steal your information.
Comparably, the second method is more secure and simple, thus more recommended. The use of this method would help you completely stream Spotify Music to Kodi, moreover, you have the permanent MP3 music files in hands. Wherever and whenever you want to listen to your favorite music, just play it out loud on any devices! Even your Spotify account is expired or you are suffering from bad internet connection.
Before we start to download Spotify Music to Kodi, we need to download TuneCable Spotify Music Downloader (Windows/Mac) first. The program is absolutely a specialist in converting Spotify Music into plain formats that can be played offline on other devices (MP3, AAC, WAV, FLAC, AIFF or ALAC). Fast conversion speed won't keep you await; complete ID3 Tags won't drive you crazy. Also, the app supports keeping the order of converted music as same as the original one. Or if you prefer something customized, you can sort them out by albums/artists. Lossless audio quality after conversion is another standout feature of the program. Needless to say, it's worth your time to try.
Key Features of TuneCable Spotify Downloader:

Step 1: Launch Spotify Downloader on Computer
First of all, please install TuneCable Spotify Downloader on your computer, then launch it.

Step 2: Customize Output Parameters
To transfer Spotify Music to Kodi, you need to convert Spotify songs to plain music format, and that's exactly what TuneCable offers. Click![]() (Setting) icon and choose to convert Spotify Music to MP3, AAC, FLAC, WAV AIFF or ALAC format. Then choose the output quality, conversion mode, output folder, etc. Then close the window to apply your settings.
(Setting) icon and choose to convert Spotify Music to MP3, AAC, FLAC, WAV AIFF or ALAC format. Then choose the output quality, conversion mode, output folder, etc. Then close the window to apply your settings.
Convert Settings
Output Settings

Step 3: Import Spotify Tracks to Download
Now you can open the Spotify and then find your beloved playlist, artist or album. Two kinds of importing forms for you.
① Drag and drop playlist/tracks from Spotify to TuneCable

② Copy the link from Spotify (Right click on the tracks and choose 'Share' - 'Copy Link'/'Copy Spotify URL') then paste it to the input box in TuneCable.
Then click on 'Parse' for link analysis. Finally, click 'OK' to confirm your selection.
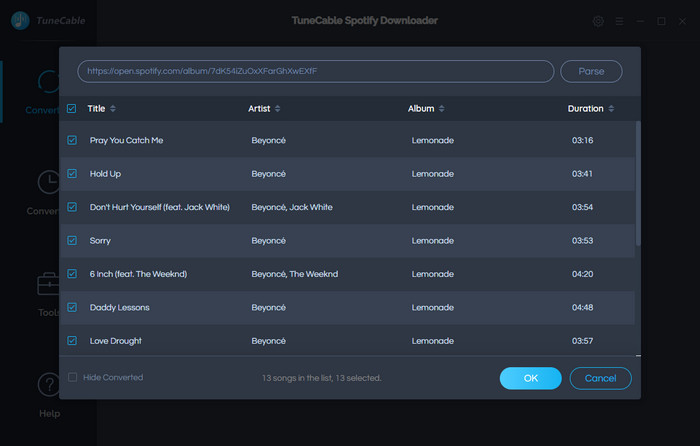
Step 4: Download and Convert Spotify Music on Computer
In this step, you can click 'Convert' to convert Spotify music to MP3. There is one more tip: if you want to convert several playlists in one time, you can click the '+ Add' button repeatedly to add your playlists. TuneCable supports converting batches of songs in one time.

*Tips: Conversion process will be finished at a comparatively fast speed (the speed hinges on the amounts of files) since TuneCable achieves to downloading Spotify songs at 10X speed.
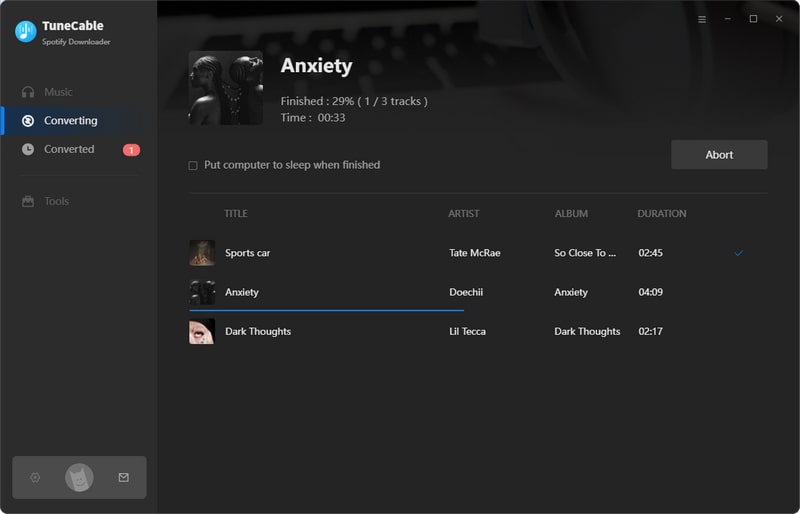
Step 5: Check Downloaded Spotify Songs on Local
Navigate to 'History' module to check downloaded Spotify songs. You can check them by playing the files on TuneCable directly. And also, you can open the output folder by clicking the  icon of each song to view your music files on your computer.
icon of each song to view your music files on your computer.

Step 6: Add the Converted Spotify Music to Kodi
As of now, you have the permanent MP3 music files in hands and you can stream Spotify Music to Kodi. First, open Kodi and you will see "Music" on the interface, go on. Second, click "Files" and then select "Add-music". Third, choose the folder you save the converted music and enter a folder name for them, then click "OK".
For now, you are ready to listen off-line Spotify Music on Kodi.
Summary: With TuneCable Spotify Downloader, downloading Spotify Music to Kodi is not a difficult task anymore! The first method is for free though, but it's insecure and rather complex to operate. Comparably, we strongly suggest the second one, which is more secure and save you a lot of time, even works when your Spotify account is expired. Give TuneCable Spotify Music Downloader a chance, and it's absolutely worth your time!
 What's next? Download TuneCable Spotify Downloader now!
What's next? Download TuneCable Spotify Downloader now!

Converts Spotify Music, Playlists, Podcasts with lossless quality kept.

Download music tracks from Spotify, Amazon Music, Apple music, YouTube Music, TIDAL, Deezer, etc.

Recover lost 1000+ types of files from disks, partitions, hard drives, SD cards, and other external devices.