

TuneCable Spotify Downloader
 >
How To >
Spotify Music Tips >
>
How To >
Spotify Music Tips >
Are you a die-heart music lover and enjoy listening to your favorite music on Spotify? Are you a Spotify user who isn't making use of all of the services it has to offer? Spotify may quickly become your favorite service if you are familiar with all of the tips and techniques for getting the most out of your experience.
According to what we all know, Spotify may be difficult to navigate for newbies. As a result, they do not fully explore the bells and whistles and hence fully appreciate the whole experience. Spotify is still one of the most popular streaming platforms, even though there are many others. It's easy to use, has a simple UI, a free version, and a fantastic collection of premium features for a fair price.
Spotify offers a plethora of helpful features, regardless of whether you use the free or subscription version. We won't go over the obvious ones which you are already familiar with. This guide is all about our favorite Spotify tips and tricks to help you get the most out of the one application. However, some of them are only available to Spotify Premium members, so if you want the whole picture, you'll have to fork out the £11.99 per month subscription fee. So, without further ado, let's get into it!
Spotify Free offers numerous functions, but we describe a few core aspects that are most helpful for a user. It provides limitless listening time, and downsides are constantly displayed in Spotify advertisements, which annoys a listener. Although a free account offers lower audio quality, it bounds you to stay connected to the Internet to listen to your favorite music. Here is where the Spotify Premium account jumps in.
Spotify's Premium service is available for a monthly fee of $ 11.99. When you make a move to bonuses, the first month is entirely complimentary. The sound quality offered by Spotify is in the OGG Vorbis format, with bit rates ranging from 96-160kbps for free and 24-bit/44.1kHz FLAC (Lossless) as a bonus if you subscribe to Spotify Premium.
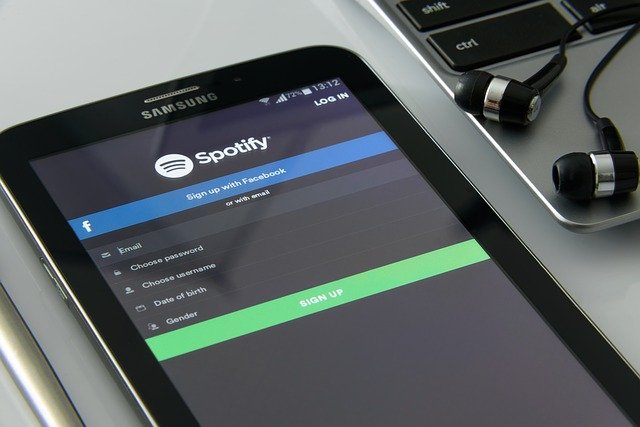
In your playlist, you may build your collection of music. It's also simple to share and listen to playlists created by other artists, users, and Spotify. Spotify's playlists are based on users' preferences or those of other users who have similar tastes. They're under the Library section and are labeled "Made for you." If you wish to make your Playlist, go to "Library," then "Music," then "Playlists," and then "Create Playlist." After that, you must rename your playlists as per your preferences before clicking "Create." That's how simple it is.
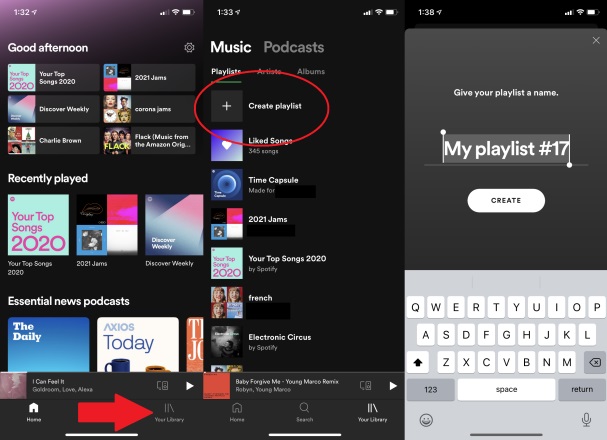
Our favorite music streaming app, Spotify, allows us to organize multiple songs in one playlist and helps you manage the playlist into the folder. For this purpose, go to the desktop, click the three-dot menu in the upper left corner and choose File then New Playlist Folder from the drop-down menu. You will see a new folder in the left-hand column underneath the current folder. As soon as you've given it a name, you can start dragging other playlists in and out of these folders. It is important to note that clicking on the folder will display all of the songs from the sub-playlists. You can even nest files inside other folders if you want to get fancy.
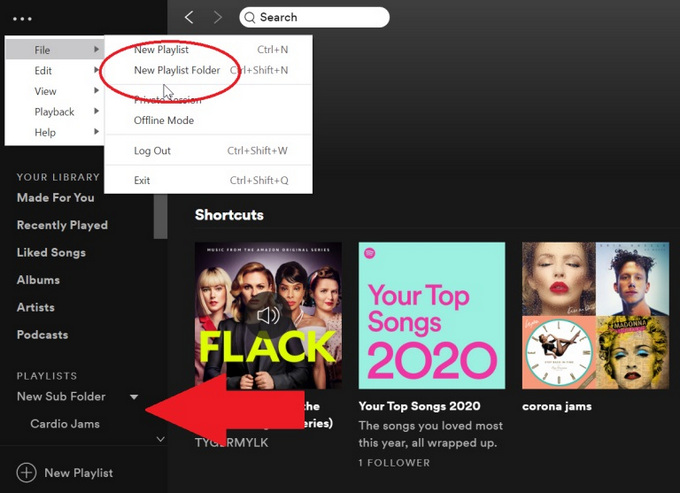
One of the most excellent perks of using Spotify is listening to music and podcast even without an Internet connection. It allows the users to download any music from Spotify's enormous collection to their phone with ease. You may listen to music without even an internet or Wi-Fi connection this way. This feature makes this platform superior to other similar music applications. Press the downward-facing icon on your mobile device; click the triple dots and the Download for playlists. Get through Settings > Audio Quality > Download to save data. Ensure that the feature is turned off while using Data services. Downloads will only take place if you're online.
Related article: How to Download Music from Spotify to PC/Mac for Offline Listening
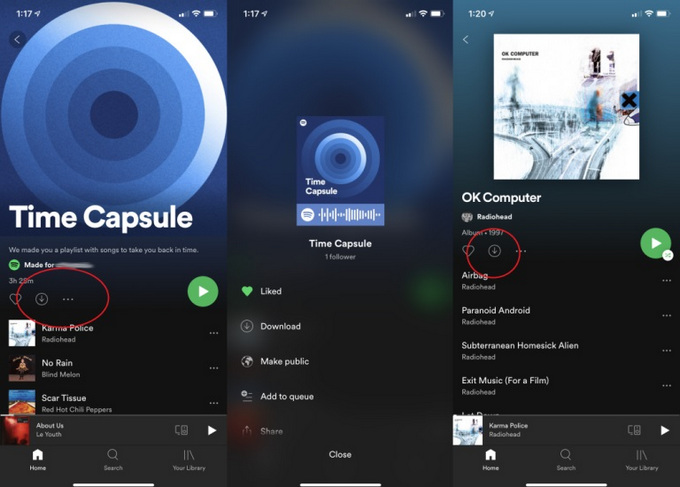
Have you ever wondered if you accidentally hit the delete icon and lost your playlist with one click? What will you do then? Don't FRET, Spotify has got you covered. It enables you to recover playlists that have been erased. Log in to Spotify's homepage, go to your page, and select Recover Playlists on the left to see whether any of your playlists have been destroyed. If you want them back, hit Restore.
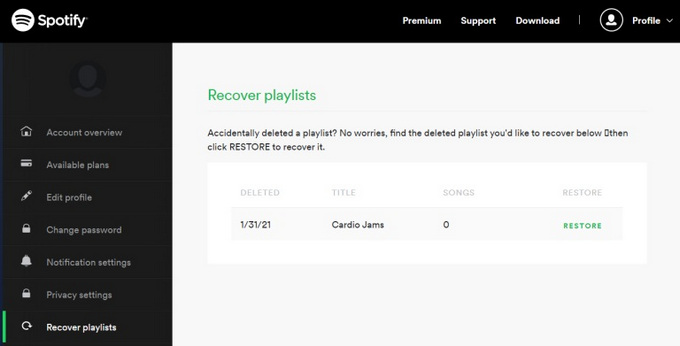
You can adjust the audio quality of the music or soundtracks you're listening to on Spotify, but you'll need a Spotify Premium upgrade to do so. Once you upgrade to a Premium account, go to the presence icon from the menu. Later turn on the “High Quality Streaming” option and enjoy HD music. Spotify streams 96 kbps audio tracks by default. Premium subscribers can upgrade to lossless, which is a very high-quality stream. To adjust the audio quality, simply go to Settings > Music Quality > Lossless.
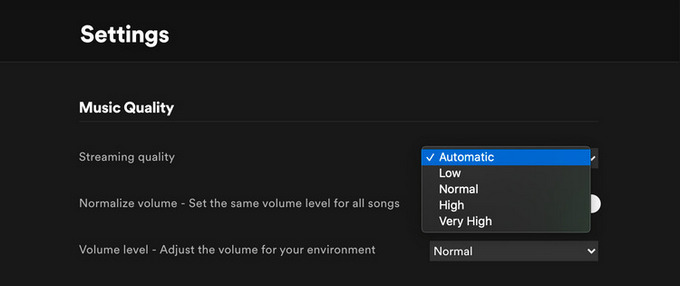
Are you running out of phone storage or don’t want a bunch of applications on your homepage? Don’t worry. We have a solution for that. Spotify has come up with an incredible feature, Web player, which allows users to stream music on Firefox, Google Chrome, Edge, Opera, and the rest of the browsing sites. Safari seems to be the only glaring omission.
Go to https://open.spotify.com/ and login if you're using one of the other browsers. If you don't already have one, you may sign up for a free Spotify profile; the Free version has never really been better. This Spotify feature is helpful when you don’t have your mobile device, and you can easily jam on your favorite music by logging in to someone else Mac or phone.
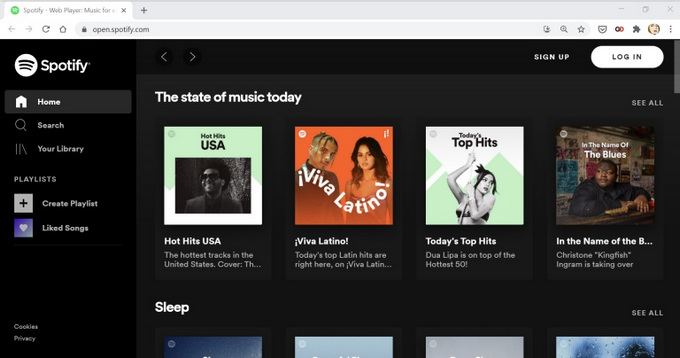
Spotify owns over 100-million songs and adds new ones every day. However, there are instances when the music you're searching for isn't in the library. That's typically the case with tracks that aren't very well-known, have been released in other languages, are extremely old, or are inaccessible for national security reasons.
You can import your tracks to your Spotify collection, something not many people are aware of. It's a fantastic method to save all of your music in one location, significantly if you don't restrict how many songs you store. This is an excellent choice if you have all of your local data and files and still want to play them on your mobile device.
This function's lovely because it's not only for Premium members; it's also accessible to people with Free accounts. It's worth noting, though, that only Premium account holders may use this feature.
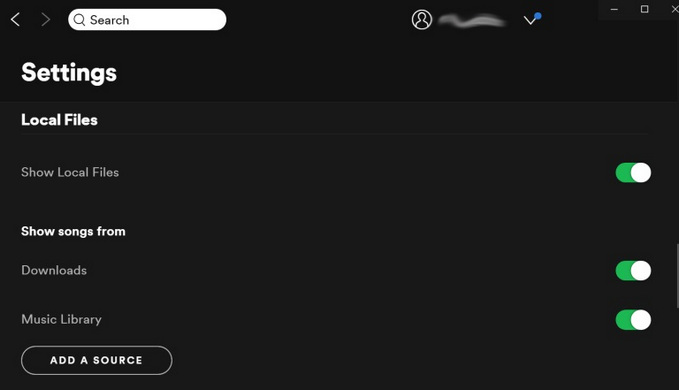
Steps to Add Local Files:
You must first enable local files to transfer them to your Spotify playlist on your Mac. This is how you do it –
Step 1:Open the Spotify desktop app on your computer. On the left sidebar, choose Settings. Navigate to Edit, then Preferences.
Step 2:On the section list, look for Local files. Switch the Show local files option on or off. It will change color to green. It's now time to drag and drop the folders from your PC.
Even Windows and Mac users may accomplish this in the same manner. Spotify will recommend directories from which you may add the files in the same area.
Step 3:Add a source by clicking the Insert a source button. You may either add individual songs or a whole album. All of your uploaded music will be saved in the Spotify library's Local Songs folder.
You may add local music to different playlists or create a new collection for them if you wish to relocate them. We recommend that you do this if you want to stream files and documents on your phone.
If you have had a concert, particularly an EDM artist's event or DJ's, you should know that they're not only for a millisecond to skip the music for the next one. First of all, there are several reasons, since it is pretty apparent that DJ doesn't want to destroy the atmosphere, not even for a few seconds. Suppose just a few seconds of quiet on the site following a fantastic drop as the new music would come. Weird? Obviously. That transition effect is called Crossfade from one piece to the next. Spotify is one of the few music streaming platforms that allows users to turn on the crossfade feature for a better user experience.
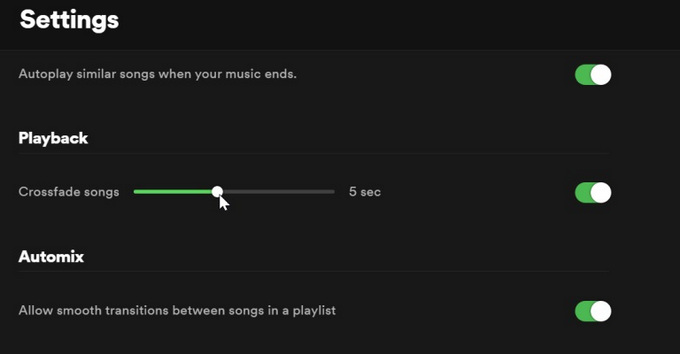
Steps To Turn On Crossfade Feature:
Although you don't necessarily want to put on the Crossfade all of the time, if you throw a party or work out, the music in your playlist sounds much better than the status quo. Here's how you can turn it on in Spotify.
Step 1:On Your personal computer, open Spotify and choose Settings by clicking the downward-facing icon beside your account name.
Step 2:Scroll to the bottom of the page and choose Show Advanced Settings.
Step 3:Toggle on Crossfade by clicking the switch next to it.
Step 4:Set the duration of the Crossfade between the two songs using the slider. You may go for a total of 0 to 12 seconds.
Soundtrack and podcasts have pulled people together like never before in the last six months, particularly when it comes to soundtrack collaborations. Collaborative playlists are a fun way to exchange podcast suggestions, share your newest music discoveries, and collaborate on creating the perfect playlist. A new Add User button in the playlist header (to quickly ask others to participate); a list showing user avatars in the playlist header (to see who else is participating); and lastly, new user avatars in front of each track or episode.
Whether you're starting from scratch or asking others to contribute to an existing playlist, getting started is simple.
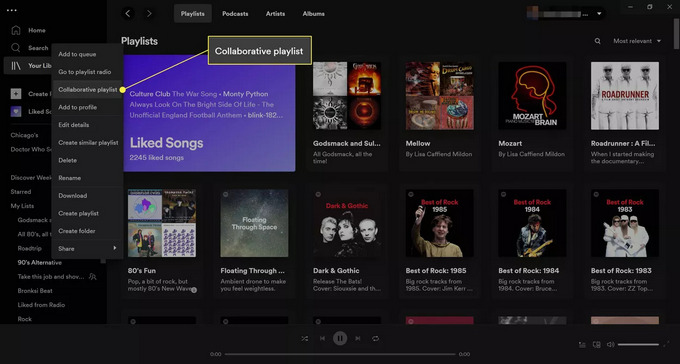
Step 1:Click Your Library on your tablet or smartphone.
Step 2:Select the playlist you wish to collaborate on from Playlists (note that you can only collaborate on playlists you've made).
Step 3:To make the playlist collaborative, tap the Add user option at the top.
Invite people to contribute music and podcast episodes by sharing the URL on social networking sites, messaging applications, or simply copying and pasting.
If you are a Premium Spotify user, then you can download and enjoy your favourite music effortlessly. If you don't mind some randomly shown advertisements and restrictions, you can theoretically listen to Spotify music for free. Another way is to download Spotify to MP3 offline with the help of a powerful software named TuneCable Spotify Music Downloader. It's an all-in-one solution that can convert Spotify songs, podcasts, playlists, and radios to various supported formats including MP3, AAC, WAV, FLAC, AIFF, ALAC, etc. The best feature of this tool is, it can totally preserve the full audio quality after conversion. So you never have to worry about audio quality. It can download and convert the entire Spotify playlists or selected songs at 10 times faster speed. Moreover, it supports running on Windows or Mac with the latest Spotify app installed.
Features:
Steps to Download Spotify Music to MP3:
Step 1:Download and Run the Program
First, you need to download and install the program on your computer. Then, launch the TuneCable program on your computer. Choose a music source on the start-up page, the Spotify app or Spotify web player.

Step 2:Add Spotify Music
Next, add single music tracks or a full playlist from Spotify to the software home page. You can open any album or playlist on the Spotify app or Spotify web player, then tap on the "Click to add" button in the lower right.
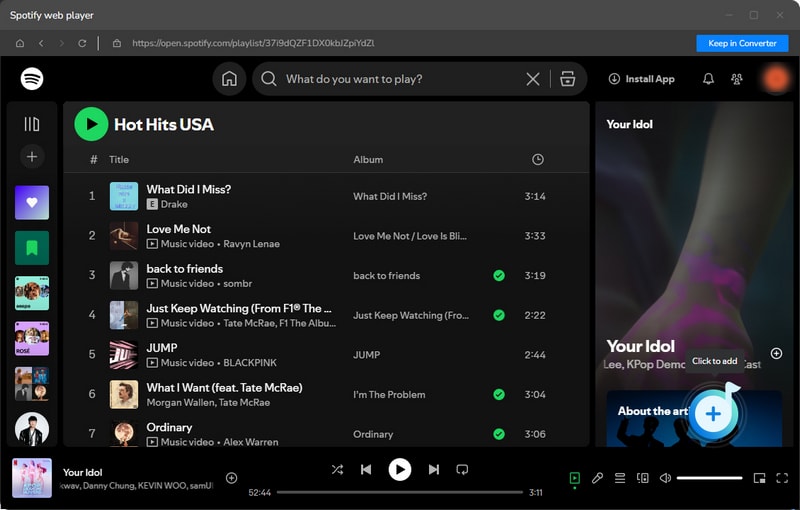

Step 3:Set Output Settings
Now set the output settings for music conversion. Click on the "Settings" button and you can set the output format, file name, output quality, output folder, speed, etc. Change the settings according to your choice and proceed to the next step.
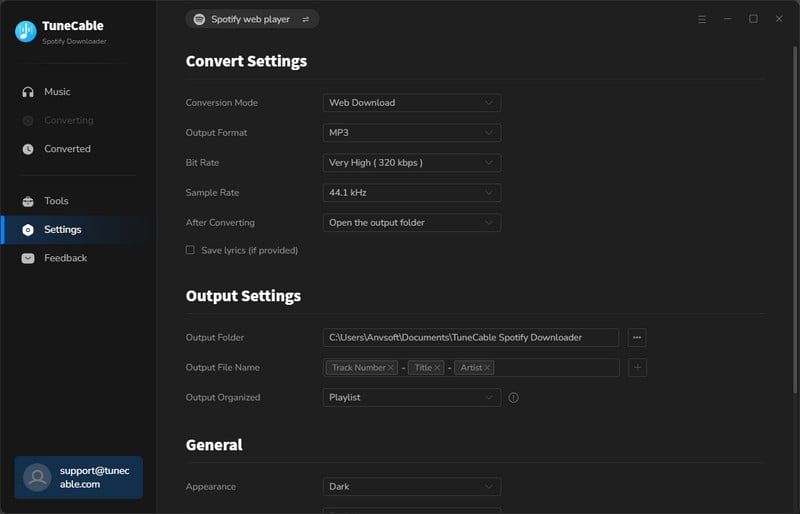
Step 4:Convert and Download Music
After setting up everything, you can convert the Spotify music files into MP3 file format. Just return to "Music" and click on the "Convert" button to start the conversion.

Step 5:Check Downloaded Music
Finally, when the conversion is done, click on the "History" button from the menu bar. In this window, you can find all the converted Spotify music files.
TuneCable Spotify Music Downloader is an amazing tool that can help you to download all the favourite Spotify songs on your personal device! This tool allows you to download, convert and enjoy your favorite Spotify song even if you are not a Premium user.

The last exceptional trick of Spotify is that you can embed your Spotify playlist in your website and let your followers enjoy it. Why not let your followers hear your favorite new music instead of simply informing them about it? Fortunately, Spotify's Play Button makes it simple to share anything, anywhere - even on your website/blog. All that is required is that you hit the play button.
By including a Spotify Embed on your weblog, website, or social media page, all of your followers can click Play and listen to your music. Albums, songs, artists, and playlists may all be embedded. When a Spotify user who is logged in hits the button, music begins to play in the Spotify player. The user may only initiate playback by pressing the button.
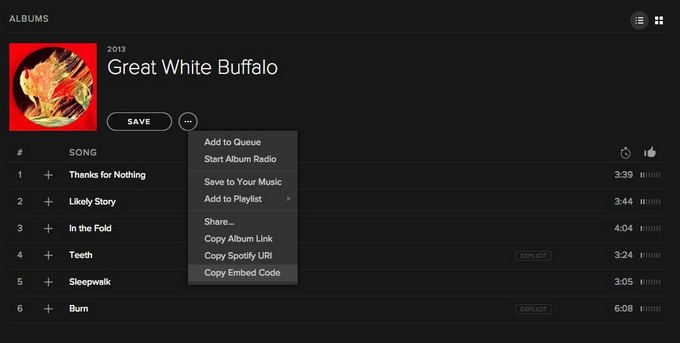
Spotify is the world's most popular music streaming service. If you're anything like us, you've been a Premium member for years. There's a lot you probably don't know about Spotify since the service is constantly evolving, adding new features, and altering its design. So being a paid member is about more than simply ad-free streaming and offline downloading, after all. We've compiled a list of the most excellent tips and techniques for making the most of your Spotify membership. This guide is all about the hidden Spotify tips and tricks, which you were unaware of. Also, we have introduced you with TuneCable Spotify Music Downloader. It’s the one stop solution for you to easily download Spotify music to MP3. I hope you found this helpful and you can now use Spotify Premium and Free account as you want.
 What's next? Download TuneCable Spotify Downloader now!
What's next? Download TuneCable Spotify Downloader now!