

TuneCable Spotify Downloader
 >
Comment faire >
>
Comment faire >
Certains utilisateurs d'iPhone ont récemment découvert un nouveau problème lors de l'utilisation de Spotify. L'application Spotify cesse de lire des chansons ou plante de manière aléatoire sur leur iPhone. Pour résoudre ces problèmes irritants, nous vous donnons 9 conseils utiles pour les résoudre.
Dans les 8 premières méthodes, vous obtiendrez les méthodes conventionnelles telles que la déconnexion de Spotify, la réinitialisation de Spotify, etc. Et la dernière Méthode 9 partage avec vous une toute nouvelle approche pour continuer à lire Spotify sur iPhone. Vous obtiendrez les vrais fichiers audio Spotify en utilisant Spotify Downloader, puis les fichiers Spotify pourront être importés sur iPhone sans iTunes.
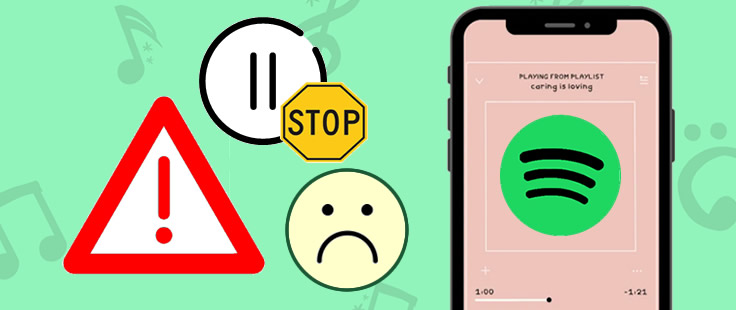
Ne soyez pas négligent, cela peut être dû à un problème de réseau. Spotify a besoin d'une connexion Internet stable pour le streaming. Votre connexion Wi-Fi peut être instable. Pour résoudre ce problème, essayez de passer au réseau cellulaire. Accédez à Paramètres > Cellulaire et activez l'option Données cellulaires. Si vous utilisez des données mobiles, passez à un réseau Wi-Fi pour garantir des performances plus fluides.
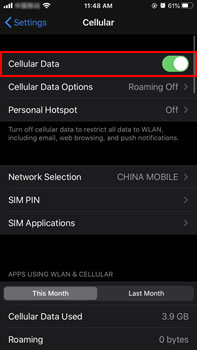
La diffusion d'un son de haute qualité via des données mobiles peut entraîner des interruptions. Pour garantir une lecture plus fluide, pensez à régler la qualité audio sur un paramètre inférieur ou à sélectionner l'option automatique. Vous pouvez accéder à Paramètres > Qualité sonore et choisir Normal ou Faible si vous avez une mauvaise connexion Internet.
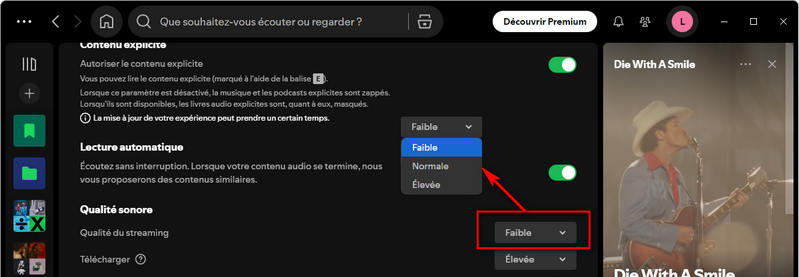
Forcer Spotify sur votre iPhone puis le redémarrer peut s'avérer efficace dans certains cas.
Étape 1: Ouvrez Spotify sur votre iPhone.
Étape 2: Appuyez sur le bouton d'alimentation et maintenez-le enfoncé jusqu'à ce que Slide to power off s'affiche.
Étape 3: Relâchez le bouton d'alimentation et maintenez le bouton d'accueil enfoncé jusqu'à ce que le curseur disparaisse.
Étape 4: L'application devrait être forcée de fermer maintenant.
Étape 5: Ouvrez la barre de commutation multitâche et fermez Spotify.
L'iPhone peut fermer Spotify pour économiser votre batterie. Pour fermer ce paramètre, vous pouvez accéder aux Réglages de votre iPhone > Faites défiler vers le bas et entrez Batterie > Désactivez le Mode faible consommation.
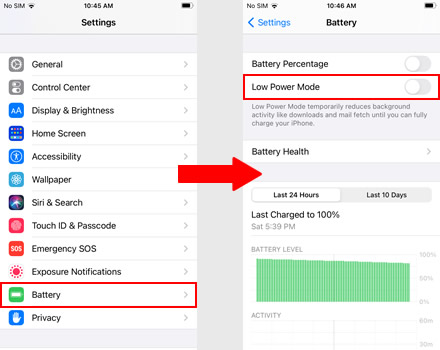
Si votre musique s'interrompt de manière inattendue lorsque vous utilisez des écouteurs, cela peut être dû à la fonction de détection intra-auriculaire. Pensez à désactiver cette option dans les paramètres des écouteurs pour résoudre le problème.
Vous trouverez ci-dessous quelques opérations que vous devrez peut-être effectuer pour réinitialiser et vider le cache Spotify. Essayez-les pour voir si cela fonctionne.
Vous pouvez également supprimer les appareils hors ligne de Spotify. Connectez-vous maintenant à votre compte Spotify sur Spotify.com.
Étape 1: Cliquez sur votre profil dans le coin supérieur droit.
Étape 2: Accédez à la page Appareils hors ligne et effectuez les réglages.
Spotify ne peut diffuser de la musique que sur un seul appareil à la fois. Ainsi, lorsque d'autres personnes utilisent votre compte Spotify pour diffuser de la musique, la diffusion Spotify s'arrête à vos côtés. Pour éviter que cela ne se produise, vous pouvez vous déconnecter de tous les comptes Spotify sur les appareils connectés. Connectez-vous maintenant avec votre compte Spotify sur Spotify.com.
Étape 1: Cliquez sur votre profil dans le coin supérieur droit.
Étape 2: Faites défiler vers le bas et cliquez sur Déconnectez-vous de tous.
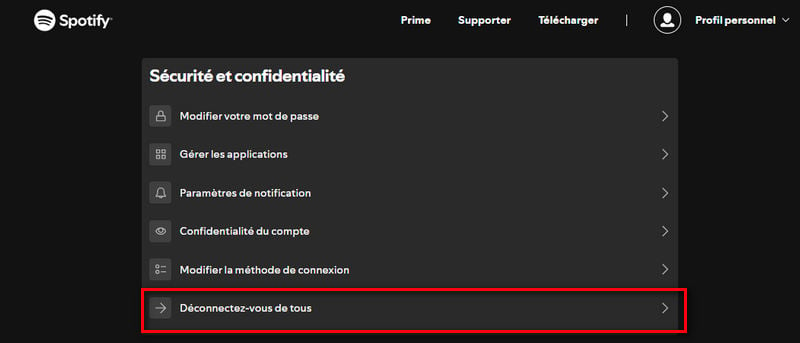
Eh bien, cette méthode vous offre un autre moyen de résoudre les problèmes de plantage ou de brusques problèmes de Spotify lorsque vous écoutez des pistes Spotify. Ce que nous allons faire, c'est télécharger de vrais fichiers audio Spotify sur votre ordinateur, puis les enregistrer sur votre iPhone sans utiliser iTunes. Suivez maintenant ces deux parties pour apprendre à réaliser cela.
Vous avez besoin d'un assistant efficace pour télécharger et enregistrer des fichiers audio de Spotify vers votre ordinateur local. Dans cette partie, un outil magique - TuneCable Spotify Downloader est prêt pour vous.

Étape 1 Installer et lancer TuneCable Spotify Music Downloader
Tout d'abord, téléchargez et installez TuneCable Spotify Downloader sur votre ordinateur Windows ou Mac. Lancez TuneCable. Vous pouvez utiliser l'application Spotify ou le lecteur Web pour la conversion.
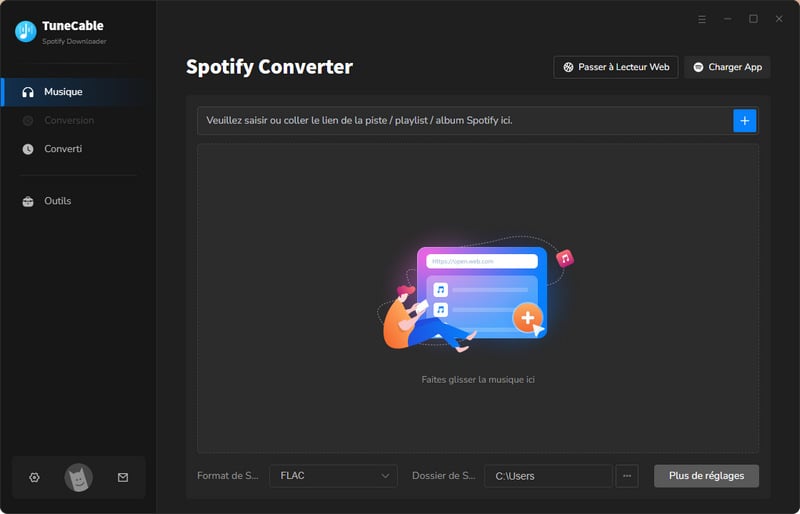
Étape 2 Select Spotify Tracks to Download
Accédez maintenant à l'application Spotify ou au lecteur Web, ouvrez les pistes et cliquez sur Cliquer pour ajouter. TuneCable analysera ensuite les chansons. Ensuite, sélectionnez les chansons dans la fenêtre contextuelle et cliquez sur Ajouter pour confirmer votre sélection.
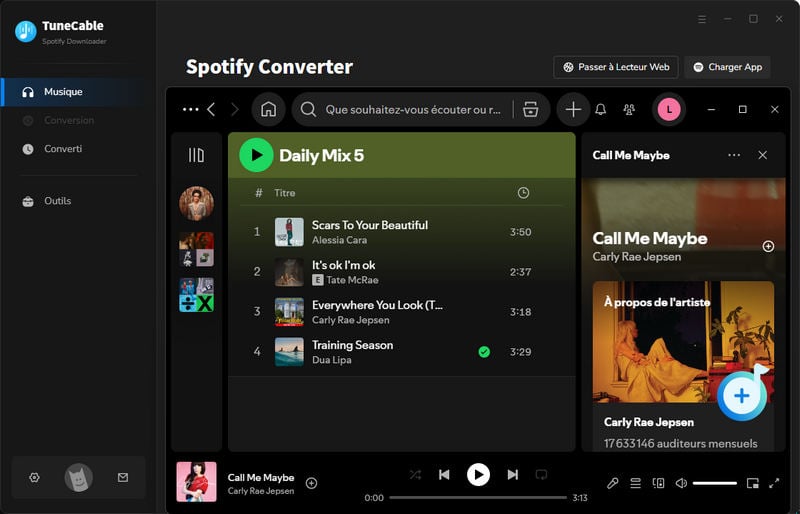
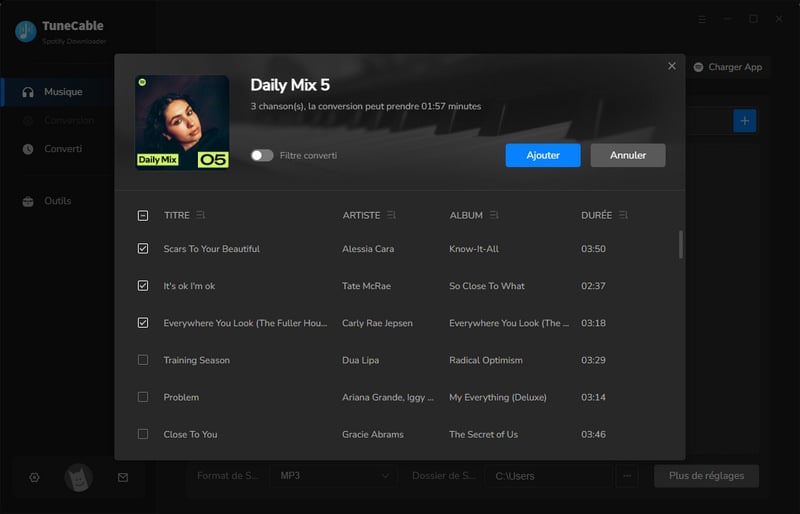
Étape 3 Customize Output Formats
Cliquez maintenant sur l'onglet Paramètres pour choisir le format de sortie et d'autres paramètres. TuneCable propose 6 formats de conversion qui sont MP3, AAC, WAV, FLAC, AIFF et ALAC. Si vous souhaitez simplement obtenir la meilleure qualité audio, veuillez choisir le format Auto, ce qui signifie conserver le format audio d'origine sans conversion, puis sélectionnez le Mode d'Enregistrement sous l'option de Mode de Conversion. Cette combinaison télécharge toujours la qualité d'origine pour vous.
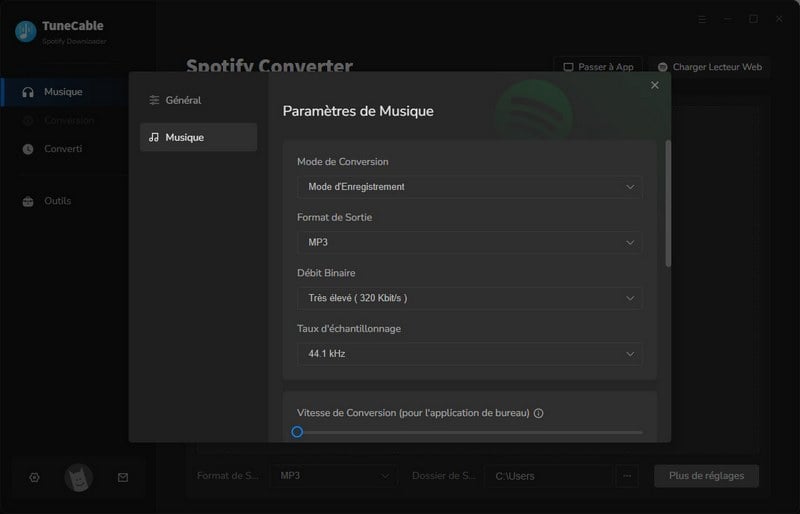
Étape 4 Télécharger et convertir des chansons Spotify sur l'ordinateur
Vous pouvez maintenant revenir à l'interface de conversion et cliquer sur le bouton Convertir pour télécharger la musique Spotify sélectionnée sur votre ordinateur. Après la conversion, accédez à Converti pour afficher les pistes Spotify téléchargées. Ces chansons peuvent être lues directement dans TuneCable. Vous pouvez désormais suivre ces étapes pour apprendre à importer ces fichiers audio Spotify téléchargés sur iPhone sans utiliser iTunes.
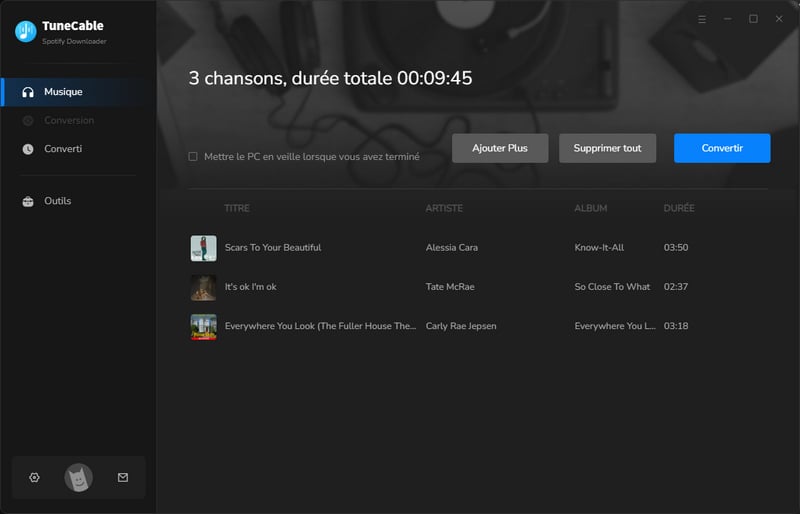
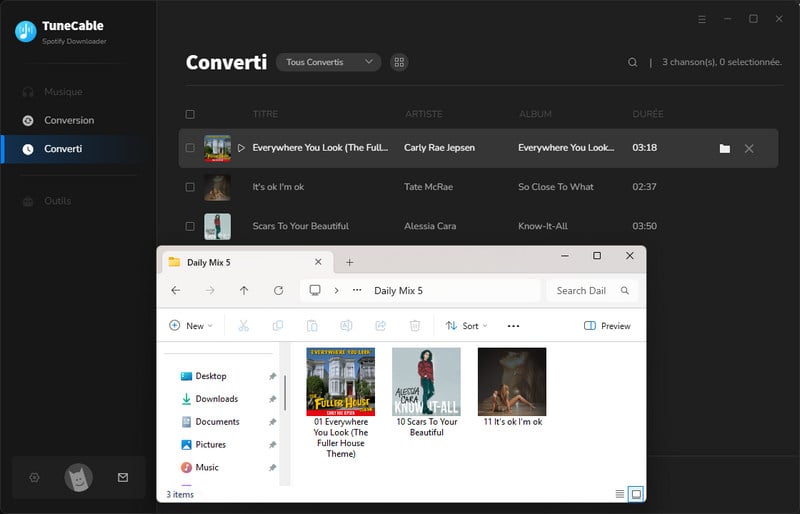
Nous vous proposons ici une nouvelle façon de transférer de la musique sur votre iPhone. Le point fort de cette méthode est que vous n'avez même pas besoin d'utiliser iTunes pour le faire ! Avec Syncios iPhone Data Manager, des lots de chansons Spotify peuvent être importés sur votre iPhone en toute transparence à l'aide de votre PC Windows ou Mac.
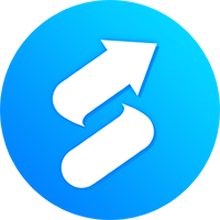
Syncios iPhone Data Manager offre un moyen simple d'importer de la musique sur iPhone sans utiliser iTunes ! De plus, vous pouvez gérer, sauvegarder, restaurer ou supprimer les données de votre iPhone à temps. Apprendre encore plus →
Étape 1 Téléchargez et installez Syncios Manager sur votre ordinateur Windows. Lancez-le et connectez-y votre iPhone via un câble USB. Choisissez Média pour charger tous les fichiers audio sur votre iPhone.
Étape 2 Cliquez sur le bouton Ajouter dans la barre de menu pour importer certaines chansons Spotify téléchargées ou l'intégralité du dossier de sortie sur votre iPhone. Accédez au dossier TuneCable Spotify Downloader et choisissez les fichiers audio Spotify téléchargés que vous souhaitez. Cliquez ensuite sur OK pour enregistrer ces chansons Spotify sur l'iPhone.
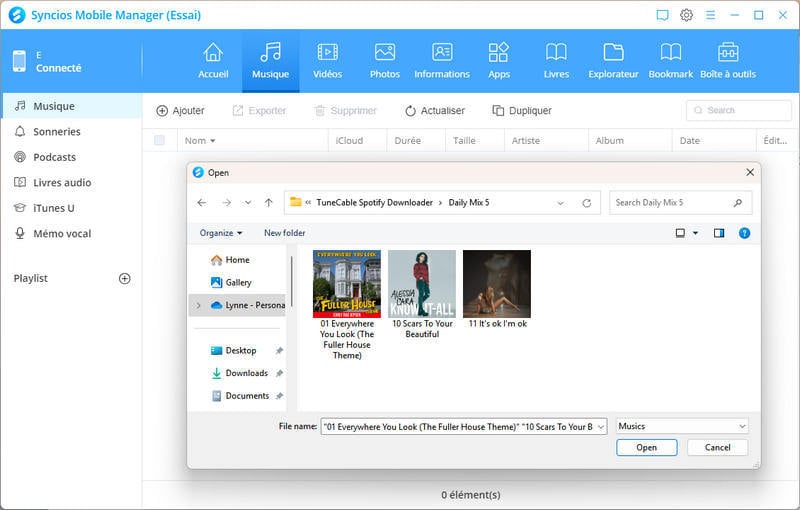
Résumé : Voici 9 approches pour résoudre les problèmes de lecture de Spotify lorsque vous écoutez Spotify en ligne ou hors ligne sur votre iPhone. Trouvez la méthode qui vous convient le mieux et il n'y aura plus d'interruptions pendant la lecture de la musique.
 Que faire ensuite? Téléchargez TuneCable Spotify Downloader maintenant!
Que faire ensuite? Téléchargez TuneCable Spotify Downloader maintenant!
Convertit la musique Spotify, les listes de lecture et les podcasts avec une qualité sans perte.

Téléchargez des morceaux de musique depuis Spotify, Amazon Music, Apple Music, YouTube Music, TIDAL, Deezer, etc.