

TuneCable Apple Music Converter
 >
Comment faire >
>
Comment faire >
Apple a toujours été à la pointe de la technologie. L'entreprise met constamment à jour iOS pour répondre aux besoins changeants de ses utilisateurs au quotidien. Dans notre époque trépidante, elle n'a jamais été à la traîne. Cependant, toutes les mises à jour d'iOS n'apportent pas de bonnes surprises et peuvent parfois introduire des bugs imprévus. Récemment, de nombreux utilisateurs se sont plaints de la disparition de leurs morceaux de la bibliothèque Apple Music ou iTunes après la mise à jour vers la dernière version d'iOS. C'est un coup dur pour de nombreux abonnés Apple Music et c'est tout simplement inacceptable. Cet article explore les raisons de ce problème et propose des solutions de dépannage.

Plusieurs causes potentielles peuvent entraîner la disparition de votre bibliothèque musicale Apple. Les raisons de ce problème sont nombreuses et il est impossible de toutes les énumérer ici. Cependant, si vous souhaitez résoudre ce problème immédiatement, n'hésitez pas à consulter nos suggestions de solutions.
La perte de données est un risque potentiel lors de la mise à jour du système iOS. En effet, la mise à jour du système nécessite la réécriture des données, et au cours de ce processus, les données d'origine peuvent être écrasées ou supprimées. Par conséquent, les mises à jour du système peuvent contribuer à la disparition de la bibliothèque musicale Apple.
Lorsque l'espace de stockage de votre téléphone est faible, le système supprime automatiquement les applications et les données les moins utilisées pour libérer de l'espace. Si l'espace de stockage de la bibliothèque musicale Apple est insuffisant, le système peut la supprimer, entraînant sa disparition.
En cas de problème avec notre compte Apple Music, par exemple en cas de déconnexion ou de bannissement, nous ne pourrons pas accéder à la bibliothèque musicale lorsque nous tenterons de nous y connecter. Par conséquent, des problèmes de compte peuvent également être à l'origine de la disparition de la bibliothèque musicale Apple.
En réalité, chaque mise à jour iOS semble engendrer diverses complications pour certains utilisateurs d'Apple Music. Le récent déploiement d'iOS 18 a ravivé une vague de plaintes et de doléances. Si vous avez récemment effectué la mise à jour vers la dernière version d'iOS 18 ou une version plus avancée et que vous constatez la disparition de vos morceaux préférés de votre bibliothèque Apple Music ou iTunes, n'ayez crainte : cet article propose un répertoire complet de solutions potentielles qui pourraient vous être utiles.
Voici une liste de solutions possibles pour récupérer votre bibliothèque Apple Music manquante :
Si vous ne parvenez pas à écouter les morceaux de votre bibliothèque Apple Music, vérifiez votre connexion Internet. Vous pouvez essayer de désactiver le Wi-Fi ou les données mobiles, puis de les réactiver, ou de changer de réseau et de réessayer. Si le problème persiste, vous pouvez essayer de redémarrer votre appareil.
Vous devez activer la synchronisation de la bibliothèque pour afficher les chansons. Suivez les étapes pour ouvrir la synchronisation de la bibliothèque sur tous vos appareils. Veuillez noter que vous avez besoin d'un abonnement à Apple Music ou iTunes Match pour accéder à la synchronisation de la bibliothèque. Si vous n'êtes abonné ni à l'un ni à l'autre, vous devez synchroniser manuellement la musique.
✦ Activer la synchronisation de la bibliothèque sur Mac
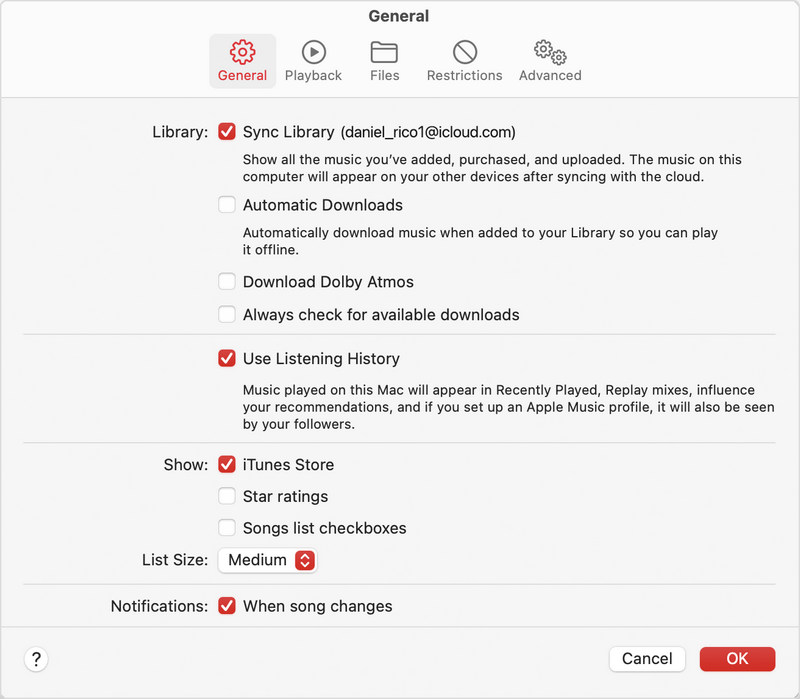
✦ Activer la synchronisation de la bibliothèque sur PC
✦ Activer la synchronisation de la bibliothèque sur iPhone/iPad
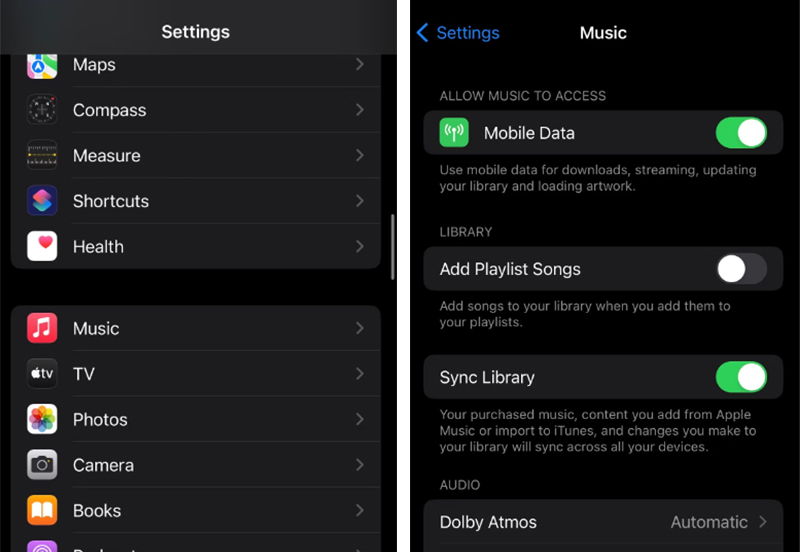
À ma connaissance, cette méthode est très efficace et simple. Si vous êtes un utilisateur expérimenté de TuneCable, vos chances de récupérer votre bibliothèque Apple Music sont relativement élevées. Cependant, même si ce n'est pas le cas, vous pouvez toujours essayer de télécharger TuneCable Apple Music Converter. Il vous permet de télécharger plusieurs listes musicales dans différents formats (MP3, AAC, FLAC, WAV, AIFF, ALAC) en un seul clic. De plus, tous les morceaux, playlists et fichiers audio iTunes Apple Music seront enregistrés localement, vous garantissant ainsi de ne jamais perdre l'accès à vos précieuses playlists Apple Music. C'est vraiment la solution idéale.
Étape 1 : Lancez TuneCable Apple Music Downloader sur votre PC Windows ou Mac.
Étape 2 : Deux options s'affichent sur la page de démarrage : iTunes (Appli pour Mac) et Lecteur Web. Choisissez la première option.
Étape 3 : Lorsqu'on vous demande si vous souhaitez mettre à jour vos playlists Apple Music, choisissez de ne pas le faire pour le moment. Cliquez ensuite sur +Ajouter pour charger vos playlists Apple Music et votre bibliothèque iTunes.
Étape 4 : Sélectionnez les morceaux souhaités et cliquez sur OK pour les télécharger en un clic.
Étape 5 : Si besoin, vous pouvez accéder aux Paramètres pour personnaliser à l'avance les paramètres de sortie, tels que le format de sortie, le débit binaire, la fréquence d'échantillonnage, le dossier de sortie, le nom du fichier de sortie, l'organisation de la sortie, etc.
Étape 6 : Cliquez ensuite simplement sur Ajouter Plus pour ajouter d'autres chansons à la liste de téléchargement ou sur Convertir pour effectuer une conversion instantanée.
Étape 7 : L'historique des téléchargements se trouve dans la colonne Converti. Les chansons Apple téléchargées sont stockées sur votre PC ou Mac local.
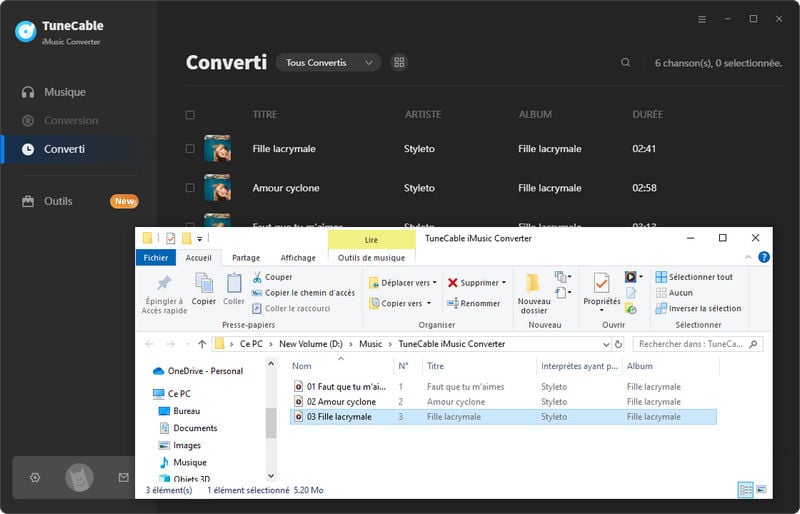
Si votre bibliothèque Apple Music est vide, assurez-vous d'avoir activé l'option « Afficher Apple Music ».
Étape 1 : Ouvrez l'application « Réglages » et sélectionnez « Musique ».
Étape 2 : Activez « Afficher Apple Music » si elle est désactivée.
Étape 3 : Si elle est déjà activée, vous pouvez la désactiver et la rouvrir.
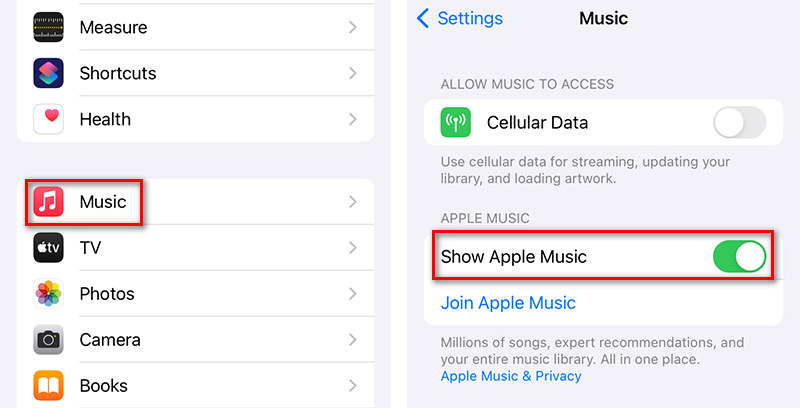
Lorsque l'option « Playlist Apple Music » est désactivée, vos playlists peuvent ne pas être visibles sur votre appareil. Cela peut être assez déroutant, car vous pourriez avoir l'impression que toutes vos playlists ont disparu. Cependant, ce problème peut être résolu en activant l'option dans l'application Apple Music. Voici comment :
Étape 1 : Lancez l'application Apple Music sur votre appareil mobile.
Étape 2 : Accédez à « Bibliothèque » et appuyez sur « Modifier ». Si l'option « Playlists » est désactivée, activez-la.
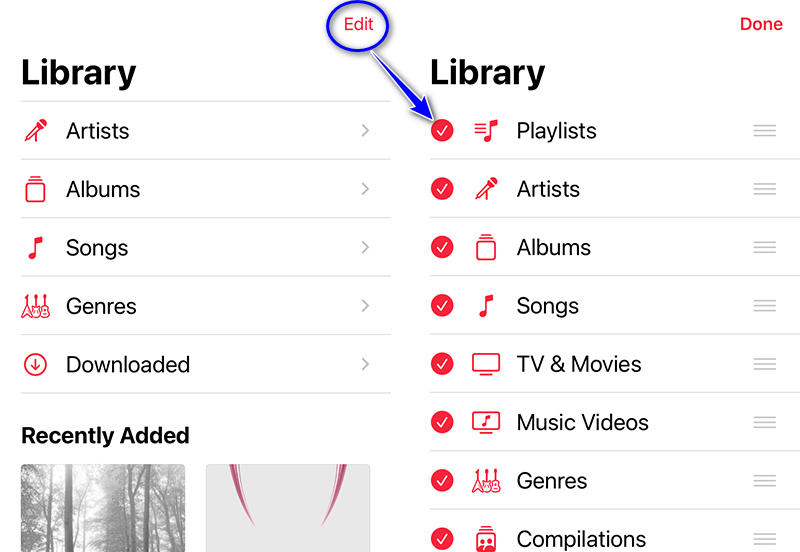
Parfois, les bugs iOS peuvent être corrigés après un redémarrage forcé. Appuyez simultanément sur les boutons d'alimentation et d'accueil jusqu'à ce que le logo Apple apparaisse. Laissez votre iPhone redémarrer. Attention à ne pas appuyer et relâcher les deux boutons immédiatement, car cela ne ferait qu'effectuer une capture d'écran.
Si le stockage disponible sur votre iPhone ou iPad est insuffisant en raison de l’accumulation d’une quantité excessive de fichiers, il peut potentiellement entraver le chargement correct de votre bibliothèque Apple Music. Pour corriger ce problème, vous pouvez évaluer la capacité de stockage restante de votre appareil et supprimer sélectivement tous les fichiers superflus. Par la suite, essayez de relancer l’application Apple Music pour observer si le problème persiste.
Pour utiliser la synchronisation de la bibliothèque, vous devez vous abonner à Apple Music. Vous pouvez également utiliser la synchronisation de la bibliothèque avec un abonnement iTunes Match. Vous pouvez utiliser la synchronisation de la bibliothèque sauf si vous vous abonnez à Apple Music ou souscrivez un abonnement iTunes Match. Si vous résiliez votre abonnement à Apple Music ou iTunes Match, vous ne pourrez plus écouter les morceaux. Par conséquent, les morceaux ou playlists ajoutés ou téléchargés depuis le catalogue Apple Music seront supprimés de tous vos appareils. Vous pouvez essayer de renouveler votre abonnement dès que possible et demander à l'équipe d'assistance de récupérer votre bibliothèque. Selon d'autres utilisateurs, la récupération de la bibliothèque après une longue période de désabonnement n'est pas prise en charge.
Lorsque vous vous connectez sur plusieurs appareils, si certains d'entre eux ne sont pas connectés au même compte Apple, la synchronisation peut échouer. Cela peut laisser penser, à tort, que toutes vos collections musicales préférées ont disparu. Accédez physiquement à vos appareils et vérifiez-les un par un. Déconnectez-vous et reconnectez-vous avec le même identifiant Apple lorsque vous constatez la différence.
✦ Consulter le compte sur Mac : Démarrez l'application Apple Music et cliquez sur « Compte » dans la barre de menus.
✦ Consulter le compte sur PC : Ouvrez l'application iTunes, puis accédez à la barre de menus supérieure et appuyez sur « Compte ».
✦ Consulter le compte sur iPhone ou iPad : Dans l'application Apple Music, cliquez sur l'icône photo ![]() en haut. Faites défiler vers le bas et sélectionnez « Réglages du compte ».
en haut. Faites défiler vers le bas et sélectionnez « Réglages du compte ».
Si la musique que vous avez achetée a disparu, vous pouvez retélécharger les morceaux.
✦ Retélécharger la musique achetée Apple sur Mac :
✦ Retélécharger la musique achetée Apple sur PC :
✦ Retélécharger la musique achetée Apple sur iPhone/iPad/iPod Touch :
Le morceau manquant se trouve peut-être sur votre Mac ou PC. Vous pouvez le retrouver et le restaurer dans votre bibliothèque Apple Music.
Étape 1 : Recherchez le morceau manquant sur votre Mac ou PC.
Étape 2 : Faites glisser les morceaux vers votre application Apple Music ou iTunes lorsque vous les trouvez stockés localement.
Étape 3 : Dans l'application Apple Music, choisissez Fichier > Bibliothèque > Mettre à jour la bibliothèque Cloud. Dans l'application iTunes, accédez à Fichier > Bibliothèque > Mettre à jour la bibliothèque musicale iCloud.
Étape 4 : Vous pouvez localiser l'emplacement de stockage des morceaux Apple, puis les récupérer.
Vous pouvez également suivre les étapes suivantes pour restaurer une playlist supprimée d'Apple Music. En mettant à jour votre bibliothèque musicale, vous pouvez résoudre les problèmes de playlists Apple Music manquantes. Voici comment mettre à jour votre bibliothèque musicale :
Conseils : Avant de mettre à jour votre bibliothèque musicale iCloud, il est conseillé de télécharger les playlists Apple Music sur votre PC ou Mac local afin de constituer une sauvegarde complète en cas de perte de données.
✦ Sous Windows :
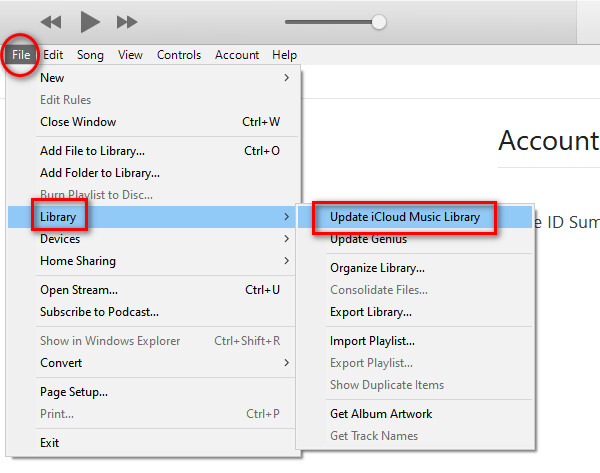
✦ Sous Mac :
Avez-vous vérifié l'état du cloud de vos morceaux sur votre Mac ou PC ? L'ignorance concernant l'état des morceaux de votre bibliothèque musicale vous laisse perplexe.
En comprenant l'état de chaque piste, vous pouvez ensuite prendre les mesures appropriées. Examinons la signification de chaque état et trouvons la solution correspondante.
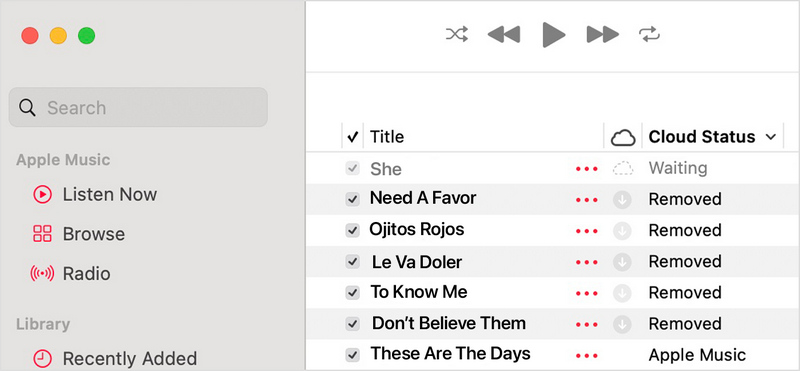
✦ Un point d'exclamation :
Cela signifie que vous devez localiser le fichier original pour pouvoir lire ou synchroniser ce morceau sur vos appareils. Voici comment résoudre ce problème :
✦ En attente :
Ce message vous avertit que ce morceau est en attente de synchronisation. Par conséquent, le morceau n'apparaîtra pas sur vos autres appareils.
✦ Supprimé :
Ceci indique que le morceau a été supprimé d'un autre appareil sur lequel la synchronisation de la bibliothèque était activée. Vous pouvez suivre les étapes ci-dessous pour que la chanson apparaisse à nouveau sur vos autres appareils :
✦ Le morceau est grisé :
Si vous avez acheté des morceaux sur l'iTunes Store, veuillez autoriser votre ordinateur à les lire.
Si la mention « N'est plus disponible » s'affiche à côté d'un morceau grisé, cela signifie que le morceau a été ajouté depuis Apple Music et supprimé du catalogue Apple Music.
Si vous avez déjà consulté votre compte iTunes ou analysé l'espace de stockage de votre appareil iOS, vous avez peut-être remarqué que celui-ci est divisé en catégories : Audio, Applications et Autre. Dans certains cas, lors de la mise à niveau d'iOS, les fichiers Apple Music peuvent être classés par inadvertance dans la catégorie « Autre ». Cela peut entraîner la disparition de la bibliothèque Apple Music. Pour résoudre ce problème, suivez la procédure suivante pour récupérer votre playlist Apple Music :
Étape 1 : Connectez votre iPhone ou iPad à votre ordinateur à l'aide d'un câble USB et assurez-vous qu'iTunes est opérationnel.
Étape 2 : Dans iTunes, localisez l'icône de votre appareil ![]() , cliquez dessus, puis sélectionnez l'onglet Résumé.
, cliquez dessus, puis sélectionnez l'onglet Résumé.
Étape 3 : Dans l'onglet Résumé, vous verrez une liste de toutes les sections de votre appareil. Si la section « Autre » est trop longue, il est fort probable que votre playlist Apple Music y ait été mal attribuée.
Étape 4 : Choisissez « Synchroniser la musique ». Synchronisez votre appareil avec iTunes sur votre ordinateur et votre playlist supprimée devrait réapparaître dans Apple Music. Veuillez noter que vos playlists musicales existantes sur votre appareil pourraient être écrasées. Pour éviter toute perte de données, nous vous recommandons d'effectuer une sauvegarde complète de votre bibliothèque Apple Music/iTunes localement.
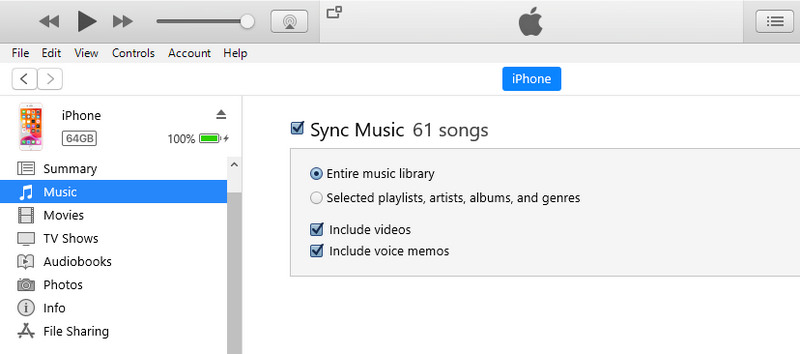
Dans l'app Apple Music, vous trouverez les dossiers récemment supprimés pour éviter toute suppression accidentelle de morceaux. Cependant, cette fonctionnalité ne vous permet que de restaurer les morceaux récemment disparus, mais cela vaut quand même la peine d'essayer. Voici les étapes détaillées pour vérifier.
Étape 1 : Sur votre iPhone ou iPad, ouvrez l'app Musique.
Étape 2 : Accédez à la Bibliothèque » et appuyez sur Supprimés récemment ».
Étape 3 : Vous pouvez y voir les morceaux récemment supprimés. Vous pouvez les restaurer dans votre bibliothèque en cliquant sur Récupérer ».
Vous avez peut-être réussi à restaurer votre bibliothèque musicale Apple cette fois-ci, mais à chaque mise à jour iOS, l'anxiété persiste. Une seule fois, c'était déjà trop. Par conséquent, il est primordial de sauvegarder votre bibliothèque musicale Apple. Si les sauvegardes iCloud ou iTunes peuvent sembler une option viable à première vue, elles sont souvent entachées de bugs gênants qui entravent la restauration. De plus, la quantité de fichiers pouvant être sauvegardés est limitée. Au lieu de ces méthodes conventionnelles, pourquoi ne pas opter pour la solution ultime et télécharger localement tous les morceaux et playlists d'Apple Music, garantissant ainsi une sauvegarde complète et sécurisée ?
Pour éviter que votre bibliothèque Apple Music ne soit à nouveau vidée, TuneCable iMusic Converter vous permet de convertir par lots vos morceaux, albums et playlists Apple aux formats MP3/AAC/WAV/AIFF/ALAC/FLAC non chiffrés. Ainsi, vous êtes libéré de toute contrainte. Non seulement vous n'aurez plus à vous soucier de la disparition de morceaux de votre bibliothèque Apple Music, mais vous découvrirez également un monde de possibilités. Vous pouvez transférer les morceaux Apple Music téléchargés vers différents appareils pour une lecture hors ligne, les importer dans différents logiciels et les partager avec qui vous voulez.
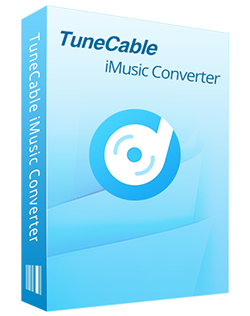
🔹 Téléchargez des morceaux Apple Music, des albums, des playlists, des livres audio et des fichiers iTunes.
🔹 Convertissez Apple Music en MP3, AAC, WAV, FLAC, AIFF et ALAC.
🔹 Convertissez de la musique et des playlists en masse 10x plus vite tout en conservant la qualité sans perte.
🔹 Conservez les tags ID3, les paroles et les illustrations des albums.
🔹 Activez la lecture permanente après la conversion.
🔹 Permet de transférer les morceaux Apple Music sur n'importe quel appareil pour les utiliser.
Voici les étapes détaillées pour effectuer une sauvegarde complète de vos pistes, albums, listes de lecture et autres fichiers audio Apple Music sur un PC ou un Mac local.
Étape 1 Lancer TuneCable Apple Music Converter
Selon votre système, sélectionnez et téléchargez la version Windows ou Mac pour l'installer sur votre ordinateur. Après avoir installé TuneCable Apple Music Converter, lancez le programme. Sur l'interface initiale, vous pouvez choisir de télécharger des chansons depuis l'application iTunes/Apple Music ou le lecteur web Apple Music. En général, les chansons téléchargées depuis l'application offrent une meilleure qualité sonore, mais le téléchargement depuis le lecteur web Apple Music est plus rapide.
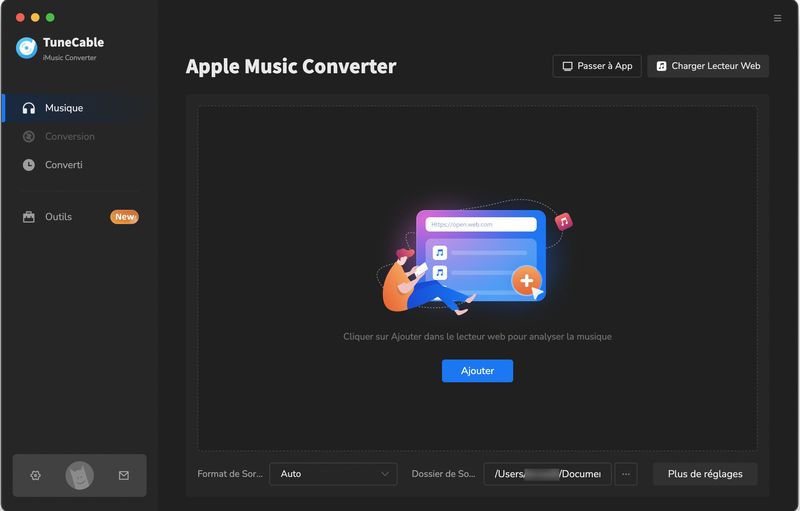
Étape 2 Ajouter des chansons Apple à la liste de téléchargement
Lorsque vous enregistrez de la musique depuis l'application iTunes/Apple Music, cliquez sur le bouton « Ajouter » de TuneCable. Ce programme chargera automatiquement les bibliothèques iTunes et Apple Music. Dans la fenêtre contextuelle, vous pourrez sélectionner vos téléchargements iTunes, vos livres audio et vos playlists Apple Music. Cochez les éléments souhaités et cliquez sur « OK ». Les morceaux sélectionnés seront alors ajoutés à la liste de téléchargement.
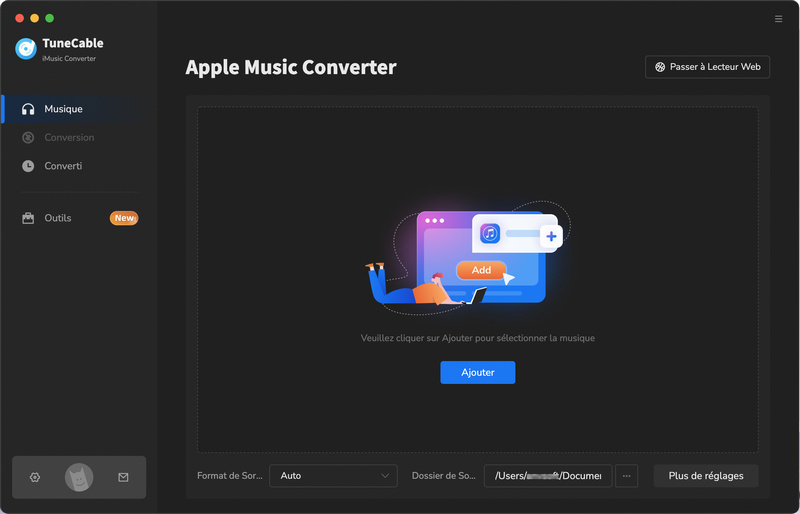
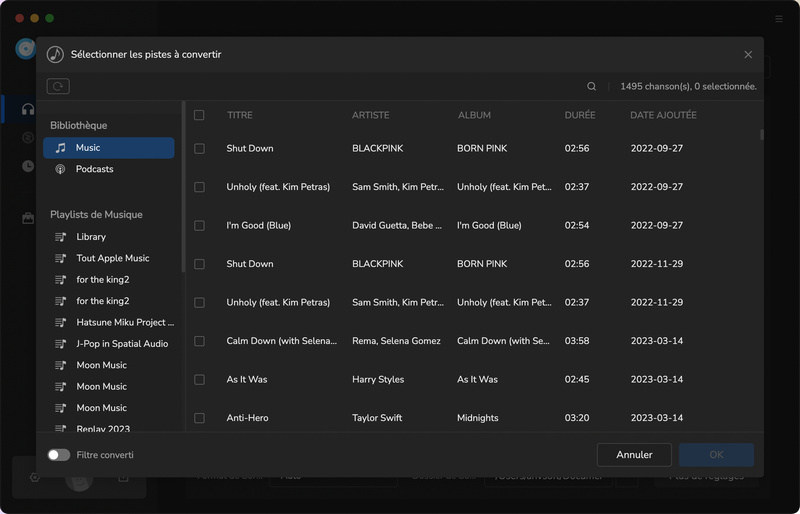
Lorsque vous enregistrez de la musique depuis le lecteur web, vous pouvez ajouter des morceaux directement depuis le lecteur web Apple Music. Recherchez ou parcourez le morceau, l'album ou la playlist de votre choix, puis ouvrez-le. Cliquez sur le bouton « + » en bas à droite. Une fois les morceaux téléchargés, sélectionnez-les et appuyez sur « Ajouter » pour les enregistrer dans une liste de téléchargement.
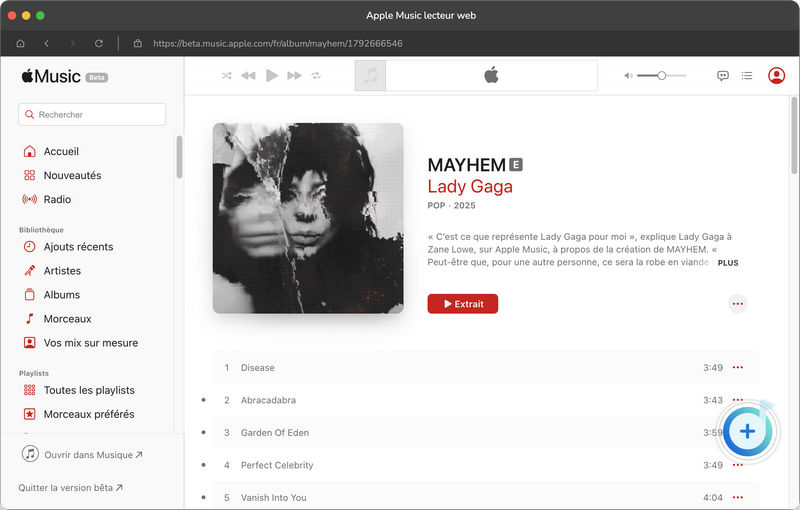
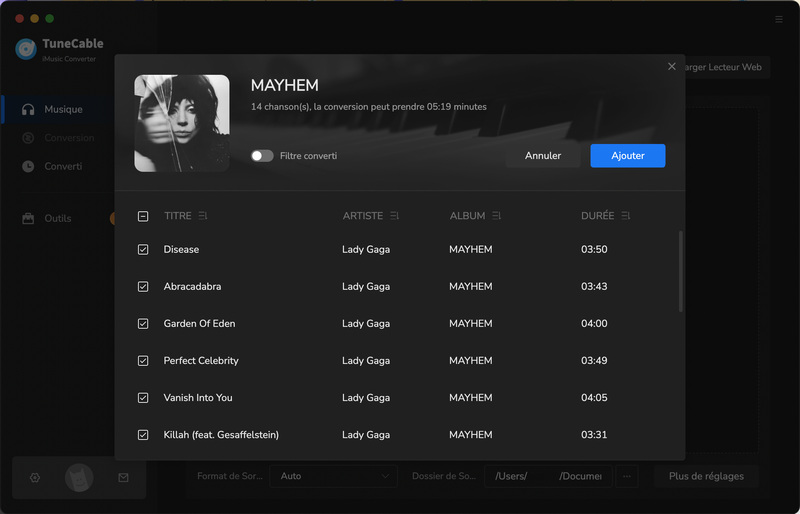
Étape 3 Personnaliser les préférences de sortie
Les paramètres de sortie individuels sont nécessaires. Accédez à l'onglet « Paramètres » et cliquez dessus. Il permet de modifier plusieurs paramètres.
Si vous souhaitez sauvegarder des morceaux Apple Music dans leur qualité et leur format d'origine, vous pouvez définir « Auto » dans le paramètre « Format de Sortie ». Cette méthode de sortie organisée est idéale pour archiver les morceaux selon vos préférences et permet de localiser rapidement les morceaux, albums ou playlists Apple souhaités.
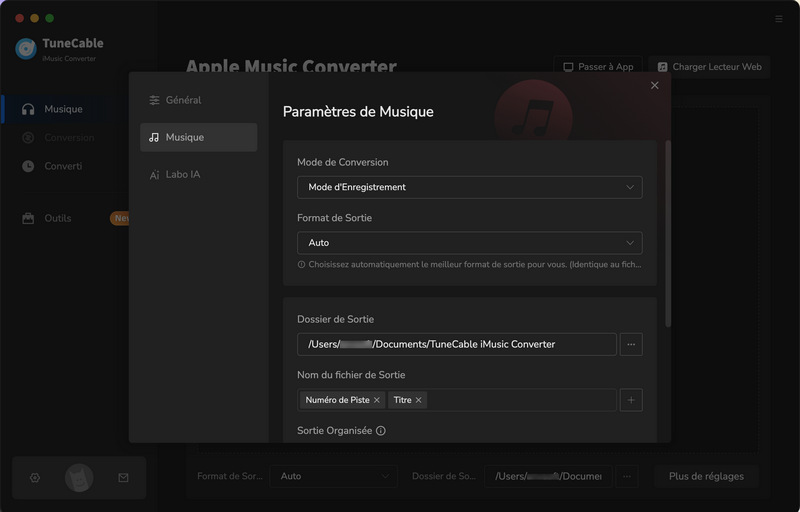
Étape 4 Sauvegarder les playlists Apple Music en tant que fichiers locaux en masse
Une fois les modifications terminées, revenez à la colonne « Musique » où les morceaux Apple sélectionnés sont en attente de conversion. Pour convertir davantage de morceaux ou de playlists en masse, choisissez « Ajouter Plus». Sinon, cliquez sur le bouton « Convertir » pour lancer une conversion immédiate.
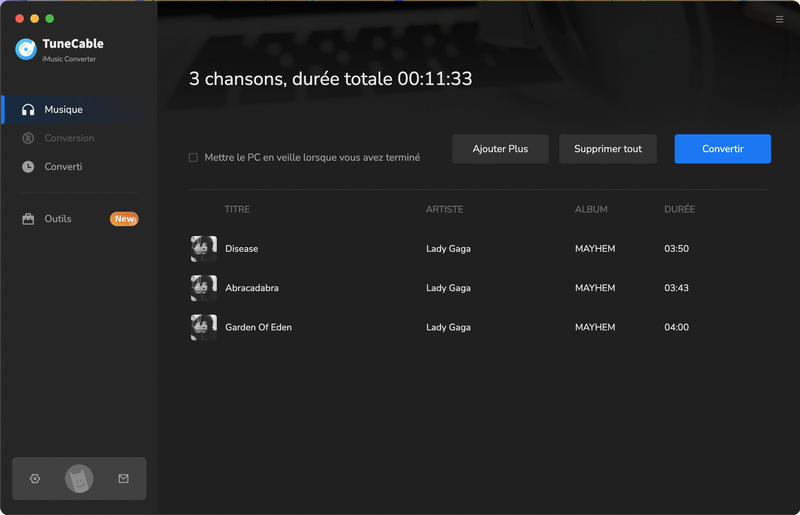
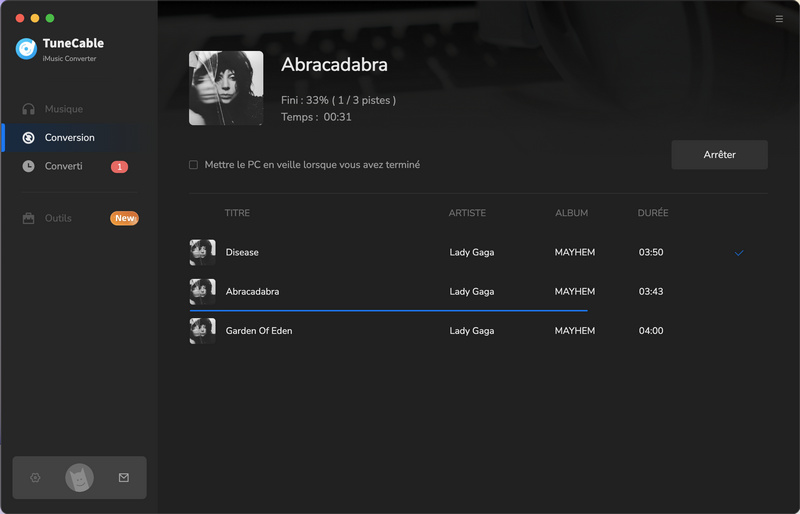
Étape 5 Propriété permanente des morceaux Apple convertis
Cet outil n'interfère pas avec vos autres tâches et fonctionne silencieusement en arrière-plan. Une fois la conversion terminée, vous recevrez une notification. Le dossier de sortie apparaîtra alors automatiquement ; sinon, accédez simplement au dossier de sauvegarde prédéfini pour localiser tous les fichiers convertis. Les morceaux Apple seront organisés selon vos spécifications.
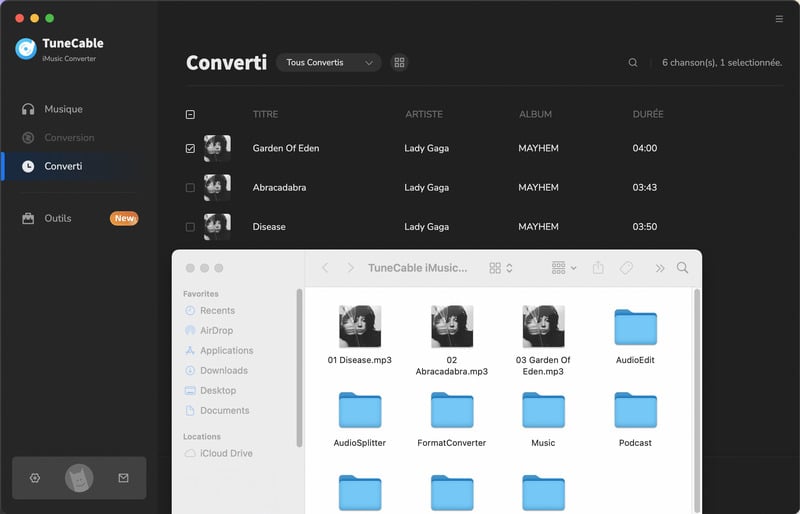
Dans cet article, nous avons proposé différentes solutions pour résoudre le problème d'une bibliothèque Apple Music vide après une mise à jour vers un nouveau système iOS. En effectuant une sauvegarde et une restauration, une resynchronisation, en vérifiant les paramètres iCloud et en contactant l'assistance Apple officielle, vous pouvez tenter de résoudre de nombreux problèmes courants.
Cependant, si vous n'effectuez pas de sauvegarde complète avant la prochaine mise à jour iOS, votre bibliothèque Apple Music risque de disparaître. La meilleure solution est donc d'utiliser TuneCable Apple Music Converter pour télécharger localement toutes vos playlists Apple Music afin de pouvoir les consulter ultérieurement. De plus, ces morceaux téléchargés peuvent être utilisés à diverses fins, selon vos besoins.
Nous espérons que les solutions présentées dans cet article vous aideront à résoudre le problème d'une bibliothèque musicale vide et à continuer à profiter d'une musique de haute qualité. Nous vous souhaitons de trouver votre propre rythme dans l'univers musical d'Apple Music !
 Et maintenant ? Téléchargez TuneCable iMusic Converter maintenant !
Et maintenant ? Téléchargez TuneCable iMusic Converter maintenant !