

TuneCable Apple Music Converter
 >
Guide >
>
Guide >
Apple Music propose une vaste bibliothèque de millions de titres, incluant de nombreux exclusivités, enregistrements live et remixes. Cela facilite la découverte de nouvelles musiques à travers un large éventail de genres. En plus de diffuser de la musique sur Apple Music, un abonnement payant vous autorise à écouter hors ligne. Cette fonctionnalité est pratique pour les utilisateurs souhaitant écouter de la musique sans connexion Internet, par exemple lors de voyages ou dans des zones mal couvertes.
Cependant, les titres téléchargés ne sont lisibles que sur l'appareil utilisé pour le téléchargement. De plus, ces fichiers ont une durée de validité limitée : vous devrez périodiquement les retélécharger pour maintenir leur disponibilité hors ligne.
Vous souhaitez mieux contrôler vos téléchargements Apple Music ? Que se passe-t-il si vous localisez ces fichiers et les transférez sur un autre appareil ? Dans cet article, nous vous révélons l'emplacement exact des téléchargements Apple Music sur PC Windows, Mac, Android et iOS. Vous découvrirez aussi comment contourner les restrictions en convertissant ces titres en formats standards pour une utilisation libre.
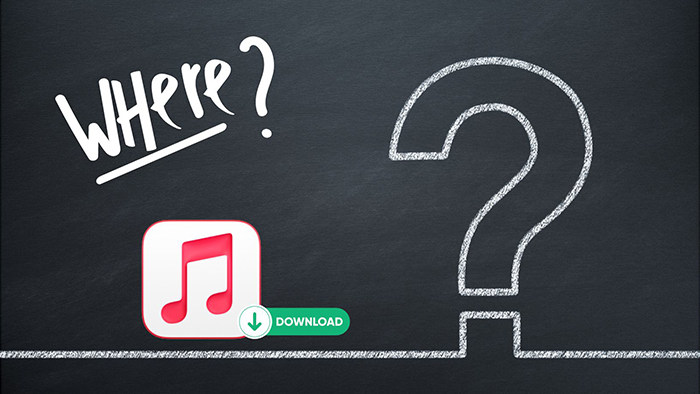
L'emplacement varie selon les appareils. Attention : même en localisant ces fichiers cryptés, vous ne pourrez pas les utiliser librement. Pour supprimer le cryptage Apple Music, consultez la partie 2.
Les fichiers téléchargés d'Apple Music sur votre iPhone ou iPad sont stockés dans un emplacement qui n'est pas facilement accessible aux utilisateurs. Les fichiers sont conservés dans un format crypté accessible uniquement via l'application Apple Music. Cependant, vous pouvez accéder à vos chansons téléchargées directement dans l'application Apple Music. Voici comment :
Note : Si vous souhaitez décrypter les fichiers Apple Music et obtenir un contrôle total sur Apple Music, veuillez passer à la partie 2.
◆ L'emplacement des chansons téléchargées d'Apple Music sur Android
Étape 1 : Ouvrez l'application Apple Music sur votre iPhone ou iPad.
Étape 2 : Allez dans l'onglet « Bibliothèque » en bas de l'écran.
Étape 3 : Sélectionnez l'option « Téléchargées ». Cela affichera toutes les chansons et tous les albums que vous avez téléchargés sur votre appareil. Vous pouvez lire les chansons directement depuis cet écran ou appuyer sur un album ou une playlist pour voir les chansons individuelles.
◆ L'emplacement des fichiers mis en cache d'Apple Music sur iOS
Si vous souhaitez accéder aux fichiers téléchargés sur votre appareil, vous pouvez utiliser l'application « Fichiers » sur votre iPhone ou iPad. Ouvrez l'application Fichiers, puis naviguez vers la section « Sur mon iPhone » ou « Sur mon iPad ». À partir de là, vous trouverez le dossier « Apple Music », qui contient tous les fichiers musicaux téléchargés. Cependant, notez que ces fichiers sont toujours cryptés et ne peuvent être lus que via l'application Apple Music.
Pour les utilisateurs d'Android, il y a moins de restrictions. Il sera un peu plus facile d'accéder à vos fichiers sur un appareil Android.
◆ L'emplacement des chansons téléchargées d'Apple Music sur Android
Étape 1 : Ouvrez l'application « Gestionnaire de fichiers » sur votre téléphone, puis appuyez sur l'option « Stockage interne ».
Étape 2 : Ensuite, allez dans Android > Data > (Nom du paquet de l'application) comme com.apple.android.music
Étape 3 : Vous pouvez également vérifier le dossier Stockage interne > Musique. Mais en général, dans ce dossier Musique, vous ne trouverez que les chansons locales.
◆ Changer le chemin de stockage d'Apple Music vers la carte SD
D'ailleurs, les appareils Android permettent un stockage flexible en insérant une carte SD amovible. Si vous devez trouver le dossier racine des fichiers Apple Music et les déplacer vers une carte SD insérée, voici ce que vous devez faire :
Étape 1 : Lancez votre application Apple Music puis allez dans « Menu > Réglages > Emplacement de téléchargement ».
Étape 2 : Il vous sera demandé de sélectionner la carte SD. Appuyez sur « Oui » pour changer l'emplacement. Cela redirigera tous les fichiers téléchargés actuellement, ainsi que les futurs téléchargements, vers la carte SD.
Apple Music prévoit de remplacer l'application iTunes par l'application Apple Music. Celle-ci n'est pas encore disponible dans toutes les régions. Pour les utilisateurs d'Apple Music, vous pouvez accéder à la bibliothèque Apple Music via l'application iTunes sur un PC Windows. Par la suite, vous devrez accéder à la bibliothèque Apple Music via l'application Apple Music. Quoi qu'il en soit, cela n'a pas d'importance. Grâce aux deux applications, vous pouvez écouter votre musique achetée ainsi que le contenu de votre abonnement Apple Music. Mais si vous souhaitez trouver le dossier racine des téléchargements Apple Music, vous devez suivre les étapes ci-dessous.
◆ L'emplacement des chansons téléchargées d'Apple Music sur PC Windows
Étape 1 : Ouvrez l'« Explorateur de fichiers », puis allez dans « C:\Users\[nom d'utilisateur]\Music\iTunes ».
Étape 2 : Dans ce dossier, vous pouvez voir tous les fichiers téléchargés et caches d'iTunes.
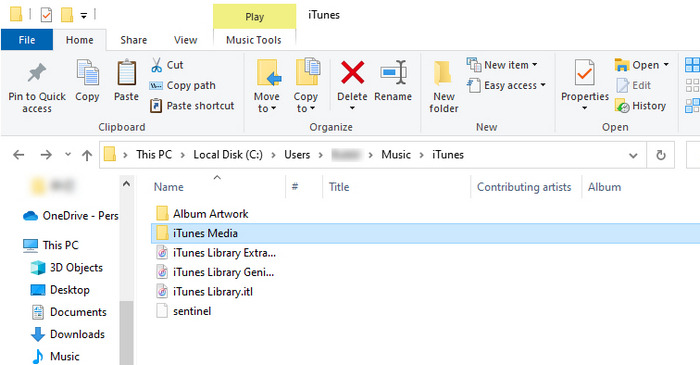
◆ Modifier le chemin de stockage d'Apple Music sur PC Windows
Si vous envisagez de changer le chemin de téléchargement vers un autre emplacement, vous pouvez :
Étape 1 : Allez dans le menu iTunes, puis dans « Modifier > Préférences > Avancé ».
Étape 2 : Dans la fenêtre des préférences avancées, cliquez sur « Changer » pour modifier le chemin de sauvegarde du contenu multimédia d'iTunes.
Étape 3 : Ensuite, appuyez sur l'option Fichier, puis allez dans « Bibliothèque > Organiser la bibliothèque ». Cochez Consolidate Files. Cliquez sur « OK ». Peu après, toute votre nouvelle musique, vos vidéos et autres fichiers Apple Music seront sauvegardés sur le nouveau disque.
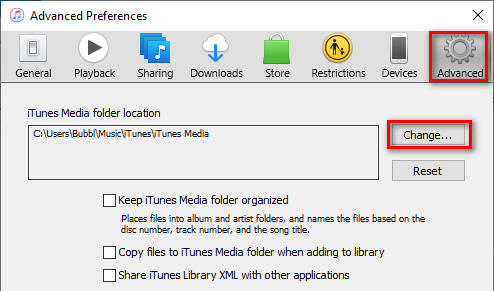
Pour les utilisateurs d'iOS, il est difficile d'accéder au dossier racine des fichiers téléchargés. Sur Mac, c'est la seule exception. Voici plusieurs méthodes pour retrouver les fichiers Apple Music téléchargés sur un Mac.
◆ L'emplacement des chansons achetées et locales d'Apple sur Mac
Étape 1 : Dans l'application Apple Music, appuyez sur « Chansons » dans la barre latérale. Ensuite, accédez à l'élément dont vous avez besoin, puis sélectionnez « Chanson » suivi de « Infos ». Une autre option consiste à accéder à l'élément de votre choix, puis à faire un clic droit dessus et sélectionner « Afficher dans le Finder ».
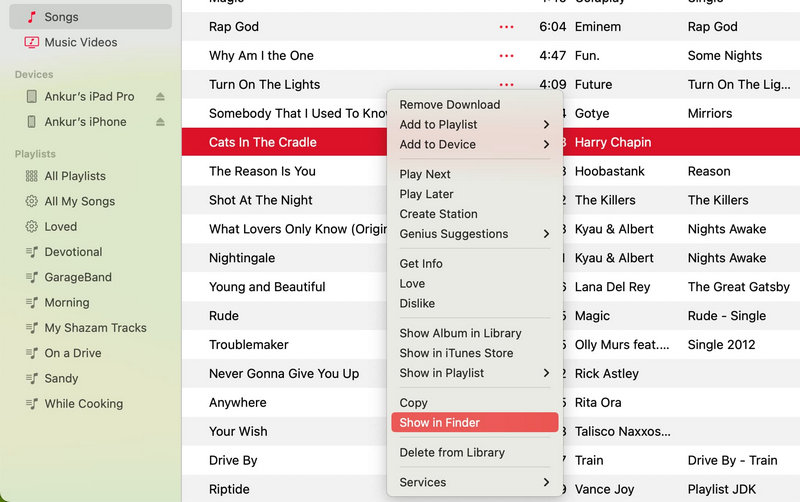
Étape 2 : Vous pouvez également consulter les fichiers Apple en cliquant sur « Aller » sur le bureau de votre Mac, puis en cliquant sur « Accueil ». Enfin, appuyez sur « musique ». À partir de là, tous vos fichiers Apple Music sont disponibles.
Conseil : Pour naviguer facilement vers les emplacements où d'autres chansons sont stockées, cliquez sur « Afficher » en haut de la fenêtre du Finder et sélectionnez « Afficher la barre de chemin ». Cela affichera le chemin du dossier actuel en bas de l'écran du Finder. À partir de là, vous pourrez facilement revenir à d'autres dossiers dans la hiérarchie.
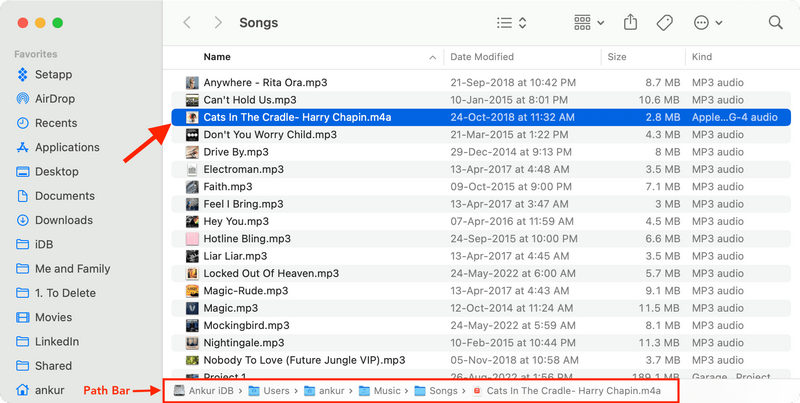
◆ L'emplacement des chansons Apple téléchargées sur Mac
Étape 1 : Lancez « Finder » et sélectionnez votre dossier « Accueil » dans la barre latérale à gauche.
Conseil : Si vous ne voyez pas le dossier Accueil, cliquez sur « Finder » suivi de « Réglages » ou « Préférences » dans la barre de menu en haut. Rendez-vous dans la section « Barre latérale » et assurez-vous que la case à côté de la petite icône Accueil est cochée.
Étape 2 : Accédez au dossier « Musique » à partir de cet emplacement.
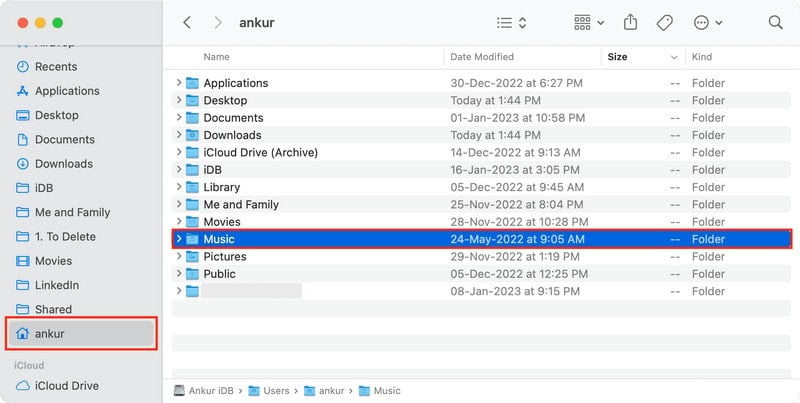
Étape 3 : Ensuite, explorez le « sous-dossier Musique » puis naviguez dans « Médias > Apple Music ».
Étape 4 : Dans cette section, vous trouverez tout votre contenu Apple Music téléchargé, organisé dans des dossiers spécifiques à chaque artiste, eux-mêmes divisés par nom d'album. En cliquant sur un dossier, vous verrez les fichiers de chansons Apple Music en mode hors ligne.
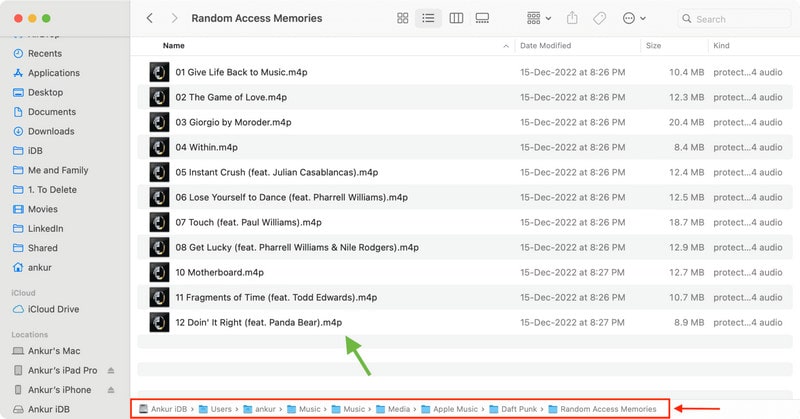
◆ L'emplacement du dossier multimédia Apple Music sur Mac
Étape 1 : Lancez l'application Musique et cliquez sur « Musique » suivi de « Réglages » ou « Préférences » dans la barre de menu en haut.
Étape 2 : Sélectionnez l'option « Fichiers ». Cela affichera le chemin du dossier où l'application Musique stocke vos fichiers multimédia.
Étape 3 : Vous pouvez maintenant naviguer manuellement vers cet emplacement pour consulter vos fichiers multimédia de l'application Musique.
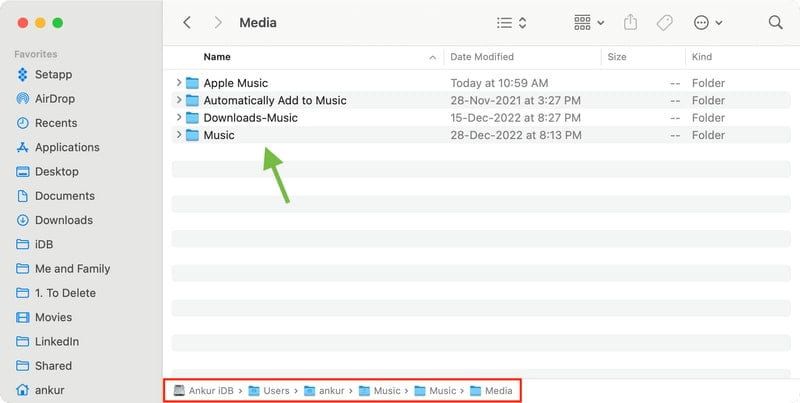
◆ Modifier le chemin de stockage d'Apple Music sur Mac
Si vous êtes toujours curieux de savoir comment déplacer vos fichiers Apple Music vers un autre emplacement sur votre Mac, voici la solution :
Étape 1 : Dans l'application Apple Music, allez dans « Musique > Réglages > Fichiers ».
Étape 2 : Ensuite, vous pouvez modifier le chemin de sauvegarde en cliquant sur le bouton « Changer ». Après cela, les fichiers téléchargés d'Apple Music seront enregistrés dans cet emplacement. Cependant, les chansons existantes resteront dans leur ancien emplacement.
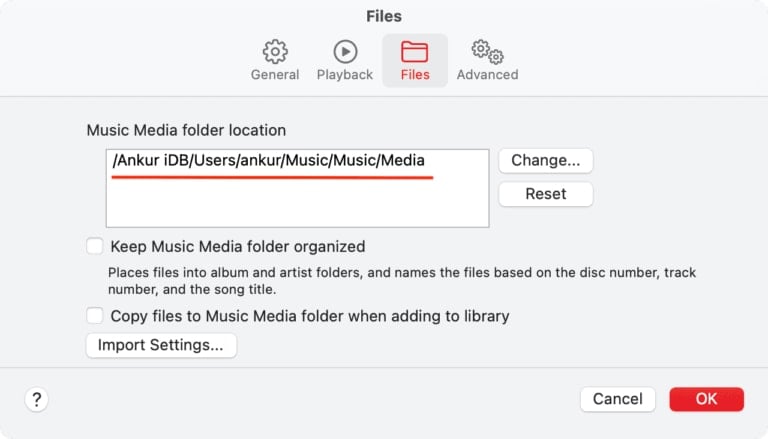
Apple Music est un service de streaming musical qui utilise un système de gestion des droits numériques pour protéger le contenu protégé par des droits d'auteur. Cela signifie que la musique que vous téléchargez ou diffusez depuis Apple Music est cryptée et ne peut être lue que dans l'application Apple Music ou sur des appareils autorisés.
TuneCable Apple Music Converter vous permet de vous débarrasser des restrictions en supprimant le cryptage d'Apple Music et en convertissant les fichiers dans des formats courants comme MP3, AAC, WAV, FLAC, AIFF ou ALAC. En utilisant un convertisseur Apple Music, vous permettez d'écouter les morceaux Apple Music sur des appareils non Apple, d'avoir un accès hors ligne à leurs morceaux préférés ou de garder une copie permanente de la musique qu'ils diffusent depuis Apple Music.
Contrairement à d'autres outils Apple Music, TuneCable effectue la conversion des morceaux et playlists Apple Music sans perdre de qualité sonore et en préservant les tags ID3 complets pour une utilisation future. De plus, il propose plusieurs modes de conversion pour garantir le succès de la conversion.
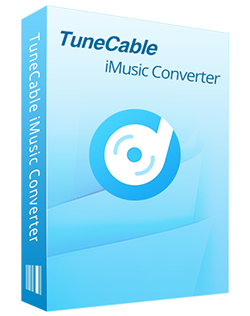
🔹 Téléchargez des morceaux Apple Music, des albums, des playlists, des livres audio et des fichiers iTunes.
🔹 Convertissez Apple Music en MP3, AAC, WAV, FLAC, AIFF et ALAC.
🔹 Convertissez de la musique et des playlists en masse 10x plus vite tout en conservant la qualité sans perte.
🔹 Conservez les tags ID3, les paroles et les illustrations des albums.
🔹 Activez la lecture permanente après la conversion.
🔹 Permet de transférer les morceaux Apple Music sur n'importe quel appareil pour les utiliser.
Passons aux étapes détaillées pour convertir les fichiers Apple Music en formats généraux.
Étape 1 Lancez TuneCable Apple Music Converter sur PC Windows ou Mac
Lancez TuneCable Apple Music Converter après l'avoir téléchargé sur votre ordinateur. Si vous préférez télécharger de la musique depuis l'application, vérifiez si vous avez installé la dernière version d'iTunes ou d'Apple Music sur votre ordinateur. Connectez-vous ensuite à Apple Music avec votre identifiant Apple. Si vous souhaitez télécharger une playlist musicale depuis Apple Music, vous pouvez l'ajouter à votre bibliothèque dès maintenant. Ensuite, fermez l'application iTunes ou Apple Music. Si vous choisissez de télécharger de la musique depuis le lecteur web Apple Music, le lecteur web Apple Music s'ouvrira et vous devrez également vous connecter avec votre identifiant Apple.
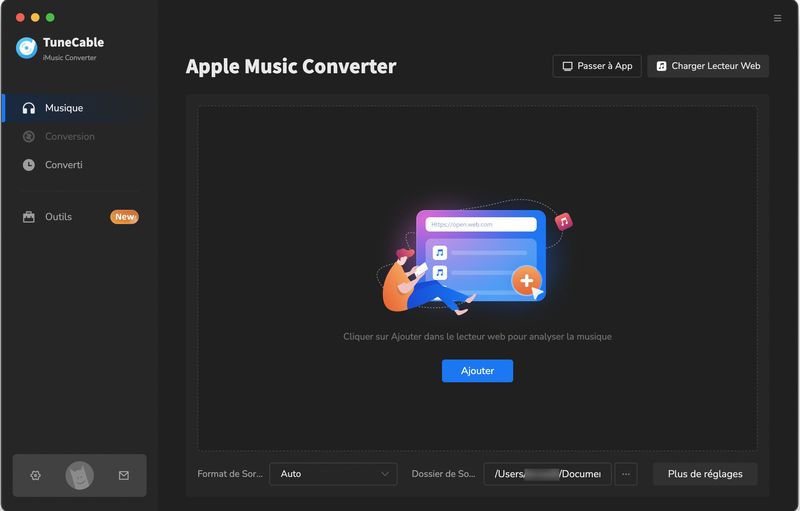
Étape 2 Définir le Format de Sortie et Autres Paramètres
Après avoir sélectionné la source de téléchargement, vous pouvez procéder à une conversion immédiate. En réalité, il y a une autre étape essentielle. Allez dans l'onglet "Paramètres" et vérifiez les options de téléchargement disponibles.
Vous devez remarquer que les options de Bitrate et de Sample Rate varient selon le format de sortie choisi. Ce n'est pas un bug. Le format de sortie doit être compatible avec l'appareil ou l'application dans lesquels vous allez importer. Pour la meilleure qualité des fichiers Apple téléchargés, vous pouvez sélectionner "Auto" dans les paramètres du Format de Sortie et "Mode d'Enregistrement" pour le mode de conversion. Cela garantit que TuneCable télécharge les morceaux Apple avec la qualité et le format d'origine.
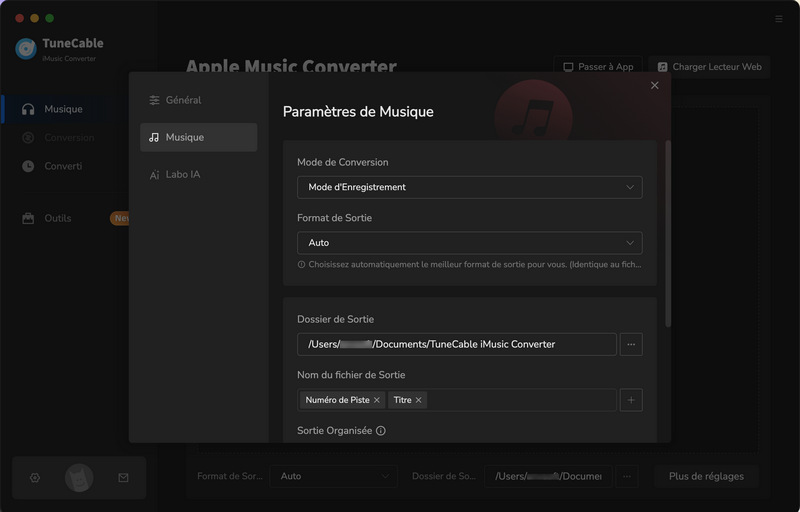
Étape 3 Sélectionnez les Morceaux à Télécharger
Si vous choisissez de télécharger de la musique depuis l'application, sur l'interface principale de TuneCable, il y a un bouton "+Ajouter" au centre. Cliquez sur ce bouton, une fenêtre pop-up apparaîtra. Vous y verrez les téléchargements iTunes, vos playlists Apple Music collectées et même les livres audio de la bibliothèque Apple Music. Trouvez les morceaux souhaités dans les playlists Apple Music et cliquez sur "OK".
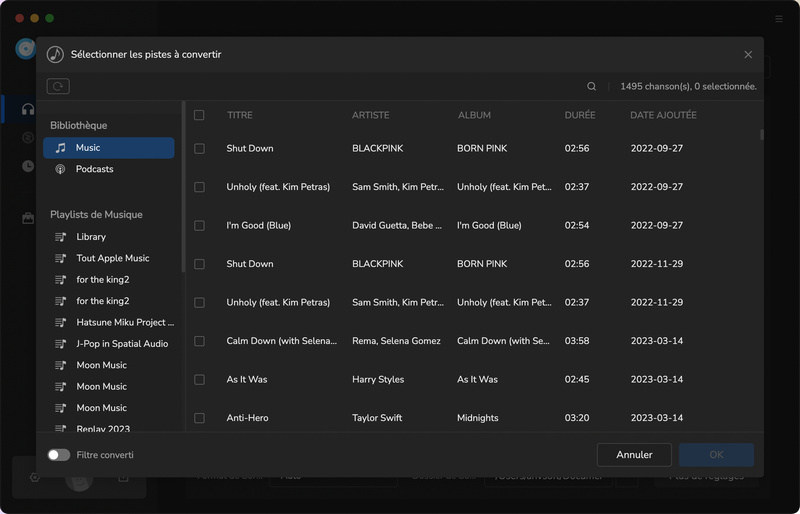
Que faire si vous souhaitez télécharger davantage de chansons et de playlists depuis Apple Music ? Vous pouvez aller dans la bibliothèque Apple Music, puis ajouter des chansons ou playlists à votre bibliothèque. Ensuite, TuneCable mettra à jour les playlists après un redémarrage. Ces nouveaux morceaux mis à jour seront disponibles pour le téléchargement.
Mais si vous choisissez de télécharger de la musique depuis le lecteur web, vous n'avez qu'à ouvrir vos morceaux cibles sur le lecteur web, puis cliquer sur "Cliquez pour ajouter". Les morceaux apparaîtront dans une fenêtre pop-up, où vous pourrez sélectionner des chansons. Ensuite, cliquez sur "Ajouter".
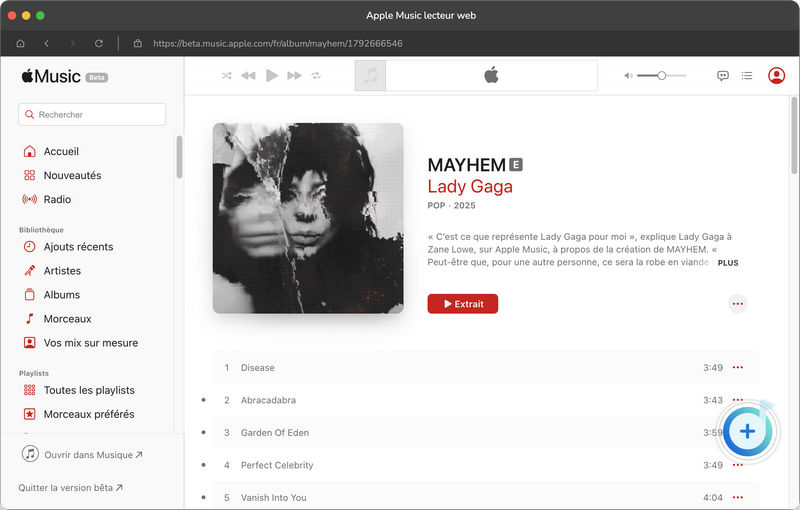
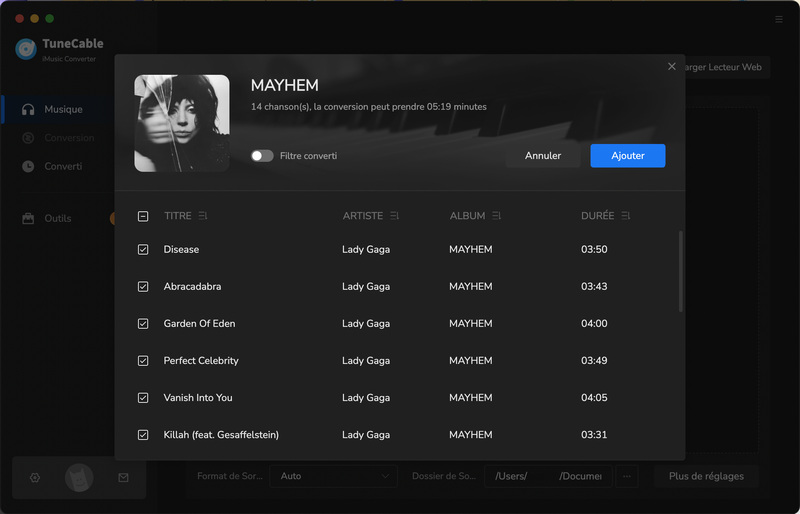
Étape 4 Conversion des Morceaux Apple en Formats Communs
Si vous souhaitez ajouter plus de morceaux à la liste des tâches, vous pouvez cliquer sur le bouton "Ajouter Plus" dans cette interface. Enfin, cliquez sur le bouton "Convertir" pour démarrer le processus de conversion. Il sera traité plus rapidement.
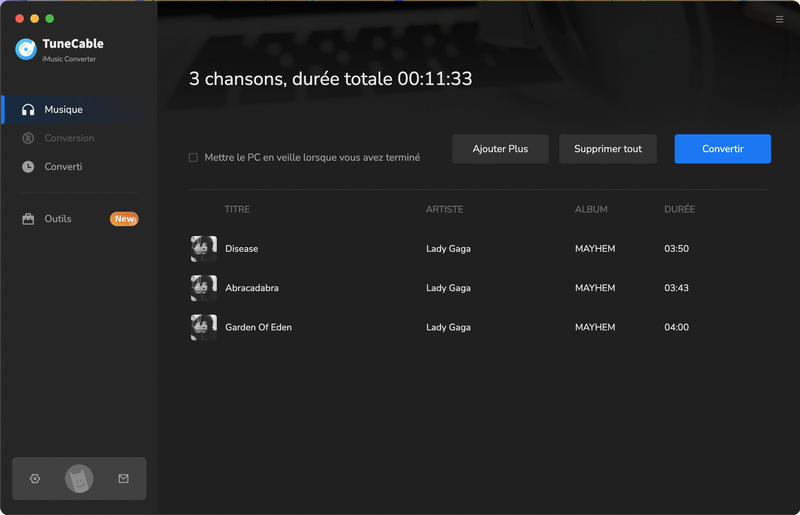
Étape 5 Utilisation Libre des Morceaux Apple Convertis
Lorsque vous êtes informé que les morceaux Apple ont été téléchargés avec succès, vous pouvez ouvrir le dossier de sortie et vérifier les téléchargements Apple. Ou vous pouvez aller dans l'onglet "Convertis" de TuneCable pour vérifier votre historique de téléchargement. Maintenant, vous possédez réellement ces morceaux Apple et vous pouvez les utiliser librement, comme graver la musique Apple sur des CD, ajouter la musique Apple à des programmes, transférer la musique Apple sur d'autres appareils, ou lire les morceaux Apple via d'autres lecteurs multimédia.
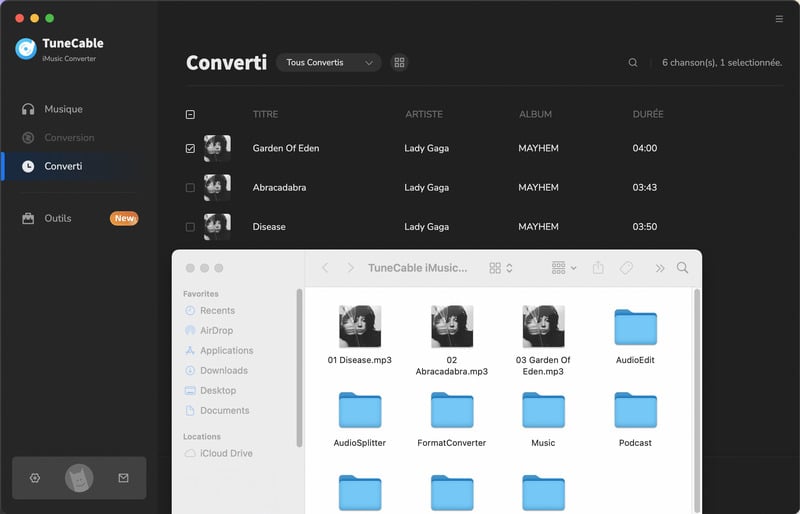
Pourquoi insistez-vous pour savoir où vos fichiers Apple Music sont enregistrés ? Vous pourriez envisager de faire une sauvegarde complète en cas d'erreurs de lecture ou de fichiers manquants, ou de transférer les chansons Apple téléchargées entre différents appareils. Peu importe ce à quoi vous pensez, la solution ultime est de convertir les fichiers Apple Music en formats courants et de les enregistrer sur un disque local. Après le processus de conversion par TuneCable Apple Music Converter, vous n'êtes même pas obligé de renouveler l'abonnement à Apple Music, car vous avez déjà téléchargé les playlists Apple Music souhaitées sous forme de fichiers locaux. Si vous aimez notre partage d'aujourd'hui, veuillez dire aux personnes autour de vous comment cela fonctionne. Nous vous souhaitons une excellente journée !
 Et maintenant ? Téléchargez TuneCable iMusic Converter maintenant !
Et maintenant ? Téléchargez TuneCable iMusic Converter maintenant !