

TuneCable Apple Music Converter
 >
Comment faire >
>
Comment faire >
Souhaitez-vous synchroniser votre bibliothèque iTunes avec Spotify ? Spotify permettait auparavant aux utilisateurs d'importer facilement des playlists iTunes dans l'application (Fichier >> Importer des playlists >> iTunes), mais cette fonctionnalité a été abandonnée en 2018. Au lieu de l'option « Importer iTunes », Spotify a introduit un nouvel outil appelé « Fichiers locaux » qui permet aux utilisateurs de synchroniser leurs morceaux iTunes, leurs fichiers audio téléchargés et leur bibliothèque musicale avec Spotify. Veuillez consulter la « Méthode 1 » de cette section pour savoir comment utiliser cette fonctionnalité.
Si vous craignez de ne plus pouvoir écouter Apple Music ou Spotify Music une fois votre abonnement terminé, consultez la « Méthode 2 » pour obtenir de l'aide. Nous avons déjà trouvé la solution ! Nous ne pouvons pas rétablir votre éligibilité, car Apple et Spotify sont propriétaires de leurs propres réglementations. Il s'agit ici de télécharger les fichiers musicaux authentiques depuis iTunes, ainsi que les fichiers Apple Music que vous avez achetés. Une fois ces fichiers musicaux iTunes téléchargés, vous pouvez les importer dans l'application Spotify pour une lecture et une écoute en continu.
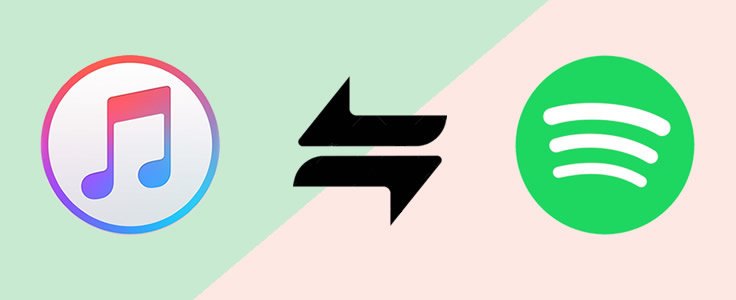
Étape 1 Configurer les préférences iTunes
Ouvrez maintenant iTunes sur votre ordinateur et effectuez les ajustements nécessaires. Accédez au menu déroulant et sélectionnez Édition >> Préférences. N'oubliez pas de vous connecter à votre compte Apple. Sinon, les achats Apple Music ne seront pas partagés.
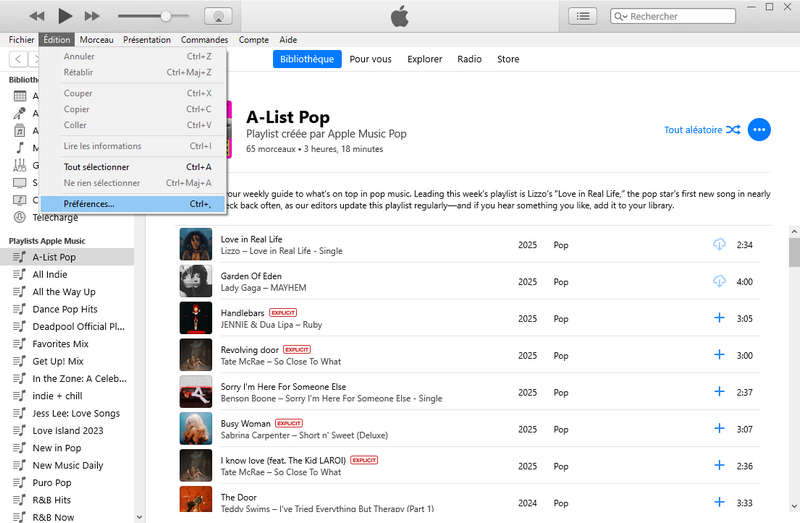
Étape 2 Activer « Partager le XML de la bibliothèque iTunes avec d'autres applications »
Sélectionnez l'option « Avancées » et activez « Partager le fichier XML de la bibliothèque iTunes avec d'autres applications ». Cliquez sur « OK » pour appliquer ce paramètre.
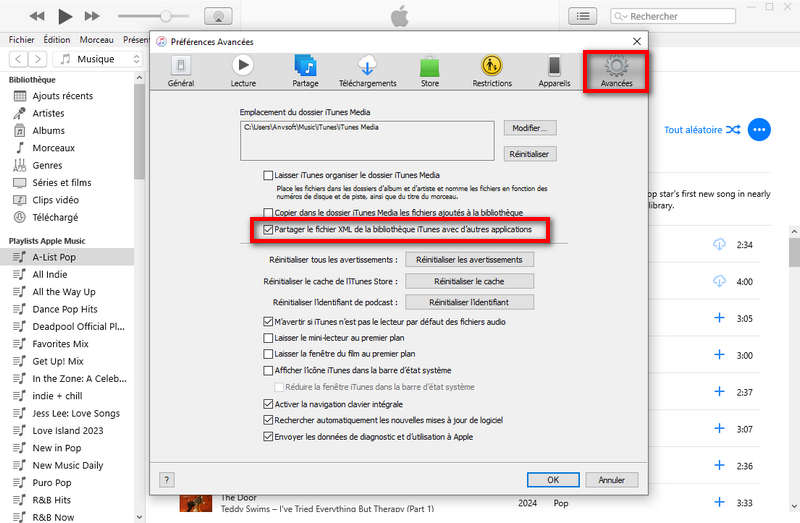
Étape 3 Définir les préférences Spotify
Sur votre PC, lancez le client Spotify. Choisissez l'option « Modifier » à partir de l'icône « … », puis appuyez sur « Préférences » pour effectuer les modifications. (Attention : cette méthode de synchronisation des playlists iTunes avec Spotify est réservée aux utilisateurs de Spotify sur PC.)
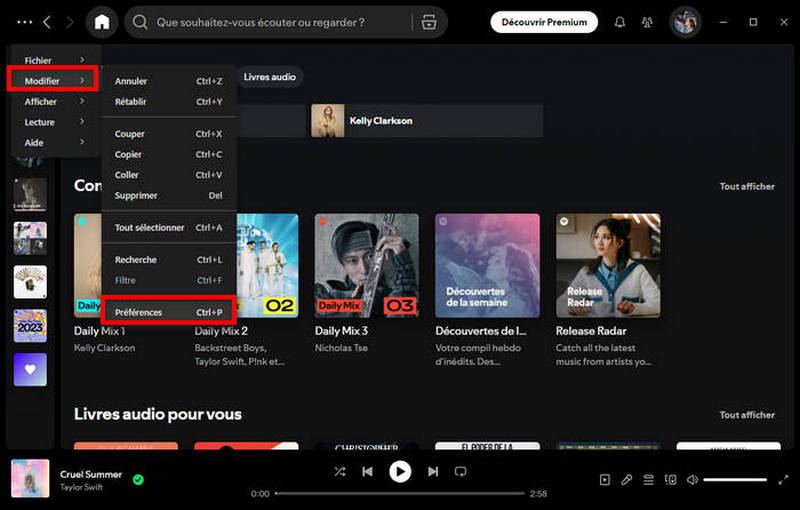
Étape 4 Activez « Afficher les fichiers locaux » et iTunes
Faites défiler la page jusqu'à l'option Fichiers locaux, activez Afficher les fichiers locaux et iTunes dans le menu Afficher les chansons de. Si iTunes n'apparaît pas, cliquez sur « Ajouter une source » et choisissez le dossier de téléchargement multimédia pour iTunes.
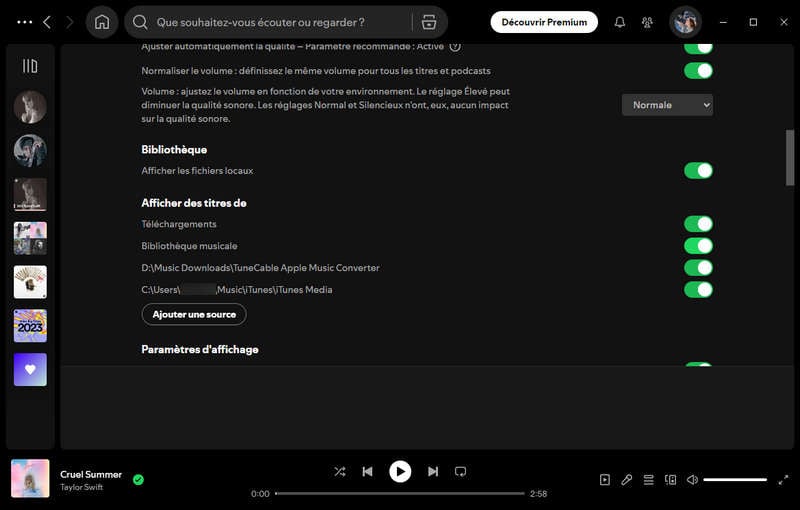
Étape 5 Vérifier la musique iTunes dans les fichiers locaux de Spotify
Vous pouvez maintenant sélectionner « Fichiers locaux » dans « Bibliothèque » sur Spotify. Vous verrez que vos fichiers audio iTunes ont été synchronisés avec Spotify.
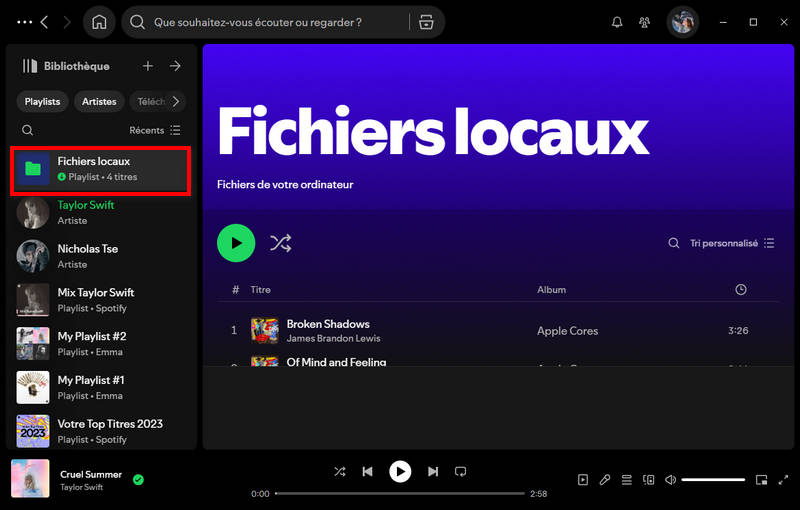
La synchronisation de musique iTunes vers Spotify est une synchronisation en ligne avec la méthode 1. Vous ne pourrez plus écouter ces morceaux sur iTunes ni la musique iTunes synchronisée sur Spotify si vous perdez votre compte Apple ou si votre abonnement Apple Music expire.
La méthode 2 est une méthode plus intelligente pour transférer de la musique iTunes vers Spotify. Même dans les circonstances mentionnées ci-dessus, vous pouvez toujours écouter des morceaux iTunes sur Spotify ou sur toute autre application/appareil. Il est temps de commencer à apprendre comment faire.
Quel outil utiliser pour télécharger et enregistrer des morceaux iTunes en local ? TuneCable Apple Music Converter est spécialement conçu pour les utilisateurs d'Apple Music et leur permet de télécharger de la musique iTunes M4P, des livres audio et Apple Music sur leur ordinateur.
 TuneCable Apple Music Converter
TuneCable Apple Music ConverterTuneCable iMusic Converter est le meilleur outil pour télécharger de vrais fichiers musicaux depuis la bibliothèque iTunes et les playlists. Elle vous permet de télécharger des chansons iTunes, des livres audio, des podcasts et Apple Music sur votre ordinateur. Une fois votre abonnement Apple Music expiré, vous pouvez toujours écouter ces fichiers audio hors ligne.
L'application prend en charge six formats de sortie : MP3, AAC, WAV, FLAC, AIFF et ALAC. Vous pouvez transférer ces fichiers musicaux iTunes téléchargés vers Spotify et tout autre appareil de lecture pour une écoute hors ligne. TuneCable est disponible en versions Windows et Mac.
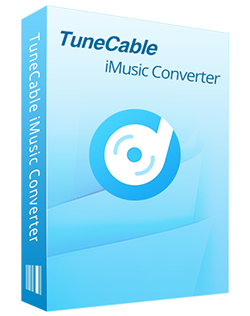
Étape 1 Lancez TuneCable iMusic Converter
Tout d'abord, téléchargez et installez TuneCable iMusic Converter sur votre ordinateur. Lancez-le et vous verrez que deux modes de téléchargement sont proposés. Chacun permet de sauvegarder la qualité originale des chansons jusqu'à 10 fois plus vite (1 fois plus vite pour le mode application sur Mac). Choisissez celui qui vous convient. Si vous souhaitez utiliser le mode application, assurez-vous d'avoir installé iTunes ou Apple Music sur votre ordinateur. Connectez-vous ensuite à votre identifiant Apple.
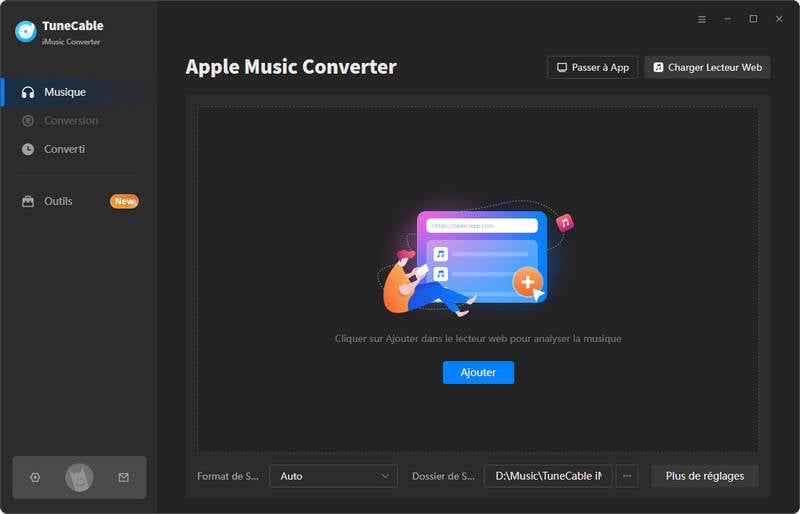
Étape 2 Personnaliser le format de téléchargement d'iTunes
Appuyez sur la section « Paramètres » dans la barre de gauche pour personnaliser le format de sortie d'iTunes. TuneCable iMusic Downloader propose six formats de téléchargement : MP3, AAC, WAV, FLAC, AIFF, ALAC. Dans cette section, vous pouvez personnaliser le mode de conversion, la qualité de sortie, le chemin de sortie et d'autres paramètres.
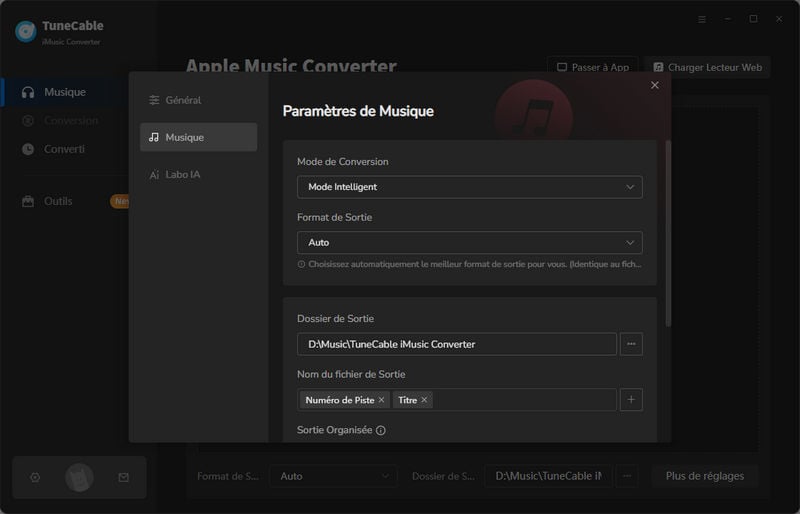
Étape 3 Sélectionnez la musique iTunes à convertir.
Si vous utilisez le mode téléchargement d'application, cliquez sur « Ajouter » au milieu de l'interface pour sélectionner les chansons à télécharger depuis iTunes sur votre ordinateur. Vous pouvez également sélectionner des morceaux Apple Music achetés. Toute la musique de votre bibliothèque et playlist iTunes s'affichera dans une fenêtre contextuelle. Sélectionnez simplement les chansons que vous souhaitez télécharger et appuyez sur « OK » pour confirmer votre sélection.
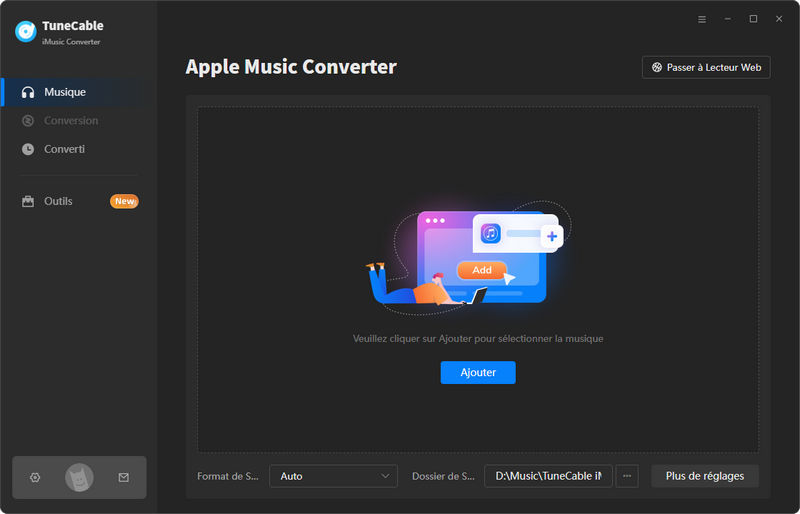
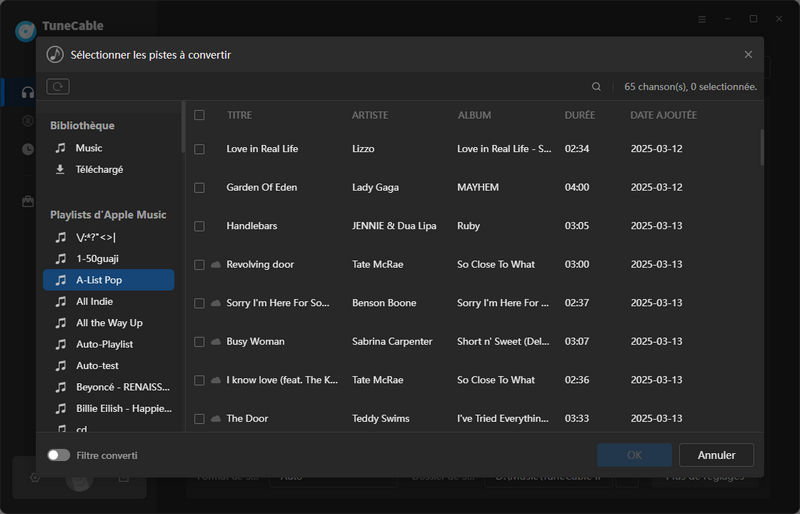
Si vous préférez le mode lecteur web, ouvrez les chansons souhaitées, cliquez sur l'icône « Cliquer pour ajouter » pour que le programme TuneCable charge les chansons dans une fenêtre contextuelle. Sélectionnez ensuite les chansons et cliquez sur « Ajouter ».
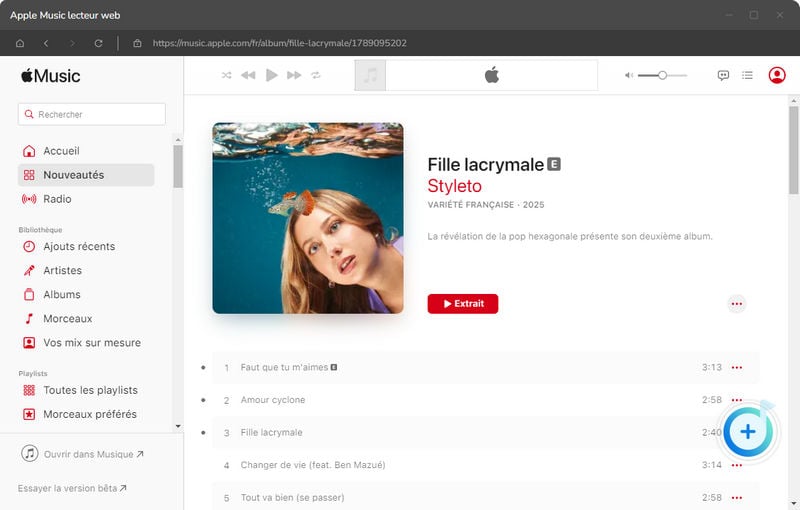
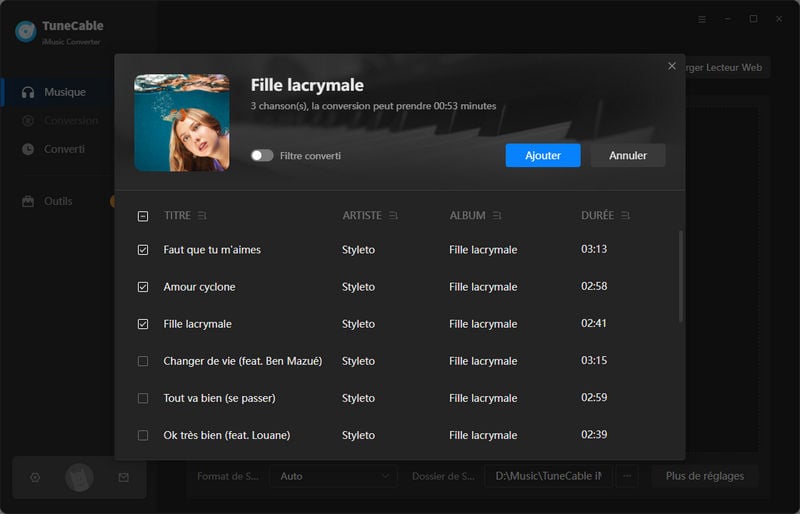
Étape 4 Télécharger et convertir les musiques iTunes
Avant de télécharger ces morceaux, vous pouvez ajouter d'autres morceaux de la bibliothèque iTunes. Cliquez simplement sur le bouton « Ajouter Plus » dans cette interface pour ajouter d'autres morceaux Apple Music à convertir. Enfin, cliquez sur « Convertir » pour télécharger les fichiers musicaux iTunes sélectionnés.
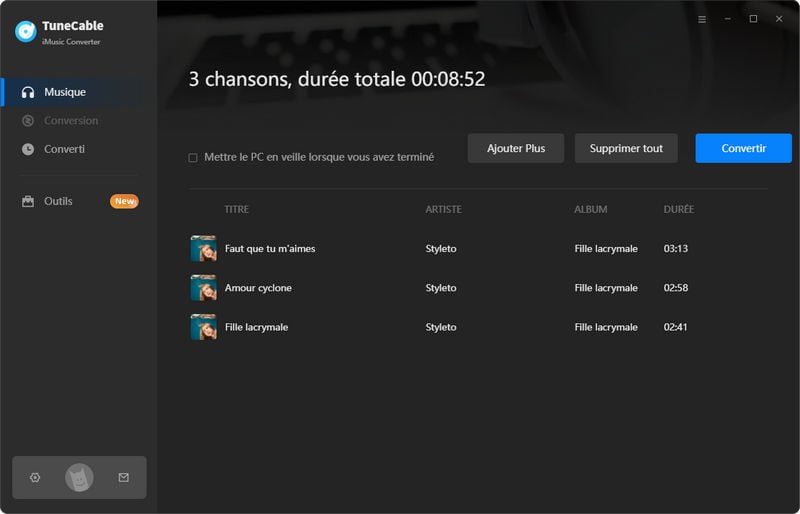
Étape 5 Afficher l'historique des musiques iTunes téléchargées
Une fois la conversion terminée, vous pouvez consulter les morceaux iTunes téléchargés dans le module « Converti ». Pour une visualisation plus intuitive, vous pouvez les écouter directement dans TuneCable. De plus, ils conservent tous les informations ID3 d'origine et TuneCable prend en charge la modification de ces balises après la conversion.
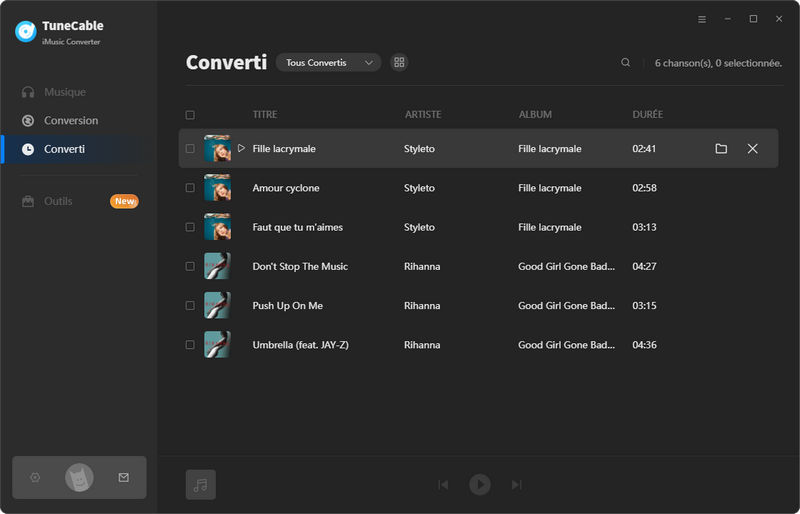
Étape 6 Vérifier les fichiers musicaux iTunes téléchargés sur l'ordinateur
Cliquez sur l'icône de dossier derrière chaque chanson pour ouvrir directement le dossier de sortie. Comme vous pouvez le voir sur la capture d'écran ci-dessous, ces fichiers musicaux iTunes sont bien réels et se trouvent sur votre ordinateur. Suivez maintenant la « Partie 2 » pour savoir comment les synchroniser avec Spotify. (Conseil : Ces fichiers musicaux iTunes téléchargés peuvent être enregistrés sur n'importe quel appareil pour être écoutés.)
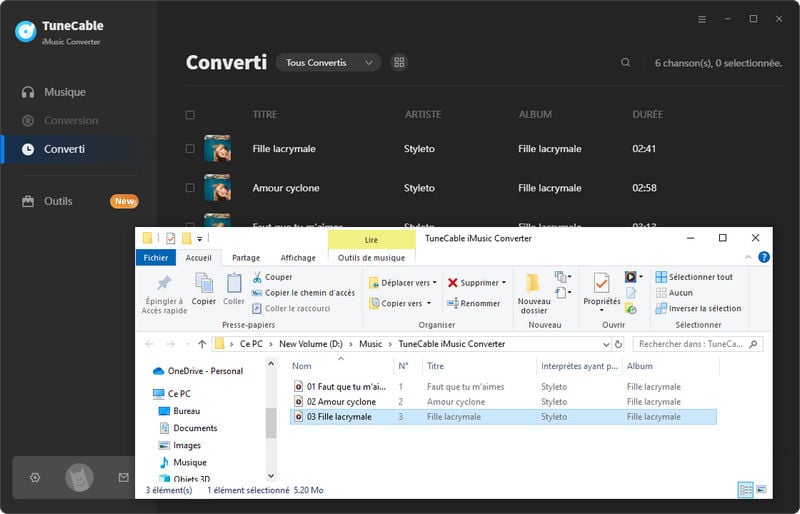
Vous avez maintenant téléchargé les fichiers musicaux iTunes. Nous allons maintenant les importer sur Spotify. Nous allons utiliser une autre méthode pour synchroniser la musique iTunes avec Spotify. Découvrez comment procéder.
Étape 1 Lancer le client Spotify sur l'ordinateur
Lancez maintenant le client Spotify et accédez à « Modifier » >> « Préférences ».
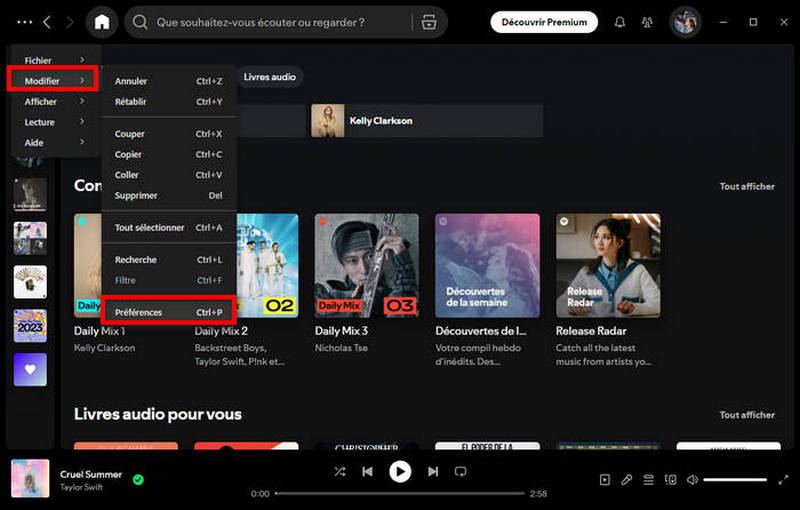
Étape 2 : Ajouter un dossier iTunes à Spotify
Faites défiler la page jusqu'à « Afficher les chansons de » et cliquez sur « Ajouter une source » pour importer la musique iTunes téléchargée vers Spotify.
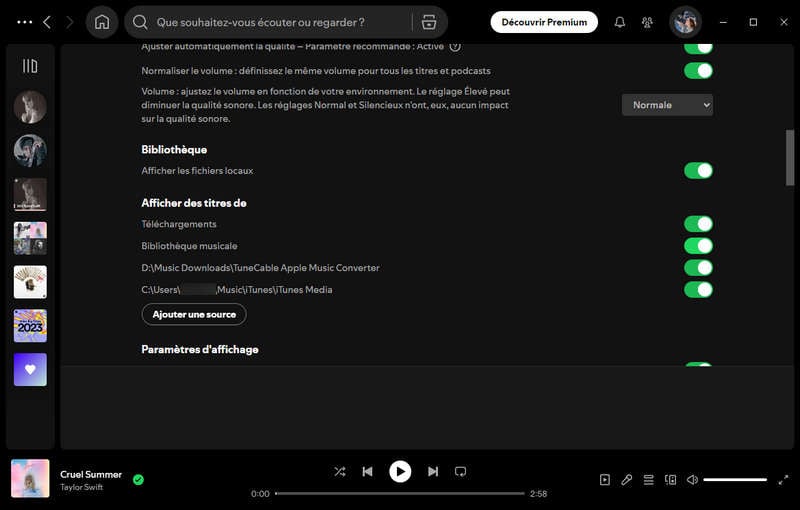
Étape 3 : Importer la bibliothèque/les playlists iTunes téléchargées et Apple Music vers Spotify
Choisissez le dossier « TuneCable iMusic Converter » et cliquez sur « OK » pour importer votre musique iTunes vers Spotify.
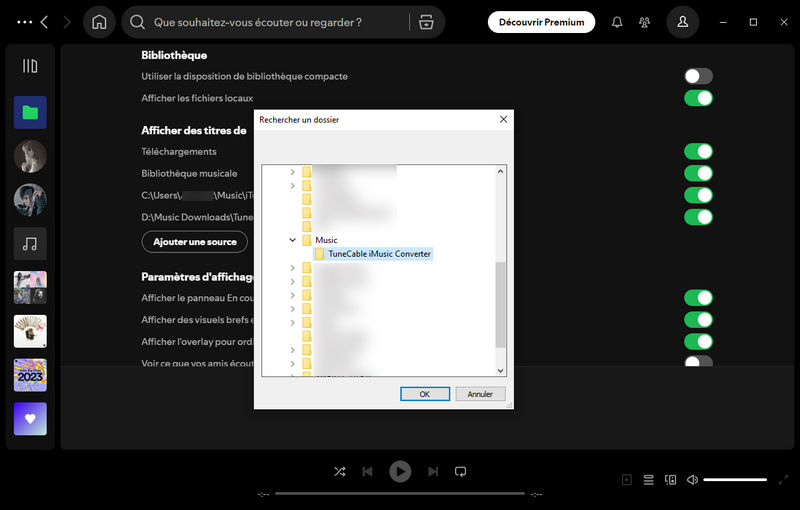
En résumé, les deux méthodes ci-dessus permettent de convertir de la musique iTunes et des playlists Apple Music vers Spotify pour les écouter. La première consiste à synchroniser la musique iTunes en ligne, la seconde à télécharger les fichiers musicaux iTunes avant de les importer sur Spotify pour une écoute hors ligne. Choisissez celle qui vous convient le mieux.
Les musiques iTunes et Apple Music téléchargées via Apple Music Converter de TuneCable peuvent être enregistrées sur différents appareils pour être écoutées. Vous pouvez les transférer sur une clé USB, un PowerPoint, une vidéo, une application Smart Home, etc. pour les écouter et les éditer. Plus besoin de vous soucier de l'expiration de votre abonnement. Avec TuneCable, profitez de votre musique facilement et quand vous le souhaitez ! Commencez dès maintenant à transférer de la musique iTunes vers Spotify !
 Que faire ensuite? Téléchargez TuneCable iMusic Converter maintenant!
Que faire ensuite? Téléchargez TuneCable iMusic Converter maintenant!
Convertit la musique Spotify, les listes de lecture et les podcasts avec une qualité sans perte.

Téléchargez des morceaux de musique depuis Spotify, Amazon Music, Apple Music, YouTube Music, TIDAL, Deezer, etc.