

TuneCable Spotify Downloader
 >
Comment Faire >
>
Comment Faire >
Spotify est sans aucun doute l'un des services de streaming musical les plus populaires du marché actuel. Bien qu'il offre une expérience audio fluide à des millions d'utilisateurs, des dysfonctionnements occasionnels peuvent survenir, entraînant une expérience insatisfaisante. L'un des problèmes courants rencontrés est que Spotify s'arrête, saute des morceaux ou ne joue plus sur certains appareils. Cela peut être frustrant, surtout lorsque vous êtes en pleine séance de sport ou en train de vous détendre. Mais ne vous inquiétez pas ! Il existe des astuces simples pour résoudre rapidement ce problème. En suivant ces solutions rapides, vous pourrez corriger les interruptions de Spotify et continuer à profiter de votre musique sans interruptions.
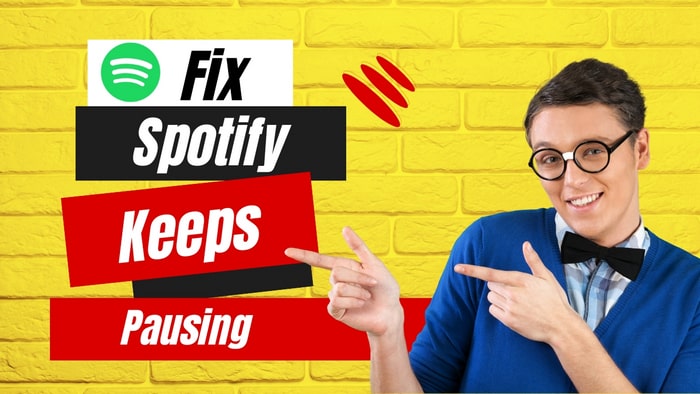
Plusieurs raisons peuvent expliquer pourquoi la musique s'arrête soudainement. Voici quelques causes possibles :
Voici quelques solutions générales à essayer :
Si le problème persiste, voici d'autres solutions à essayer.
Pour les appareils Android : Ouvrez votre téléphone Android, allez dans Paramètres > Applications, trouvez l'application Spotify et sélectionnez Stockage > Cache, puis cliquez sur "Effacer le stockage". Ensuite, désinstallez l'application Spotify et téléchargez-la à nouveau depuis le Play Store.
Pour les appareils iOS : Ouvrez l'application Spotify sur votre appareil iOS, allez dans Stockage > Supprimer le cache. Ensuite, supprimez l'application Spotify de votre appareil et téléchargez-la à nouveau depuis l'App Store.
Pour un ordinateur Windows : Allez dans C:\Users\*USERNAME*\AppData\Local\Spotify\Storage et supprimez tous les dossiers. Cliquez sur le bouton Démarrer de votre ordinateur, puis allez dans Paramètres > Système > Applications et fonctionnalités. Ensuite, désinstallez Spotify et téléchargez la dernière version depuis le site officiel de Spotify.
Pour un Mac : Allez dans Finder > Aller > Bibliothèque, ouvrez le dossier Caches et supprimez les dossiers com.spotify.Client et com.spotify.client.helper. Retournez dans la Bibliothèque, ouvrez Application Support et supprimez le dossier Spotify. Redémarrez votre ordinateur, puis téléchargez et installez Spotify à nouveau.
Remarque : Vous devrez re-télécharger toutes vos musiques et podcasts après la réinstallation de l'application. Vos paramètres seront également réinitialisés par défaut.
Si vous avez partagé votre compte avec des amis ou des membres de votre famille, alors chaque fois qu'ils écoutent de la musique sur Spotify avec votre compte, votre lecture sera interrompue. Pour résoudre ce problème, vous devez vous déconnecter de votre compte Spotify sur tous les appareils. Connectez-vous à votre compte Spotify via un navigateur, allez dans profil > compte, faites défiler vers le bas et cliquez sur Se déconnecter partout. Cette méthode n'inclut pas les appareils partenaires, tels que Sonos et PlayStation.
Remarque : Si votre compte Spotify est associé à votre compte Facebook, vous devrez également changer votre mot de passe Facebook et vous déconnecter de votre profil Facebook sur tous les appareils.
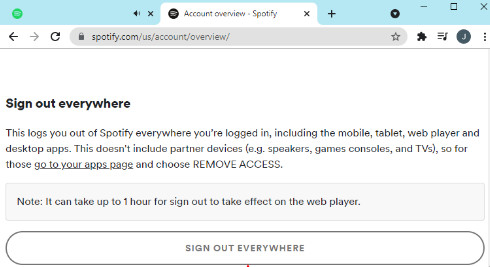
Si vous êtes certain de ne pas avoir partagé votre compte avec quelqu'un d'autre, il est possible que votre compte ait été piraté. Dans ce cas, vous devez changer votre mot de passe Spotify. Réinitialisez votre mot de passe Spotify ici : https://accounts.spotify.com/en/password-reset.
Connectez-vous à votre compte Spotify sur un navigateur et allez dans profil > aperçu du compte > Applications. Ici, vous pouvez vérifier tous les applications et appareils connectés à votre compte Spotify. Cliquez sur "SUPPRIMER L'ACCÈS" si vous trouvez un appareil suspect.
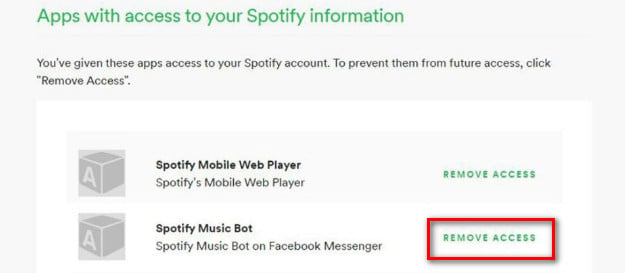
Allez également dans les paramètres de l'application Spotify sur ordinateur pour vérifier les comptes Facebook connectés sous "Social". S'il y en a un, cliquez sur DÉCONNECTER DE FACEBOOK pour le supprimer. Si c'est votre propre compte Facebook, changez votre mot de passe avant de le reconnecter.
Le mode Économie de données de Spotify vous aide à économiser des données mobiles, mais il ralentit également la vitesse d'Internet. Cela pourrait être la cause du problème d'interruption de lecture de Spotify. Vous pouvez désactiver ce mode via : Paramètres de l'application Spotify > Économie de données > Qualité audio.
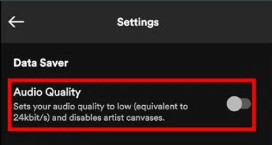
Le mode Économie d'énergie peut provoquer des ralentissements lors de la lecture de musique sur Spotify. Pour les utilisateurs d'iPhone, allez dans Réglages > Batterie pour désactiver le mode Économie d'énergie. Pour les utilisateurs Android, faites glisser vers le bas sur l'écran d'accueil et désélectionnez le mode Économie d'énergie.
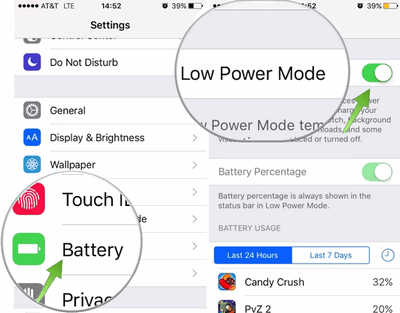
Si vous écoutez de la musique sur Spotify avec des écouteurs, vous devez également les vérifier.
Écouteurs filaires : vérifiez si la prise audio est bien branchée ou s'il y a un problème avec le câble. Vous pouvez rebrancher les écouteurs ou essayer une autre paire.
Écouteurs sans fil : une mauvaise connexion Bluetooth peut entraîner des interruptions ou l'arrêt complet de la musique. Essayez d'appairer vos écouteurs sans fil avec une autre application pour voir si le problème persiste. Assurez-vous que vos écouteurs sans fil sont suffisamment chargés et qu'aucun autre appareil sans fil n'est connecté à Spotify en même temps.
Spotify est une application qui fonctionne en arrière-plan. Si vous avez désactivé l'option d'actualisation des applications en arrière-plan, Spotify ne pourra pas se rafraîchir et pourrait mettre les chansons en pause automatiquement.
Pour les appareils Android : Ouvrez votre téléphone Android, allez dans Paramètres > Connexions > Utilisation des données, sélectionnez Utilisation des données mobiles. Choisissez Spotify dans la liste des applications. Activez l'option "Autoriser l'utilisation des données en arrière-plan".
Pour les appareils iOS : Allez dans Réglages > Général. Cliquez sur Actualisation des applications en arrière-plan. Activez cette option et sélectionnez Spotify.
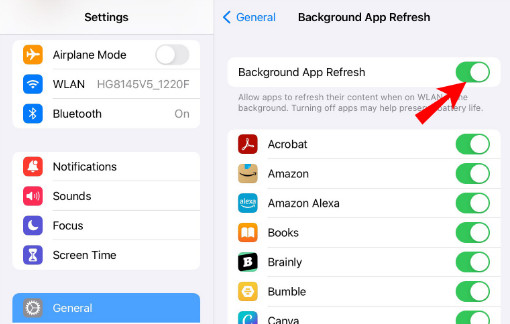
Si les solutions ci-dessus ne résolvent toujours pas le problème d'interruption, vous pouvez essayer de télécharger les chansons de Spotify sur votre appareil pour une écoute hors ligne. Tout ce dont vous avez besoin est un outil professionnel de lecteur hors ligne pour Spotify. Nous vous recommandons TuneCable Spotify Downloader, un téléchargeur Spotify pratique qui permet de télécharger des chansons depuis Spotify et de les convertir en fichiers locaux courants tout en conservant les balises ID3 complètes. Une fois la conversion terminée, vous pouvez transférer les chansons téléchargées vers n'importe quel appareil et les ajouter à d'autres programmes pour les éditer ou les écouter hors ligne. Plus important encore, TuneCable fonctionne également comme un lecteur hors ligne Spotify, ce qui permet de corriger parfaitement le problème d'interruption.

Étape 1 Lancer TuneCable Spotify Music Downloader
Téléchargez TuneCable Spotify Downloader sur votre ordinateur Windows ou macOS. Lancez TuneCable Spotify Downloader sur votre ordinateur. Vous avez deux options : télécharger la musique depuis l’application ou depuis le lecteur web.
Sélectionnez pour convertir les chansons de l'application Spotify ou du lecteur Web selon vos besoins, puis suivez les instructions pour terminer la connexion du compte Spotify.
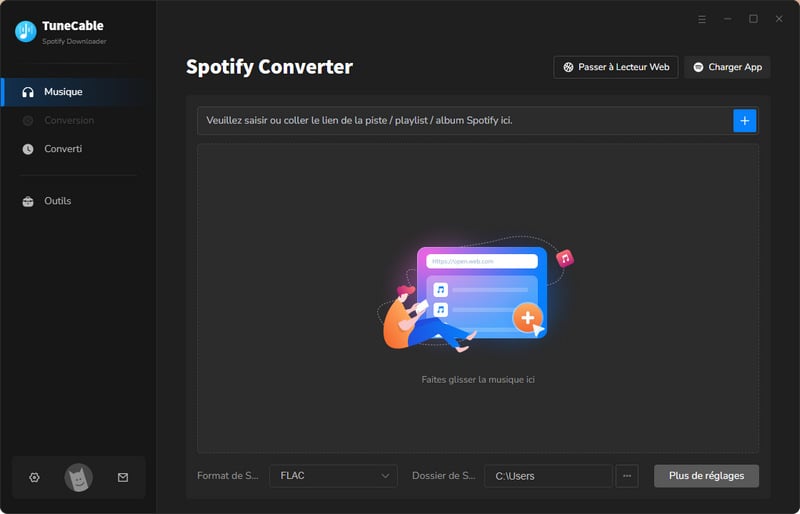
Étape 2 Sélectionner les playlists Spotify à télécharger
Vous pouvez désormais choisir les albums ou playlists Spotify que vous souhaitez télécharger.
Retournez simplement à l’application Spotify et vous pouvez directement glisser-déposer l’album/playlist dans l’interface de TuneCable. Vous pouvez également copier le lien de la playlist dans l’interface principale de TuneCable. Par ailleurs, dans l’application Spotify Music ou le lecteur web qui s’ouvre, vous pouvez sélectionner l’album ou la playlist de votre choix, puis appuyer sur le bouton "Cliquez pour ajouter" en bas à droite pour charger les chansons. TuneCable analysera bientôt les chansons pour les afficher sous forme de liste.
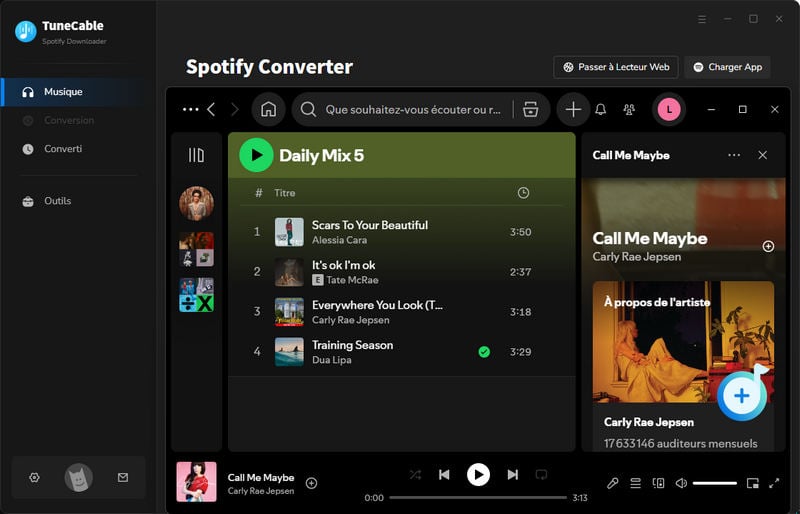
Ensuite, sélectionnez les morceaux désirés et cliquez sur "Ajouter" pour ajouter les chansons sélectionnées à la liste de téléchargement.
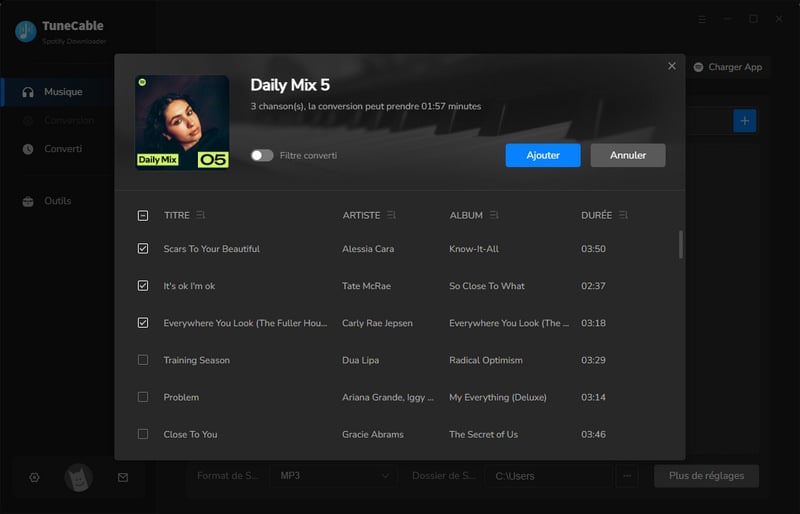
Étape 3 Modifier les paramètres de sortie
Veuillez configurer les paramètres de sortie avant d’essayer de télécharger des chansons Spotify. Rendez-vous sur le bouton "Paramètres" en bas à gauche. Dans la fenêtre qui s’ouvre, vous verrez les paramètres de sortie disponibles, notamment le format audio, le débit binaire, la fréquence d’échantillonnage et le chemin de téléchargement. Ajustez les paramètres selon vos besoins avant de lancer la conversion.
Pour mieux organiser les playlists Spotify, vous pouvez choisir d’exporter toutes les chansons d’une playlist dans un seul dossier. Sélectionnez "None" dans le paramètre « Output Organized ». Ainsi, les chansons téléchargées dans ce lot seront stockées dans un seul dossier sur l’ordinateur local.
Pour vous assurer que les chansons téléchargées soient organisées dans le même ordre que la playlist originale, vous pouvez ajouter l’option "Playlist Index" dans le paramètre « Output Organized ».
L’option "Auto" dans le format de sortie permet de télécharger les chansons Spotify dans leur format et leur qualité d’origine. Comme Spotify stocke initialement les chansons au format MP3, le format d’origine devrait être MP3. Vous pouvez également changer le format de sortie en MP3 manuellement.
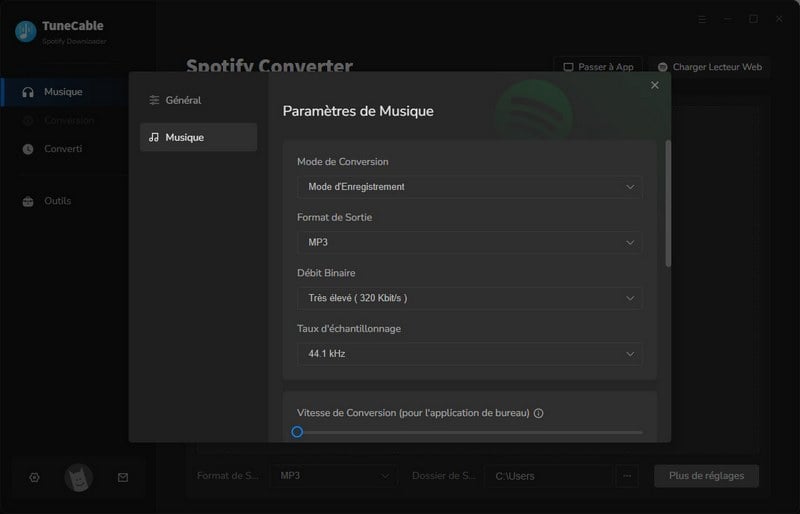
Étape 4 Exporter les playlists Spotify en chansons locales
Si vous souhaitez ajouter davantage de chansons provenant d’autres albums ou playlists, veuillez cliquer sur le bouton "Ajouter Plus" en haut à droite. Vous pourrez alors parcourir à nouveau la fenêtre Spotify et ajouter d’autres chansons. Enfin, lancez la conversion en cliquant sur le bouton "Convertir". Cela déclenchera une conversion rapide instantanément. Attendez patiemment que la conversion se termine. Nous vous suggérons également de ne pas utiliser l’application Spotify pendant le processus de conversion.
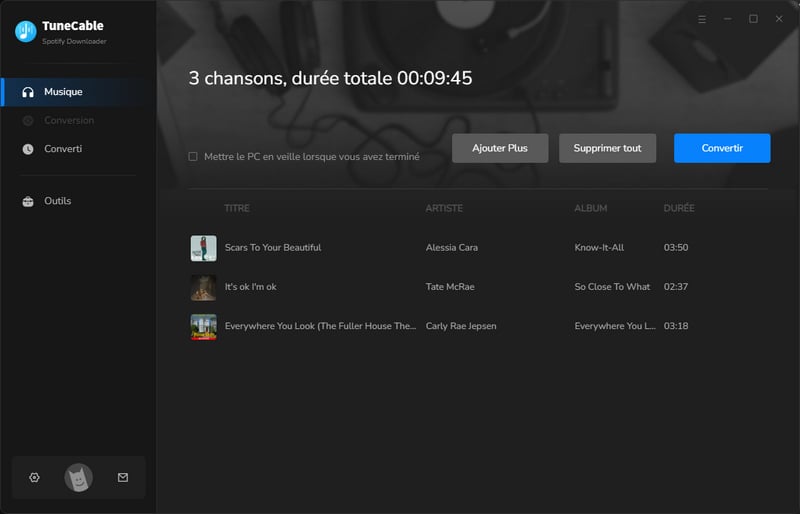
Étape 5 Les playlists Spotify sont stockées de manière permanente
Une fois la conversion terminée, le dossier de sortie s’ouvrira automatiquement. Vous verrez que toutes vos playlists Spotify favorites sont stockées sous forme de chansons MP3 sans DRM, avec les informations des tags ID3 conservées. Vous pouvez lire directement les chansons téléchargées via TuneCable en tant que lecteur hors ligne, ou avec tout autre lecteur de musique de votre choix, tel que Windows Media Player, Musicbee, JRiver, etc.
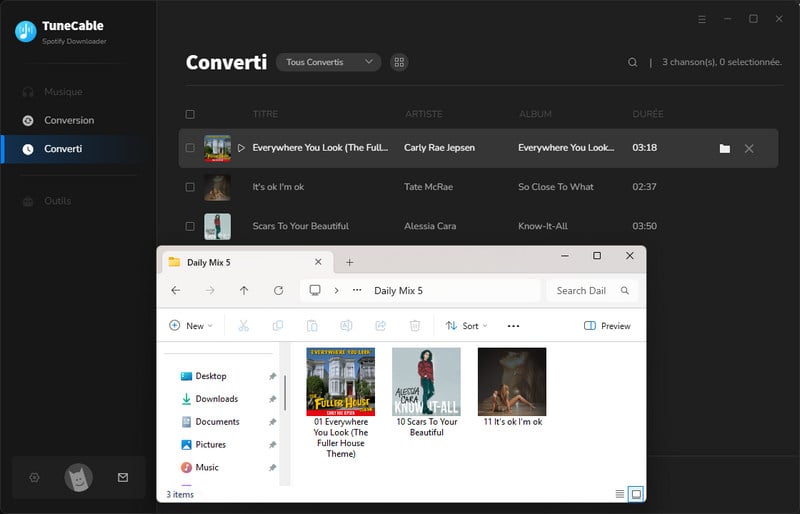
Nous avons réuni 8 solutions courantes pour le problème de mise en pause sur Spotify. Ces conseils fonctionnent également pour d’autres problèmes de lecture sur Spotify. Si le problème de mise en pause persiste, nous vous suggérons de passer à un outil tiers de lecteur de musique Spotify tel que TuneCable Spotify Downloader. Avec TuneCable, vous pouvez simplement télécharger les chansons Spotify sur votre ordinateur local pour les écouter hors ligne sans Spotify Premium. Vous pouvez également lire les chansons Spotify téléchargées sur tout appareil compatible, tel que l’Apple Watch, un logiciel de DJ, une Smart TV ou un téléphone mobile.
 Quelle est la suite ? Téléchargez dès maintenant TuneCable Spotify Music Downloader !
Quelle est la suite ? Téléchargez dès maintenant TuneCable Spotify Music Downloader !