

TuneCable Spotify Downloader
 >
How To >
Spotify Music Tips >
>
How To >
Spotify Music Tips >
Spotify is undoubtedly one of the most popular music streaming services in today’s market. While it offers a seamless audio experience to millions of users, occasional glitches can occur, leaving you with an unsatisfactory experience. One common issue that users face is when Spotify keeps pausing, skipping, or not playing on their devices. This can be frustrating, especially when you’re in the middle of an intense workout or relaxing night in. But, worry not! There are simple tips and tricks that you can follow to resolve this problem swiftly. By following these quick fixes, you can overcome the pausing issues with Spotify and continue to enjoy your music without any disruptions.
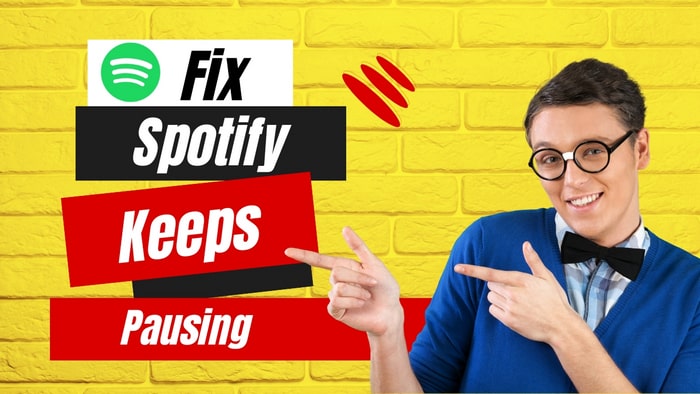
There can be more than one reason why the music would suddenly stop. Below you can see a few examples of what could be the case.

TuneCable Spotify Downloader helps you instantly download songs, playlists, and podcasts in high-quality MP3, FLAC, and other formats — all while preserving full metadata, album art, and lyrics. Enjoy perfectly organized tracks sorted by artist, album or playlist, experience 10X faster downloads with zero quality loss.
Here are some general solutions to try:
If still not fixed, you can check more solutions and tips below.
For Android Devices: Open your Android phone, go to Settings > Apps, find the Spotify app, and select Storage > Cache, click "Clear Storage". Then you can uninstall the Spotify App and redownload from the App Store.
For iOS Devices: Open the Spotify app on your iOS device, go to Storage > Delete Cache. Then you can delete the Spotify app from your device and redownload from the app store.
For Windows Computer: Go to C:\Users\*USERNAME*\AppData\Local\Spotify\Storage, and delete all folders. Click the Start button on your computer, then go to Settings > System > Apps & Features. Then you can uninstall Spotify from your computer and redownload from the Spotify official website.
For Mac Computer: Go to Finder > Go > Library, open Caches and delete the com.spotify.Client and com.spotify.client.helper folders. Back to Library, open Application Support and delete the Spotify folder. Restart your computer and then you can download and install Spotify.
Note: You'll need to re-download any downloaded music and podcasts after reinstalling the app. Your settings will also be reset to the defaults.
If you have shared your account with friends or family member, then everything they play Spotify music on their devices using your account, your playback will pause. To fix this issue, you need to sign out of your Spotify account on all devices first. Log into your Spotify account via browser, go to profile > account, scroll down and click Sign out everywhere. This method doesn’t include partner devices, such as Sonos and PlayStation.
Note: If your Spotify account is associated with your Facebook account, you'll need to change your Facebook password as well, and log your Facebook profile out from all devices.
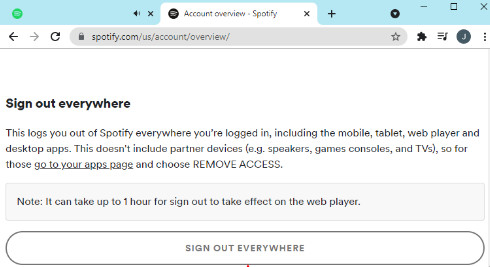
If you are pretty sure that you have not shared your account with anyone else, then your account might have been hacked. In this situation, you need to change your Spotify password. Reset your Spotify password here: https://accounts.spotify.com/en/password-reset.
Log into your Spotify account on your browser, and go to profile > account overview > Apps. Here you can check all the apps and devices that are connected to your Spotify account. Click "REMOVE ACCESS " if you find any suspicious device.
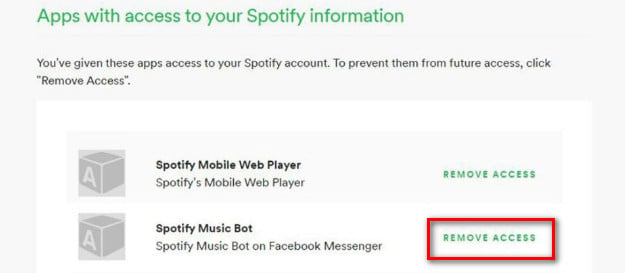
Also, go to the Spotify desktop app's settings to review any connected Facebook accounts under Social. If there is one, click DISCONNECT FROM FACEBOOK to remove it. If it’s your own Facebook, change your Facebook password before you reconnect it.
The Data Saver mode of Spotify helps you save cellular data, however it also slows download the internet speed. This also could be the reason for Spotify playback issue. You can turn off the Data Saver mode via: Spotify app settings > Data Saver > Audio Quality.
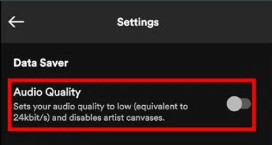
The lower power mode can cause lags while streaming Spotify music. For iPhone users, you can go to Settings > Battery to turn off the Low Power mode. For Android users, you can swipe down on your home screen and unselect Low Power mode.
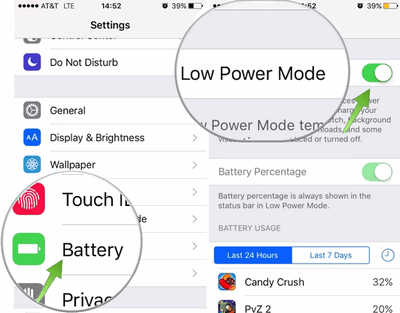
If you are listening to Spotify music with your headphones, then you need to check your headphones as well.
Wired Headphones: check if the audio jack isn't plugged in properly, or is there any problem with the wire. You can replug the headphones or try other headphones.
Wireless Headphones: bad Bluetooth connection may cause the music to skip or stop entirely. You can pair your wireless headphones with another app to see if the problem still occurs. Ensure your wireless headphones have enough battery and no other wireless devices are connected to Spotify at the same time.
Spotify is an app that keeps playing in the background. If you have turned off the Background App Refresh option, Spotify won’t be able to refresh and may automatically pause songs.
For Android Devices: Open your Android phone, go to Settings > Connections > Data Usage, select Mobile Data Usage. Choose Spotify from the app list. Turn on the option Allow background data usage.
For iOS Devices: Go to Settings > General. Click on Background App Refresh. Turn on Background App Refresh option and select Spotify.
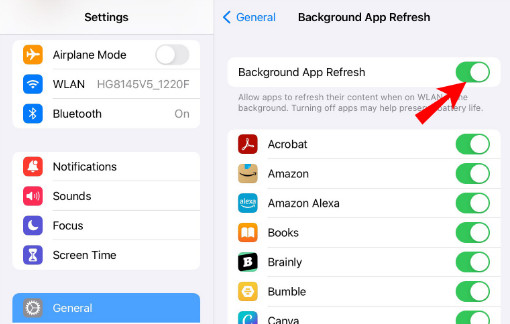
If the solutions above still can not solve the pausing problem, you can try to download Spotify songs to your local device for offline listening. All you need is a professional Spotify offline player tool. We would like to introduce TuneCable Spotify Downloader, a handy Spotify downloader tool that helps download songs from Spotify and convert them to common local files with the full ID3 tags preserved perfectly. When the conversion is completed, you can move the downloaded Spotify songs to any device and add them to other programs for editing or offline listening. More importantly, TuneCable also works as a Spotify offline player which can perfectly fix the pausing issue.
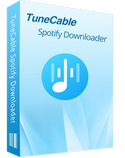
TuneCable Spotify Downloader is a top Spotify music converter tool that helps you:
Step 1 Run TuneCable Spotify Music Downloader
Download TuneCable Spotify Downloader on your Windows or macOS computer. Start TuneCable Spotify Downloader on your computer, you have two options, downloading music from the app or downloading music from the web player.
If you go to the left side and choose to record music from the Spotify app, the Spotify app will open automatically. The Spotify Music app is required to be installed on your computer.
If you choose to download music from the web player, you will see the Spotify web player pop up.

Step 2 Select Spotify Playlists to Download
Now you can choose the Spotify albums or playlists you want to download.
Just go back to the Spotify app, and you can directly drag and drop the Spotify album/playlist to the TuneCable interface. Or you can also copy the playlist link to the TuneCable main interface. Besides, In the pop-up Spotify Music app or web player, you can open any desired album or playlist, and then tap on the "Click to add" button in ther lower right to load songs. TuneCable will soon parse the songs to a list.
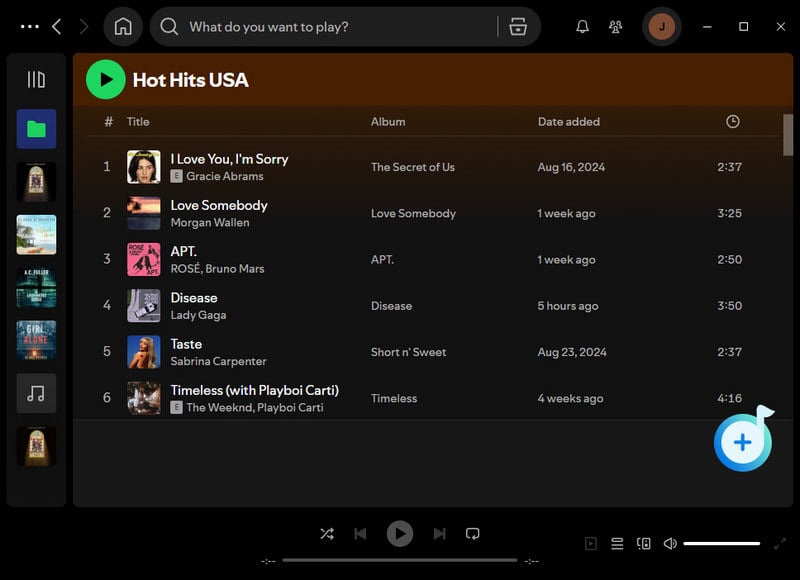
Then select the desired tracks and click "Add" to put the selected songs to the download list.

Step 3 Change the Output Parameters
Please set up the output settings before you try to download Spotify songs. Move to the "Settings" button in the lower left. In the pop-up window, you will see available output settings, including audio format, bit rate, sample rate and download path. Adjust the parameters according to your need before entering a conversion.
To better organize the Spotify playlists, we can choose to export all songs in one playlist to one folder. Set "None" in the "Output Organized" setting. Then the songs you download in this batch will be stored in one folder on the local PC.
To make sure the songs you've downloaded can be organized in the same order as the original playlist, you can add the "Playlist Index" option in the "Output Organized" setting.
The "Auto" option in the "Output Format" ensures you can download songs from Spotify in the original format and quality. Since Spotify stores songs as MP3 files originally, the original format should be MP3. Or you can change the Output Format to MP3 manually.
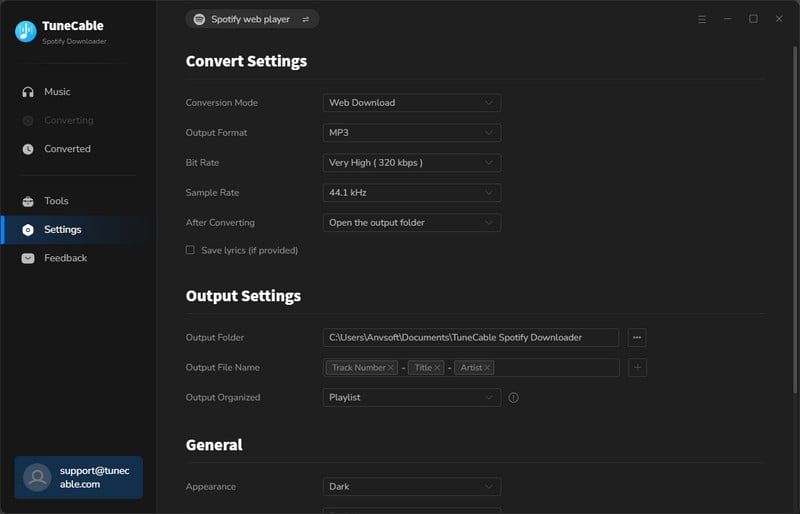
Step 4 Export the Spotify Playlists to Local Songs
If you want to add more songs from other albums or playlists, please click the "Add More" button in the upper right, you are allowed to browse the Spotify window once again and add more songs. Finally, start the conversion by clicking on the Convert button. It will trigger a fast conversion instantly. Just wait patiently until the conversion is done. And we suggest do not operate the Spotify app during the conversion process.

Step 5 The Spotify Playlists Are Stored Permanently
When it completes the conversion, the output folder will pop up automatically. You will see all your favorite Spotify playlists are stored as unencrypted MP3 songs with the ID3 tags information retained. You can directly play the downloaded Spotify songs via TuneCable as offline player, or any music player you prefer, such as Windows media player, Musicbee, JRiver and more.

We have collected 8 common solutions for the Spotify pausing issue. Those tips also work for other Spotify playback problems. If you still have the Spotify pausing problem, then we suggest you switch to third-party Spotify music player tool like TuneCable Spotify Downloader. With TuneCable, you can simply download Spotify songs to local computer for offline listening without Spotify Premium. You can also play the downloaded Spotify songs on any compatible device, such as Apple Watch, DJ software, smart TV or mobile phone.
 What's next? Download TuneCable Spotify Downloader now!
What's next? Download TuneCable Spotify Downloader now!