

 >
Cómo >
Apple Music >
>
Cómo >
Apple Music >
Apple Music cuenta con una amplia biblioteca de millones de canciones, incluidas muchas exclusivas, grabaciones en vivo y remixes. Esto facilita la búsqueda y el descubrimiento de música nueva en una amplia gama de géneros. Además de transmitir música en Apple Music, una suscripción paga a Apple Music te autoriza a escuchar música sin conexión. Esta es una función útil para las personas que desean escuchar música cuando no tienen conexión a Internet, como cuando viajan o en áreas con poca cobertura de red.
Sin embargo, las canciones descargadas solo están disponibles para su reproducción en el dispositivo en el que se descargaron. Además, la música descargada tiene una fecha de vencimiento limitada y es posible que debas volver a descargar las canciones o listas de reproducción periódicamente para asegurarte de que puedes seguir escuchándolas sin conexión.
¿Tienes problemas para controlar mejor las descargas de Apple Music? ¿Qué sucederá si rastreas la ubicación de los archivos descargados de Apple Music y los mueves a otro dispositivo? En este artículo te orientaremos sobre la ubicación exacta de dónde se almacenan las descargas de Apple Music en una PC con Windows, Mac, dispositivo Android o dispositivo iOS. Además, te diremos cómo eliminar los límites de Apple Music convirtiéndolas en canciones locales en formatos comunes para su uso gratuito más adelante.
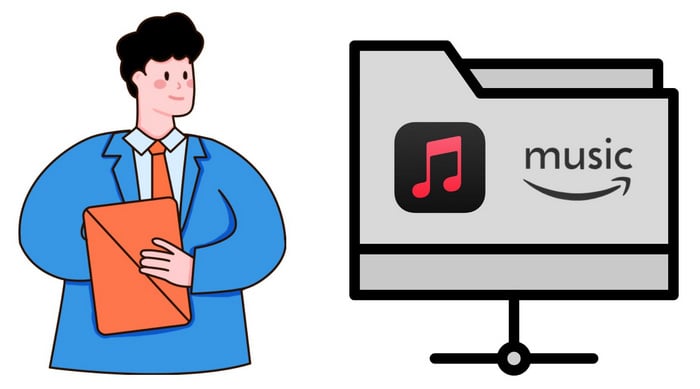
La ubicación de las descargas de Apple Music varía en los distintos dispositivos. Y no debes esperar un uso gratuito de estos archivos almacenados en caché de Apple. Aunque puedes encontrar la carpeta raíz de un archivo, no tienes la posibilidad de cambiar el cifrado que permanece en estos archivos. Si necesitas que el cifrado de Apple Music se vuelva extraíble, deberías consultar la parte 2 de esta publicación.
Los archivos descargados de Apple Music en tu iPhone o iPad se almacenan en una ubicación a la que no pueden acceder fácilmente los usuarios. Los archivos se almacenan en un formato cifrado al que solo se puede acceder a través de la aplicación Apple Music. Sin embargo, puedes acceder a las canciones descargadas dentro de la propia aplicación Apple Music. A continuación, te indicamos cómo:
Nota: Si quieres descifrar los archivos de Apple Music y obtener el control total sobre Apple Music, salta a la parte 2.
◆ La ubicación de las canciones descargadas de Apple Music en Android
Paso 1: Abre la aplicación Apple Music en tu iPhone o iPad.
Paso 2: Ve a la pestaña "Biblioteca" en la parte inferior de la pantalla.
Paso 3: Selecciona la opción "Descargado". Esto te mostrará todas las canciones y álbumes que has descargado en tu dispositivo. Puedes reproducir las canciones directamente desde esta pantalla o tocar un álbum o lista de reproducción para ver las canciones individuales.
◆ La ubicación de los archivos en caché de Apple Music en iOS
Si quieres acceder a los archivos descargados en tu dispositivo, puedes usar la aplicación "Archivos" en tu iPhone o iPad. Abre la aplicación Archivos y luego navega hasta la sección "En mi iPhone" o "En mi iPad". Desde aquí, puedes encontrar la carpeta "Apple Music", que contiene todos los archivos de música descargados. Sin embargo, ten en cuenta que estos archivos siguen estando encriptados y solo se pueden reproducir a través de la aplicación Apple Music.
Para los usuarios de Android, existen menos restricciones. Será un poco más fácil acceder a sus archivos en un dispositivo Android.
◆ La ubicación de las canciones descargadas de Apple Music en Android
Paso 1: Abra la aplicación "Administrador de archivos" en su teléfono, luego toque la opción "Almacenamiento interno".
Paso 2: Luego vaya a Android > Datos > (Nombre del paquete de la aplicación) como com.apple.android.music
Paso 3: También puede verificar la carpeta de Almacenamiento interno > Música. Pero, en general, en esta carpeta de música solo puedes encontrar las canciones locales.
◆ Cambiar la ruta de almacenamiento de Apple Music a la tarjeta SD
Por cierto, los dispositivos Android pueden tener un almacenamiento flexible insertando una tarjeta SD extraíble. Si quieres encontrar la carpeta raíz de los archivos de Apple Music y moverlos a una tarjeta SD insertada, esto es lo que debes hacer:
Paso 1: Inicia la aplicación Apple Music y ve a "Menú > Configuración > Ubicación de descarga".
Paso 2: Se te solicitará que selecciones la tarjeta SD. Pulsa en "Sí" para cambiar la ubicación. Esto enviará todos los archivos descargados actualmente y las descargas futuras a la tarjeta SD.
Apple Music planea reemplazar la aplicación iTunes por la aplicación Apple Music. Actualmente, no está disponible en todas las regiones. Los usuarios de Apple Music pueden acceder a la biblioteca de Apple Music a través de la aplicación iTunes en una PC con Windows. Más adelante, deberán acceder a la biblioteca de Apple Music a través de la aplicación Apple Music. De todos modos, no es importante. A través de ambas aplicaciones, pueden escuchar la música que hayan comprado, así como el contenido de su suscripción a Apple Music. Pero si quieres encontrar la carpeta de almacenamiento raíz de las descargas de Apple Music, debes seguir los pasos a continuación.
◆ La ubicación de las canciones descargadas de Apple Music en una PC con Windows
Paso 1: Abre el "Explorador de archivos" y luego ve a "C:\Usuarios\[nombre de usuario]\Música\iTunes".
Paso 2: En esta carpeta, puedes ver todos los archivos y cachés descargados de iTunes.
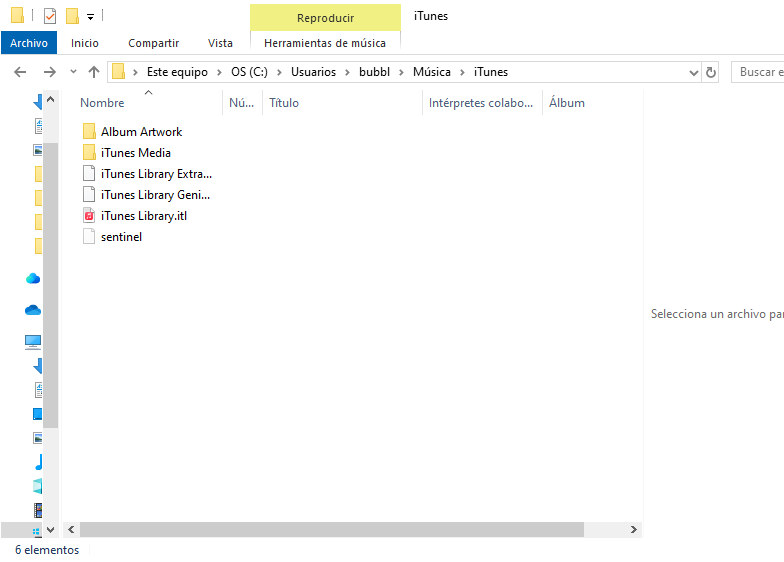
◆ Cambiar la ruta de almacenamiento de Apple Music en una PC con Windows
Si estás pensando en cambiar la ruta de descarga a otra ubicación, puedes:
Paso 1: Ve al menú de iTunes y luego dirígete a "Edición > Preferencias > Avanzado".
Paso 2: En la ventana de Preferencias avanzadas, haz clic en "Cambiar" para modificar la ruta de almacenamiento del contenido multimedia de iTunes.
Paso 3: Luego, toca la opción Archivo y ve a "Biblioteca > Organizar biblioteca". Marca Consolidar archivos. Haz clic en "OK". Poco después, toda tu nueva música, videos y otros archivos de Apple Music se respaldarán en el nuevo disco.
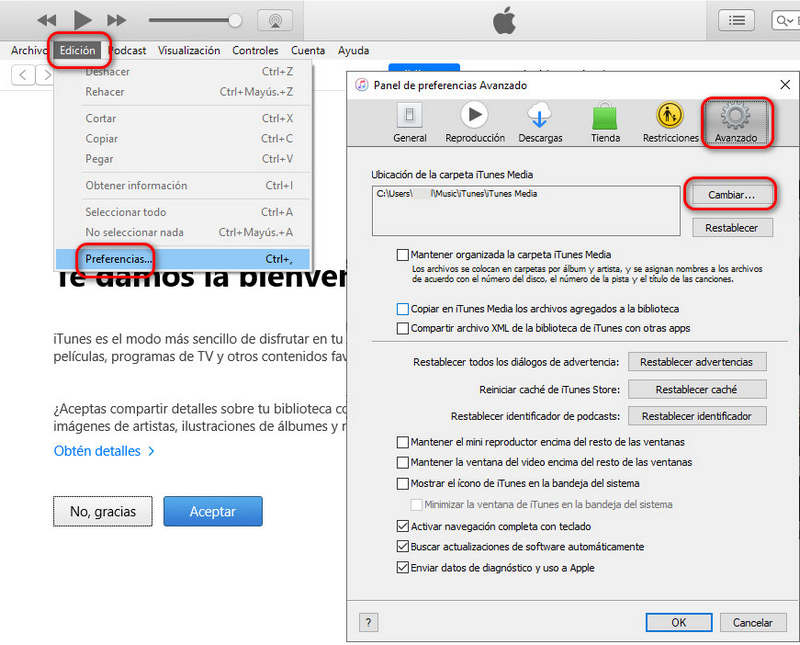
Para los usuarios de iOS, es difícil acceder a la carpeta raíz de los archivos descargados. En Mac, es la única excepción. Aquí hay varias formas de rastrear los archivos de Apple descargados en una Mac.
◆ La ubicación de las canciones de Apple compradas y locales en Mac
Paso 1: En la aplicación Apple Music, toca "Canciones" en la barra lateral. Luego, puedes dirigirte al elemento que necesitas y luego seleccionar "Canción", seguido de "Información". Otra opción es dirigirte al elemento que prefieras, luego hacer clic derecho sobre él, seguido de "Mostrar en Finder".
Paso 2: También puedes verificar los archivos de Apple haciendo clic en "Ir" en el escritorio de tu Mac y luego haciendo clic en "Inicio". Por último, pulsa en "Música". Desde aquí, todos tus archivos de Apple Music estarán disponibles.
Sugerencia: Para navegar fácilmente a las ubicaciones donde se almacenan otras canciones, haz clic en "Ver" en la parte superior de la ventana del Finder y selecciona "Mostrar barra de ruta". Esto mostrará la ruta de la carpeta actual en la parte inferior de la pantalla del Finder. Desde allí, puedes regresar fácilmente a otras carpetas dentro de la jerarquía.
◆ La ubicación de las canciones de Apple descargadas en Mac
Paso 1: Inicia "Finder" y selecciona tu carpeta "Inicio" en la barra lateral de la izquierda.
Sugerencia: Si no puedes ver la carpeta Inicio, haz clic en "Finder" seguido de "Configuración" o "Preferencias", ubicados en la barra de menú superior. Vaya a la sección "Barra lateral" y asegúrese de que la casilla de verificación junto al pequeño ícono de Inicio esté marcada.
Paso 2: Proceda a acceder a la carpeta Música" desde esta ubicación.
Paso 3: A continuación, acceda a la subcarpeta "Música" y navegue hasta "Medios > Apple Music".
Paso 4: Dentro de esta sección, encontrará todo el contenido de Apple Music descargado, organizado en carpetas de artistas específicos, que se dividen a su vez por nombres de álbum. Al hacer clic en una carpeta, verá los archivos de canciones de Apple Music sin conexión.
◆ La ubicación de la carpeta multimedia de Apple Music en Mac
Paso 1: Inicie la aplicación Música y haga clic en "Música" seguido de "Configuración" o "Preferencias" en la barra de menú superior.
Paso 2: Seleccione la opción "Archivos". Esto mostrará la ruta de la carpeta donde la aplicación Música almacena sus archivos multimedia.
Paso 3: Ahora puede navegar manualmente a esta ubicación para ver sus archivos multimedia desde la aplicación Música.
◆ Cambiar la ruta de almacenamiento de Apple Music en Mac
Si todavía tiene curiosidad sobre cómo mover sus archivos de Apple Music a otra ubicación en su Mac, aquí está la respuesta:
Paso 1: En la aplicación Apple Music, vaya a "Música > Configuración > Archivos".
Paso 2: Luego puede modificar la ruta de guardado haciendo clic en el botón "Cambiar". Después de eso, los archivos descargados de Apple Music se guardarán en esta ruta, pero las canciones existentes permanecerán en su ubicación anterior.
Apple Music es un servicio de streaming de música que utiliza un sistema de gestión de derechos digitales para proteger el contenido protegido por derechos de autor. Esto significa que la música que descargas o reproduces desde Apple Music está cifrada y solo se puede reproducir dentro de la aplicación Apple Music o en dispositivos autorizados.
TuneCable Apple Music Converter te permite deshacerte de las restricciones eliminando el cifrado de Apple Music y convirtiendo los archivos a formatos comunes como MP3, AAC, WAV, FLAC, AIFF o ALAC. Al utilizar un Apple Music Converter, puedes escuchar pistas de Apple Music en dispositivos que no sean de Apple, tener acceso sin conexión a tus pistas favoritas o conservar una copia permanente de la música que reproduces desde Apple Music.
A diferencia de otros asistentes de Apple Music, TuneCable completa la conversión de pistas y listas de reproducción de Apple Music sin perder calidad de sonido y conservando las etiquetas ID3 completas para su uso futuro. Además, ofrece varios modos de conversión para garantizar el éxito de la conversión.
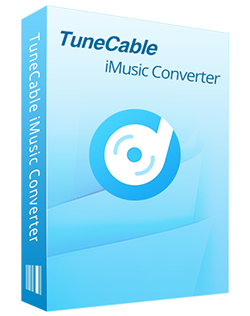
🔹 Descarga pistas, álbumes, listas de reproducción, audiolibros y archivos de iTunes de Apple Music.
🔹 Convierte Apple Music a MP3/AAC/WAV/FLAC/AIFF/ALAC.
🔹 Convierte música y listas de reproducción 10 veces en bloque sin perder calidad.
🔹 Mantiene las etiquetas ID3, las letras y la carátula.
🔹 Activa la reproducción permanente después de la conversión.
🔹 Habilita la transferencia de pistas de Apple Music a cualquier dispositivo para su uso.
Veamos los pasos detallados para convertir archivos de Apple Music a formatos generales.
Paso 1 Inicia TuneCable Apple Music Converter en una PC con Windows o Mac
Abre TuneCable Apple Music Converter después de descargarlo en tu computadora. Si prefieres descargar música desde la aplicación, verifica si has instalado la última versión de iTunes o Apple Music en tu computadora. Luego, inicia sesión en Apple Music con tu ID de Apple. Si quieres descargar alguna lista de reproducción de música de Apple Music, puedes agregarla a tu biblioteca ahora mismo. Luego, cierra la aplicación iTunes o Apple Music. Si eliges descargar música desde el reproductor web de Apple Music, aparecerá el reproductor web de Apple Music y también deberás iniciar sesión con tu ID de Apple. Ambos modos pueden guardar la calidad original de las canciones de Apple Music/iTunes a una velocidad hasta 10 veces superior.

Paso 2 Configurar el formato de salida y otros parámetros
Después de seleccionar la fuente de descarga, puede realizar una conversión de inmediato. En realidad, hay otro paso fundamental. Vaya a la pestaña "Configuración" y verifique las opciones de descarga disponibles.
Debe tener en cuenta que las opciones de Velocidad de bits y Frecuencia de muestreo varían al seleccionar diferentes formatos de salida. No es un error. El formato de salida debe ser compatible con el dispositivo o la aplicación que va a importar. Para obtener la mejor calidad de los archivos de Apple descargados, puede seleccionar "Automático" en la configuración de Formato de salida. Esto garantiza que TuneCable descargue las canciones de Apple con la calidad y el formato originales.
Una vez que haya completado la configuración, vuelva a la sección "Inicio".
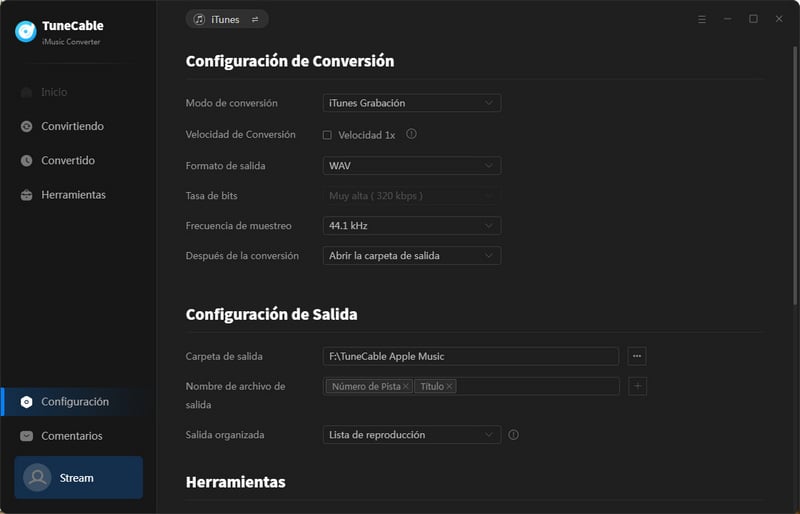
Paso 3 Selecciona las pistas que deseas descargar
Si eliges descargar música desde la aplicación, en la interfaz principal de TuneCable, hay un botón "+Agregar" en el medio. Haz clic en este botón y aparecerá una ventana emergente. Desde aquí, verás las descargas de iTunes, tus listas de reproducción de Apple Music recopiladas e incluso audiolibros de la biblioteca de Apple Music. Busca las pistas que deseas en las listas de reproducción de Apple Music y haz clic en "OK".
¿Qué debes hacer si deseas descargar más canciones y listas de reproducción de Apple Music? Puedes ir a la biblioteca de Apple Music y luego agregar canciones o listas de reproducción a tu biblioteca. Luego, TuneCable actualizará las listas de reproducción después de reiniciar. Luego, estas pistas recién actualizadas estarán disponibles para descargar.
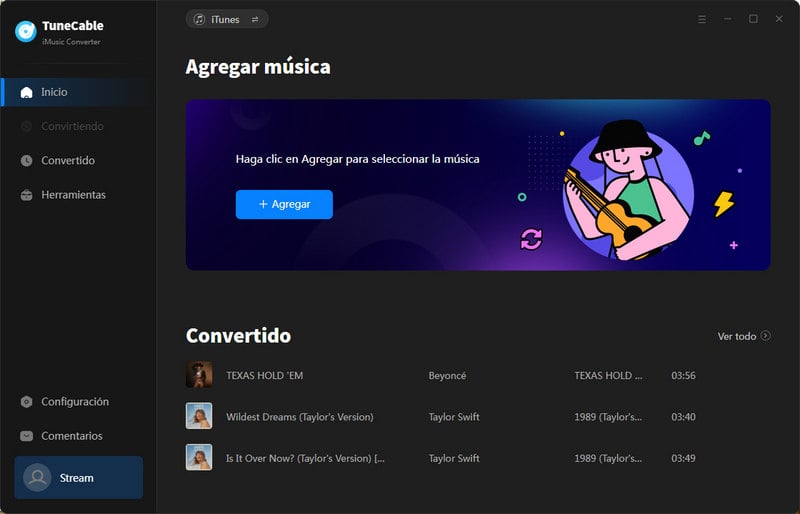
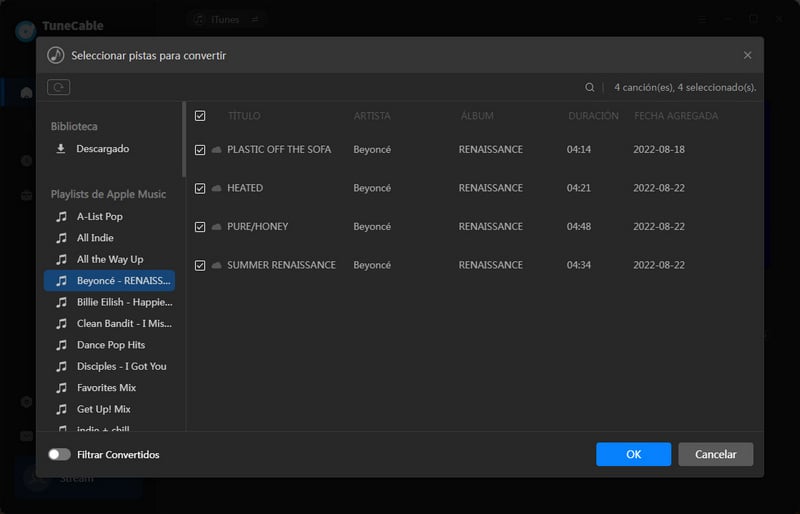
Pero si eliges descargar música desde el reproductor web, solo necesitas abrir las canciones de destino en el reproductor web y hacer clic en "Haz clic para agregar". Las canciones se mostrarán en una ventana emergente, donde puedes elegir canciones. Luego, haz clic en "Agregar".
Paso 4 Convertir canciones de Apple a formatos comunes
Si deseas agregar más canciones a la lista de tareas, puedes hacer clic en el botón "Agregar más" en esta interfaz. Por último, haz clic en el botón "Convertir" para iniciar el proceso de conversión. Se procesará a una velocidad mayor.
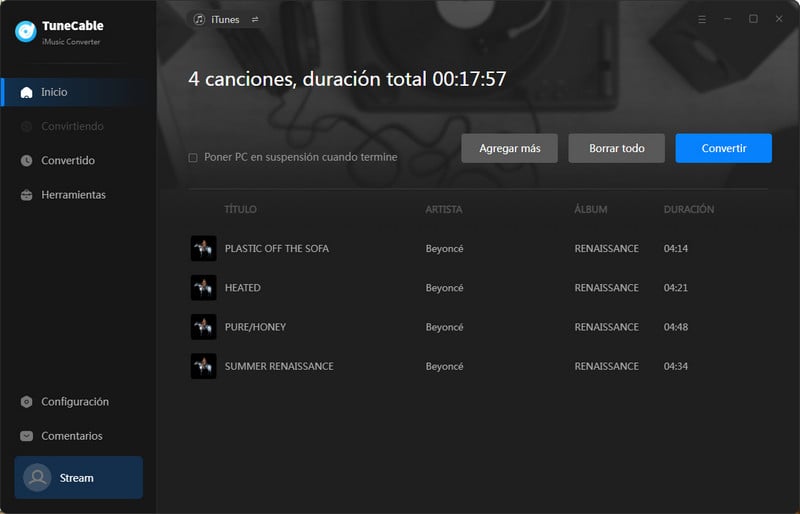
Paso 5 Utilice libremente las canciones de Apple convertidas
Cuando se le indique que las canciones de Apple se descargaron correctamente, puede abrir la carpeta de salida y verificar las descargas de Apple. O puede ir a la pestaña "Convertido" de TuneCable para verificar su historial de descargas. Ahora, eres el propietario real de estas canciones de Apple y puedes usarlas libremente, por ejemplo, para grabar la música de Apple en CD, agregar la música de Apple a programas, transferir la música de Apple a otros dispositivos o reproducir las canciones de Apple a través de otros reproductores multimedia.
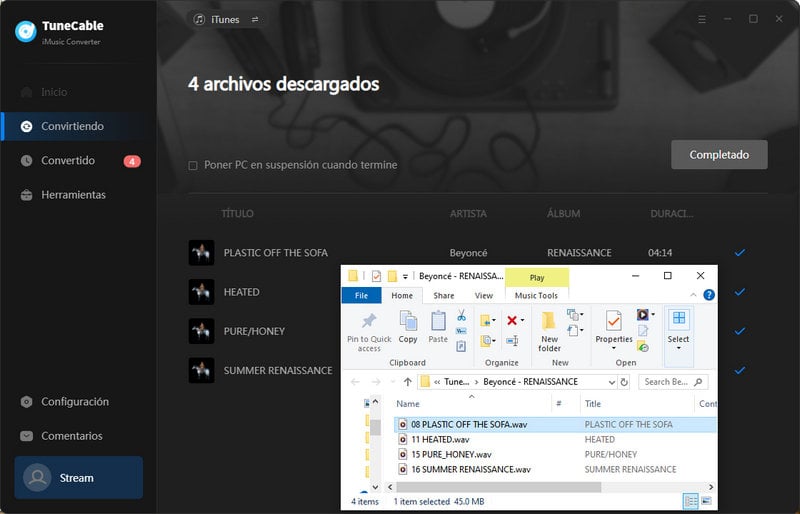
¿Por qué insistes en saber dónde están guardados tus archivos de Apple Music? Puedes considerar hacer una copia de seguridad completa en caso de errores de reproducción o archivos faltantes o transferir las canciones de Apple descargadas entre diferentes dispositivos. Independientemente de lo que estés pensando, la solución definitiva es convertir los archivos de Apple Music a formatos comunes y guardarlos en un disco local. Después del proceso de conversión con TuneCable Apple Music Converter, ni siquiera se te pedirá que renueves la suscripción a Apple Music, ya que ya descargaste las listas de reproducción de Apple Music deseadas en archivos locales. Si te gusta lo que compartimos hoy, cuéntales a las personas que te rodean cómo funciona. ¡Te deseo lo mejor todos los días!
 ¿Que sigue? ¡Descarga TuneCable iMusic Converter ahora!
¿Que sigue? ¡Descarga TuneCable iMusic Converter ahora!
Descargue audiolibros de Apple Music, iTunes Music y Audible manteniendo una calidad sin pérdidas.

Descargue pistas de música de Spotify, Amazon Music, Apple Music, YouTube Music, TIDAL, Deezer, etc.