

TuneCable Apple Music Converter
Office workers get accustomed to using Powerpoint Presentation at work. They often need to use PPT on different occasions to show staged results, turnover and profit data, quarterly or annual summaries, project plans, and more.
Dry words are outdated. Appropriate illustrations and videos can captivate and impress your audience. But finding the music that matches the picture or video is not a very easy task, and it is very time-consuming. Even if you scrounge all the free music download sites, it's hard to easily save some popular songs locally. Because streaming hits often cost a premium to listen to.
For example, on Apple Music, you can see almost all popular songs or other kinds of music. But being a subscriber to it just gives you a ticket to play all the tracks online or offline. Once you have other needs, such as streaming music to Powerpoint Presentations, then this Apple Music subscription will be useless. But nothing is difficult in the world, as long as there are people with hearts. Since the core of this article is to add Apple music to a Powerpoint Presentation, we will focus on coming up with the best solution that allows you to add any of your favorite songs from Apple Music to a Powerpoint Presentation without much effort.
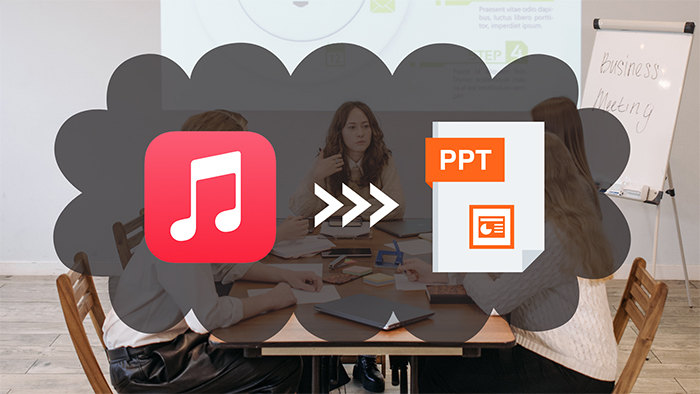
There are 70 million collections in the Apple Music library. You will never find yourself lack of background music if you can add Apple songs to PowerPoint. However, when pondering adding Apple music to PowerPoint, you may ignore that all files from streaming music sources like Apple Music are encrypted. These files are only accessible within the Apple Music app or web player. What's more, even though they are not DRM-protected, the songs from Apple Music are in m4a or m4p formats that are not compatible with PowerPoint.
>>Supported Formats by PowerPoint: MP3, WAV, WMA (Windows Media Audio), AU (UX Audio), MIDI, and AIFF (Audio Interchange File Format).
Hence, we are confronted with two overt problems. Firstly, we need to remove the protections imposed on Apple music. Secondly, we should convert the Apple songs to PowerPoint-supported formats. Don't worry, this is our main task in the following part. Let's check what to do to add the Apple songs to PowerPoint.
"It's pretty straightforward to add any music track from Apple Music to PowerPoint Presentation," says TuneCable. Can you believe it? TuneCable Apple Music Converter indeed has such a super ability. It never lets you down when importing songs from Apple Music to other programs. This prominent music converter easily assigns a conversion that facilitates to downloading of songs, albums, playlists, podcasts, iTunes downloads, and audible audiobooks to a local Windows PC or Mac in unencrypted MP3/AAC/WAV/AIFF/ALAC/FLAC formats.
In addition to adding the downloaded Apple songs to PowerPoint after the conversion, you can extend the use of Apple music by adding the tracks to other programs since TuneCable is capable of converting Apple Music files to multiple common formats. You can always find a format that is compatible with the program that you are going to run.
The full ID3 tags will remain hence you have no trouble navigating to the wanted track on the local PC or device after the conversion. And it avails you of sharing your favorite Apple Music playlists with friends or other intimate people around you.
Key Features of TuneCable Apple Music Converter:

Let's jump into the detailed steps to convert Apple music to PowerPoint-supported format.
Step 1 Start TuneCable Apple Music Converter on Windows PC or Mac
Move your pointer cursor to the downloading button that is linked to the right version, then click it to install the program. Finish the installation then run this program. Make sure you've installed the latest iTunes app on your Windows PC. On Mac, Apple Music is installed by default.
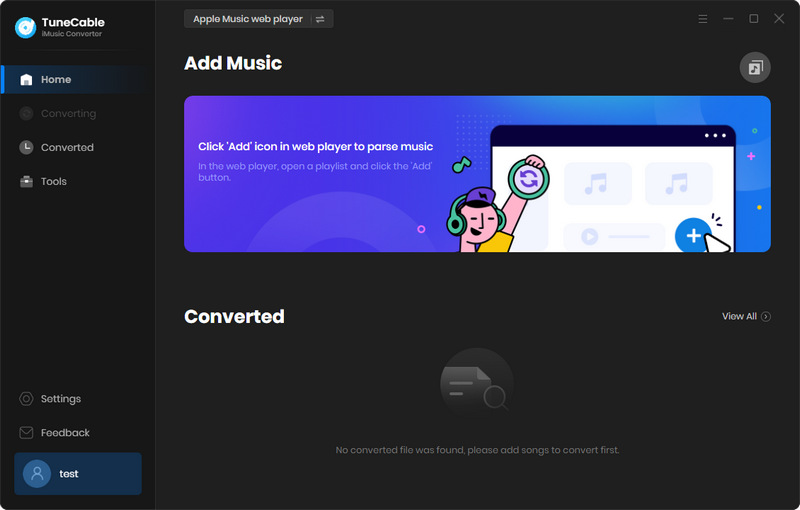
Step 2 Select the Wanted Tracks to Download
Log in to your Apple account via iTunes or the Music app to enable TuneCable to download Apple songs. On the primary interface of the TuneCable app, tap on the "+Add". TuneCable will pop up a window and display the Apple Music playlists, audio, audiobooks, and playlists in the iTunes Library. You can select any track or playlist then click "OK" to prepare for the conversion.
Tips: If you plan to download new songs from Apple Music, just open iTunes or Apple Music, then go to the music library of Apple Music. Navigate to any album or playlist to add songs to the music playlists. Then the newly updated playlists are synced to TuneCable. You will be prompted there are newly added songs and check if you want to convert them when restarting TuneCable.
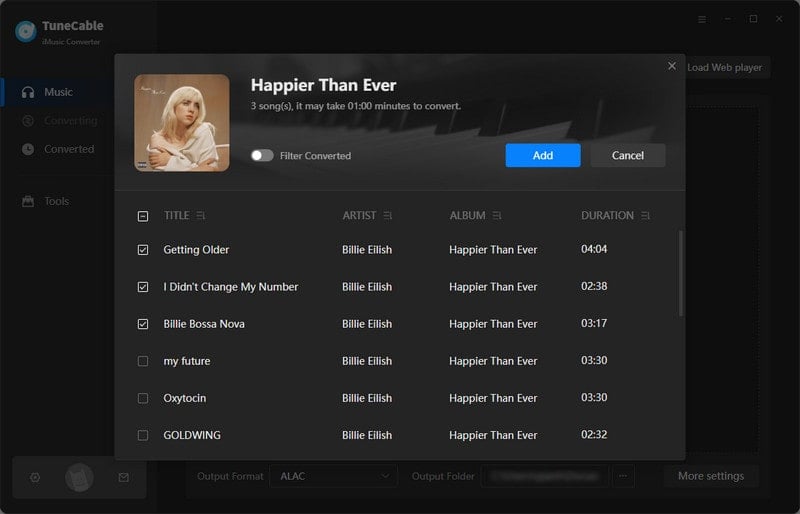
Step 3 Set the Output Format and Other Parameters
Individual customizations to the output parameters will be necessary before converting songs. In the upper right of TuneCable, click the "Settings" button. A setting window pops up. Adjust the output setting according to personal habits. Then close the setting window. The changes will take effect instantly.
Check the output formats that PowerPoint supports. As we mentioned, MP3, WAV, WMA (Windows Media Audio), AU (UX Audio), MIDI, and AIFF (Audio Interchange File Format) are compatible with PowerPoint. The optimum choice will be MP3 as it's supported by most programs and it's in a small size with acceptable sound quality retained.
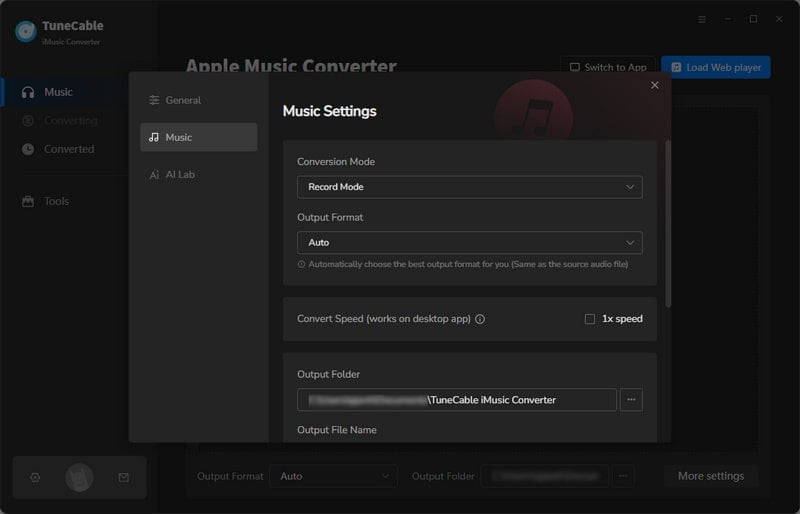
Step 4 Converting Apple Songs to PowerPoint Supported Files
Only need to press the "Convert" button to step forward. TuneCable processes the conversion at a faster speed. The songs from Apple Music will be downloaded to the local computer in common formats presently. You can get busy with other jobs until you see the prompt that informs you of the success of the conversion.
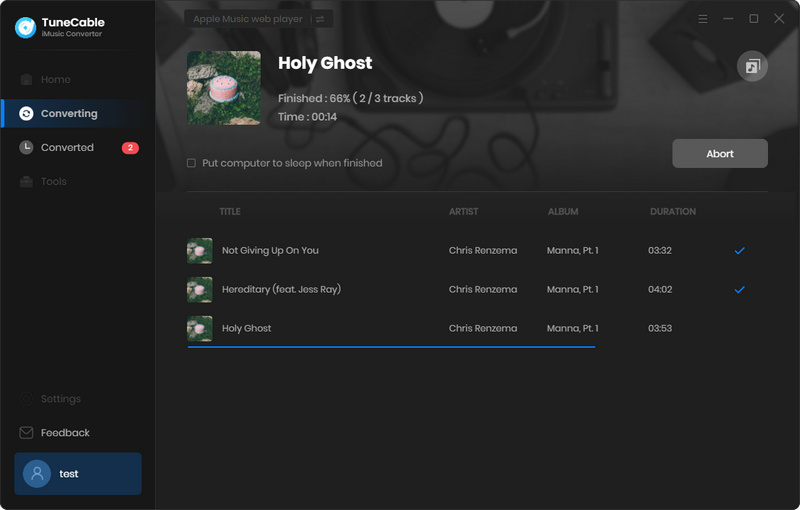
Step 5 Check the Converted Apple Songs on the Local PC
The output folder will open instantaneously when the conversion is completed. The Apple Music tracks you selected are turned into genuine local files. You can unlimitedly use them as the BGM of your presentation. In case you are still confused about how to add the Apple songs to your PowerPoint, let's check the detailed steps in the following part.
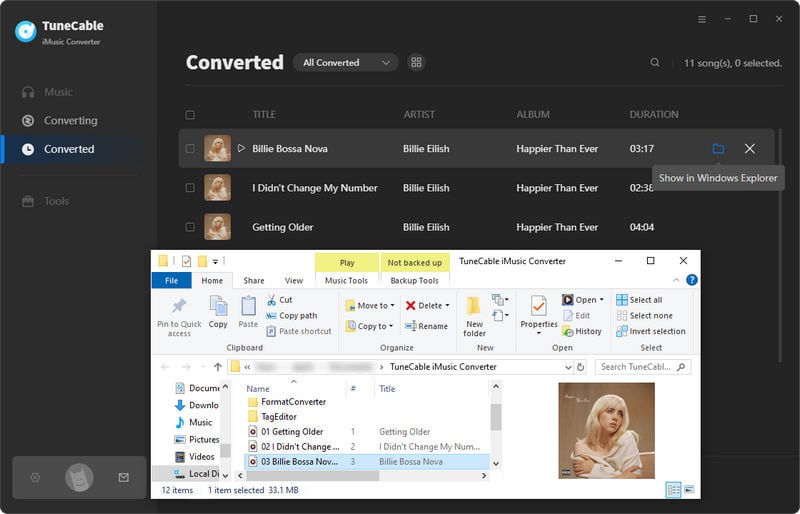
We get rid of the barrier, now, we only need to add the converted Apple music to PowerPoint. Here is your step-to-step guide.
Step 1: Open your PowerPoint, on the top menu bar, find the "Insert" button. Then click on "Audio" to get a drop-down list where you will see an option to add music from the local PC. The option should be "Audio on My PC" (for older version) or "Insert Audio" (for new version).
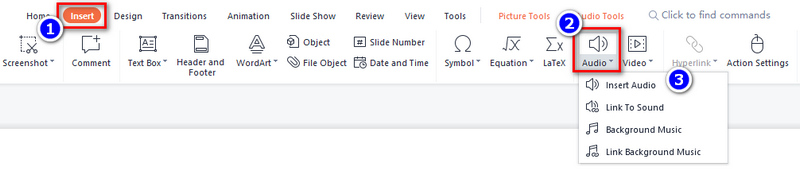
Step 2: From the pop-up File Explorer, you can go to the output folder where the converted Apple songs are stored, then select the song you want to insert.
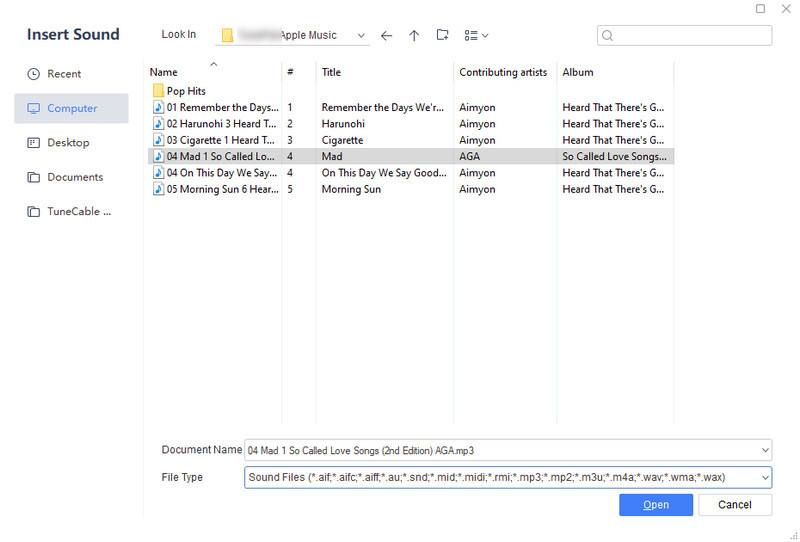
Step 3: After inserting the Apple song into your presentation, you can move the audio to any place and click it to play manually.
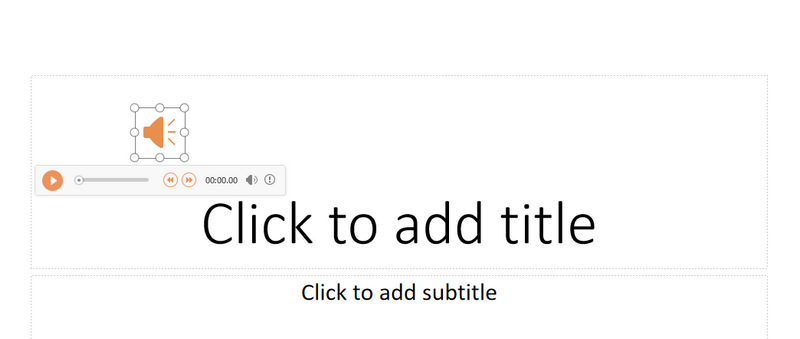
Step 4: And on the top menu bar, you will a "Play in background" tab. Click it to set this song as the background music and it plays automatically when opening the slide show.
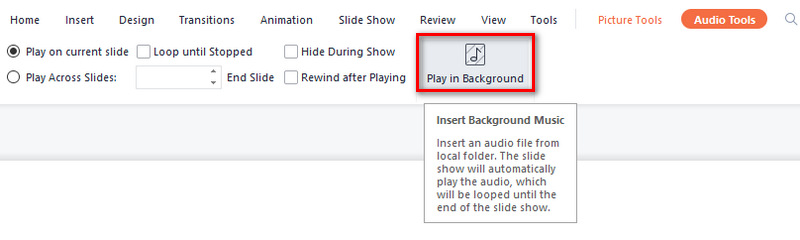
Now it's time for the closing thoughts. You may notice that if you really want to add any Apple Music track to your PowerPoint, then only a successful conversion performed by TuneCable Apple Music Converter contributes. After the conversion, more bonuses come. You are not urged to renew the subscription to Apple Music as you already download the desired Apple Music playlists to local files. If you like our share today please tell people around you how it works. Wish you good every day!
 What's next? Download TuneCable iMusic Converter now!
What's next? Download TuneCable iMusic Converter now!

Download Apple Music, iTunes Music and Audible audiobooks with lossless quality kept.

Download music tracks from Spotify, Amazon Music, Apple music, YouTube Music, TIDAL, Deezer, etc.

Recover lost 1000+ types of files from disks, partitions, hard drives, SD cards, and other external devices.