

TuneCable Apple Music Converter
"It’s strange, why can’t I sync Apple Music to iPod Nano?"
"Me either, I got something wrong when downloading Apple Music to iPod Shuffle, it said 'Apple Music songs cannot be copied to an iPod'."
These situations could happen to iPod users who use iPod Nano, Shuffle, or the older iPod Classic. Because Apple no longer manufactures and supports these devices anymore.
As for iPod Touch users, you can sync Apple Music to your device directly. But those who use other iPod series can’t do this directly. Then how to use other ways to transfer Apple Music on these devices? This article will show you 4 methods to import Apple Music files to your iPods. Download Apple Music first then sync these files to iPod. Start to learn how!
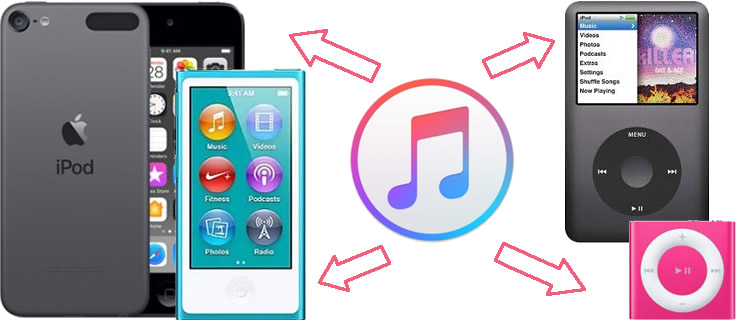
Apple changed its rule to restrict offline listening to Apple Music once the subscription expired. The iPod Nano, iPod Shuffle, and iPod Classic lack Wi-Fi capabilities which means they can’t access the internet, so Apple can’t verify if they have subscribed to Apple Music or not. As a consequence, Apple only allows selected devices like iPod Touch to play Apple Music directly.
Playing Apple Music on iPod Nano, iPod Shuffle, as well as iPod Classic could be a huge problem. It could be annoying since you bought the device but are not allowed to use it. Now keep focusing on our passage and you will find out how to fix it! Come on, keep reading!
If you can't sync Apple Music songs to an iPod directly, you need to find another way to transfer them to iPod. This is the best option we recommend you to use - TuneCable's Apple Music Converter!
This TuneCable iMusic Converter can download any audio that can be played in iTunes, such as Apple Music files, audiobooks, iTunes music, or other downloaded music. It supports converting Apple Music songs to MP3, AAC, WAV, FLAC, AIFF, and ALAC to adapt various devices for offline playing. Then you can import these download Apple Music files to iPod Nano, iPod Shuffle, or iPod Classic whenever you want.
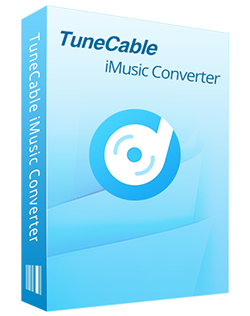
🔹 Record Apple Music and iTunes music/podcasts/audiobooks.
🔹 Convert Apple Music to MP3/AAC/WAV/FLAC/AIFF/ALAC.
🔹 Convert at 10X faster speed with lossless quality.
🔹 Keep ID3 tag information like title, artist, album, etc.
🔹 Activate permanent playback after the conversion.
🔹 Enable to transfer Apple Music tracks to any device for use.
Step 1: Launch TuneCable Apple Music Converter
Please install and launch TuneCable iMusic Converter on your computer as the first step. On the primary page, you are offered two audio sources - Apple Music/iTunes app and Apple Music web player. Both sources can save the original quality of the songs at up to 10x the speed. Select the one you prefer. Then follow the tips to log in to your Apple ID to access the libraries.
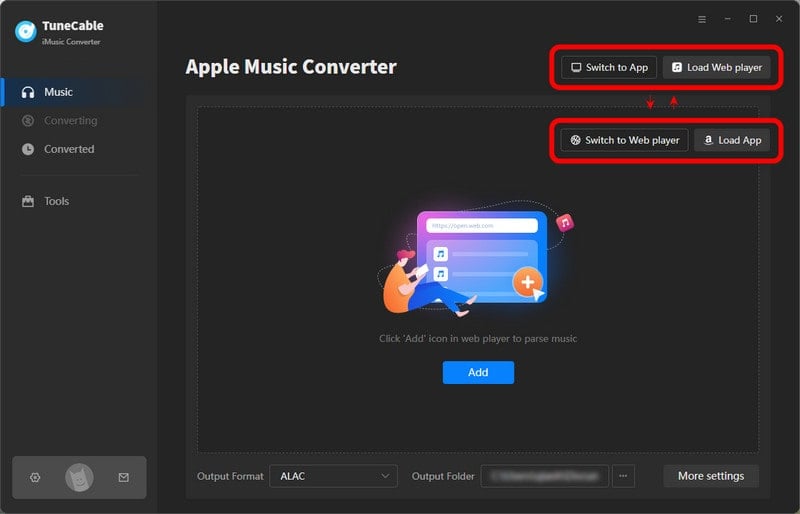
Step 2: Set the Output Format of Converting Apple Music
Click the 'Settings' tab from the left bar to make settings of Apple Music. TuneCable allows you to download Apple Music songs to MP3, AAC, WAV, FLAC, AIFF, ALAC formats. You can set up the Output Path, Output Quality, Conversion Mode, and other parameters. Once you make up the settings, just close the window.
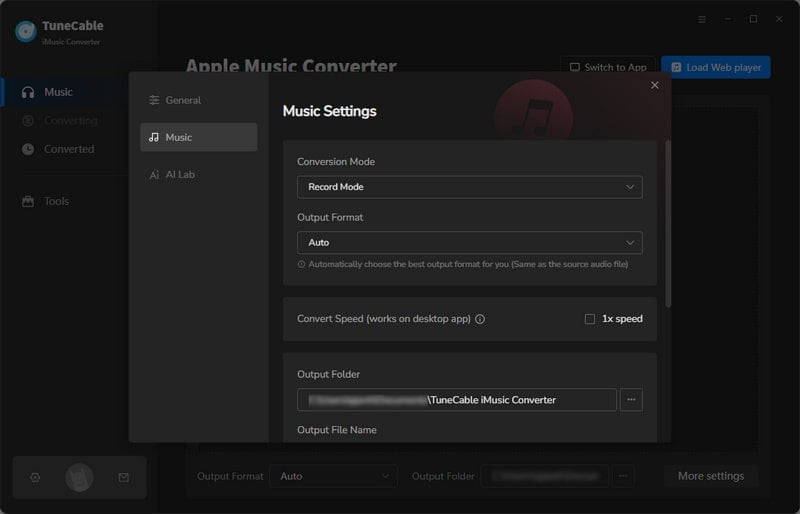
Step 3: Select Apple Music to Download and Convert
If you are using the app download mode, click the "Add" to load all your iTunes files on a popup, including the Apple Music songs you bought. (iTunes should be installed.) Pick the songs and click on "OK".
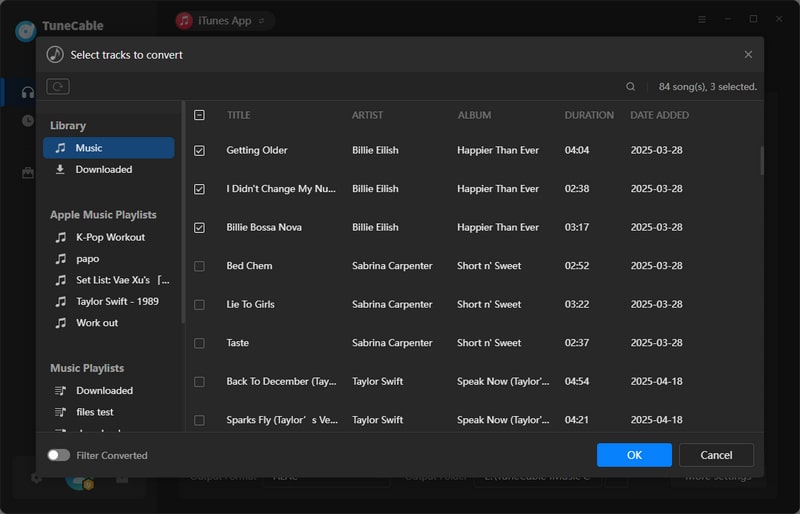
If you prefer the web player mode, open your target songs on the Apple Music web player, and click the "Click to add" button. TuneCable will display your iTunes library and playlist on a pop-up window. You just need to select the Apple Music songs that you prefer for downloading. Simply check the checkbox of the songs and click "Add" to confirm your selection.
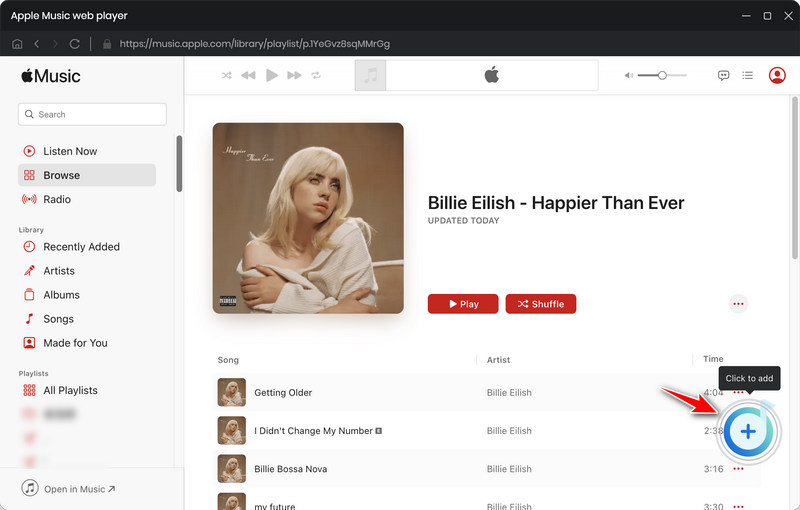
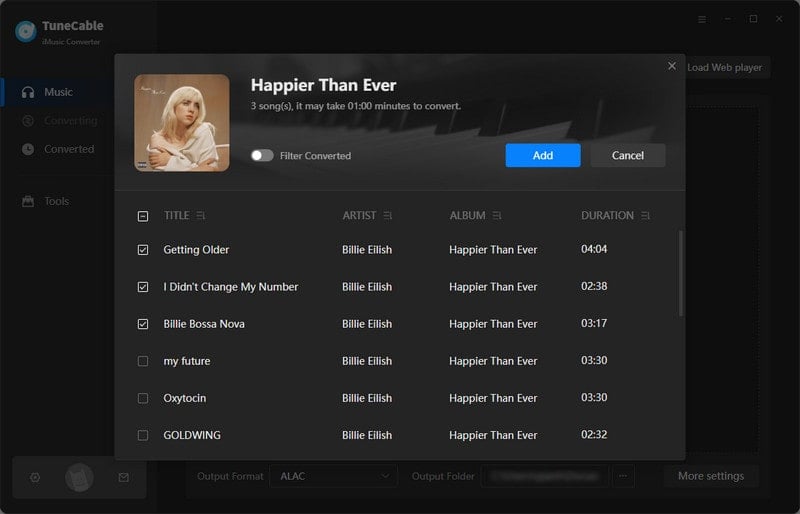
Step 4: Start to Download & Convert Apple Music
Now you can check your selected music then click 'Convert' to start the process. TuneCable can convert these Apple Music songs at up to 10x speed which can be real quick!
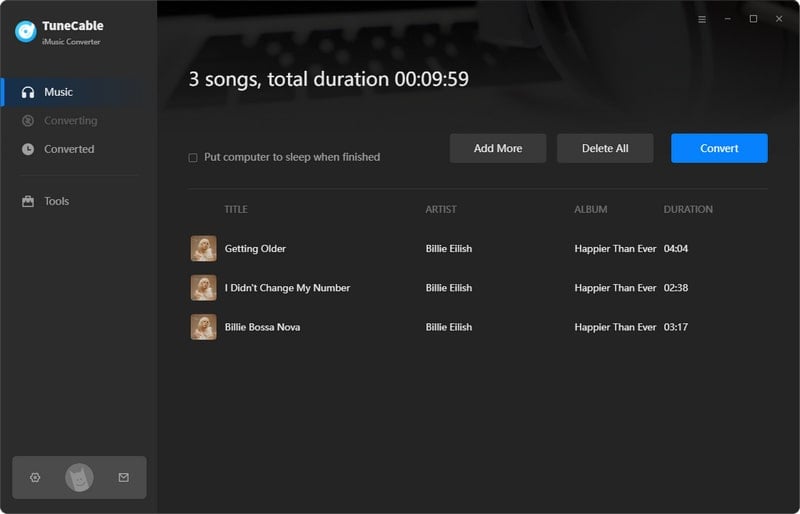
Step 5: View Converted Apple Music History
After conversion, please go to the 'History' module to check your conversion audio files. TuneCable supports to edit the tag after conversion. Or you can open the output folder directly.
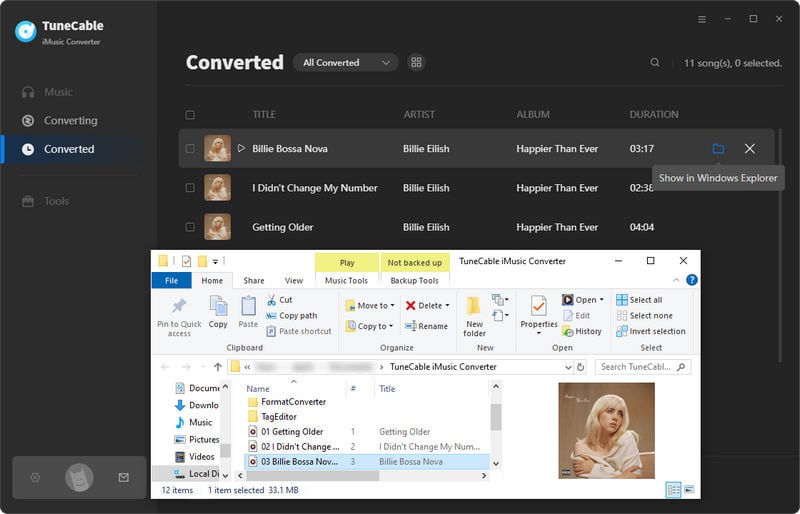
In Part 2, we show you how to download Apple Music for offline listening, and in this part, we are going to achieve the music transferring stuff, to migrate Apple Music from computer to iPod in four ways.
After downloading Apple Music files to your computer, you need another useful program to help transfer songs to iPod. What we recommend you is Syncios Mobile Manager which can perfectly import music as well as other contents from computer to iPod.
Please download and install Syncios Mobile Manager on computer first. Launch it and connect your iPod Touch to computer by using USB cable. Choose the 'Music' option and click 'Add' to import Apple Music. Find the 'TuneCable iMusic Converter' folder and select the downloaded Apple Music you want to import.

For some of the iPods, you can still iTunes to sync music from computer. Now launch iTunes and connect your iPod Touch or iPod Nano to it via USB cable. Then click on the iPod icon and choose the 'Music' option. Check the 'Sync Music' option and choose 'Recently Added' in 'Playlists'. Click 'Apply' to sync converted Apple Music to iPod as your final step. And now you can enjoy these downloaded Apple Music songs on iPod.
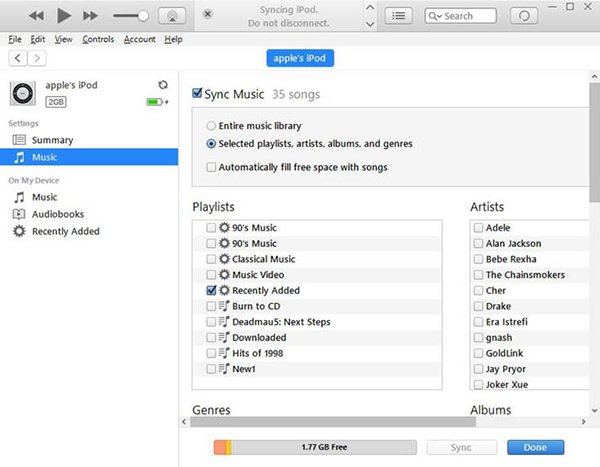
In this part, we will use Syncios Data Transfer to sync Apple Music from iTunes Library to iPod but without using iTunes! This approach can be used on iPhone, iPad, and other Android devices as well.
Step 1. First of all, please install and launch Syncios Data Transfer on your computer, and connect your iPod Touch to it through a USB cable. Then go to the 'Restore' module and choose 'iTunes Library'. Click 'Next' to load your iTunes Library and Playlist from computer.
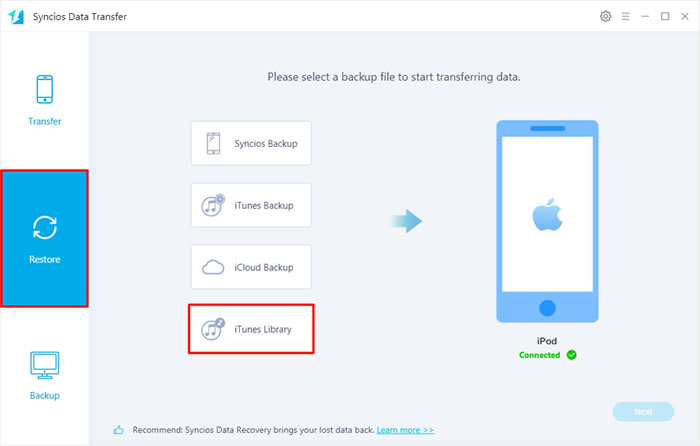
Step 2. Syncios will automatically sync your iTunes audio files and show them on screen. All you need to do is select your Apple Music songs, then click 'OK' to transfer.
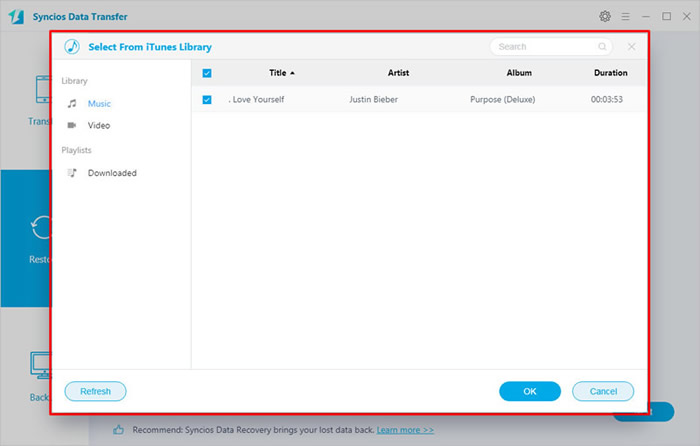
Connect your iPod Nano, iPod Shuffle, or iPod Classic to your computer via a USB cable. Go to 'My Computer'/'This PC' to open your iPod devices as portable devices. Then copy and paste Apple Music from 'TuneCable iMusic Converter' folder to iPod folder. After transmission, start to enjoy music on your iPod Nano, iPod Shuffle and iPod Classic at any time you want now!
By reading this passage, I bet you know how to transfer Apple Music to your iPod now. Sure, using iTunes to sync Apple Music to iPod Touch must be the easiest way. But on some occasions, you need to download Apple Music songs and put them on other devices, like iPod Nano, iPod Shuffle, and iPod Classic which someone still uses.
The above four useful methods can definitely solve the problem you encountered when importing Apple Music to iPods. As long as you realize real Apple Music downloading, importing music to iPod or other devices could be a piece of cake.
 What's next? Download TuneCable iMusic Converter now!
What's next? Download TuneCable iMusic Converter now!

Download Apple Music, iTunes Music and Audible audiobooks with lossless quality kept.

Download music tracks from Spotify, Amazon Music, Apple music, YouTube Music, TIDAL, Deezer, etc.

Recover lost 1000+ types of files from disks, partitions, hard drives, SD cards, and other external devices.