

TuneCable Apple Music Converter
In 2019 September, Apple came up with the latest iPhone series - iPhone 11, iPhone 11 Pro and iPhone 11 Pro Max. As for music lovers, the first thing when they get the new phone must be import music to it. Then how to put music on iPhone 11 efficiently? The normal way to add music to iPhone is by using iTunes. And here, we are going to share with you other 2 methods to transfer music to iPhone 11 without using iTunes.
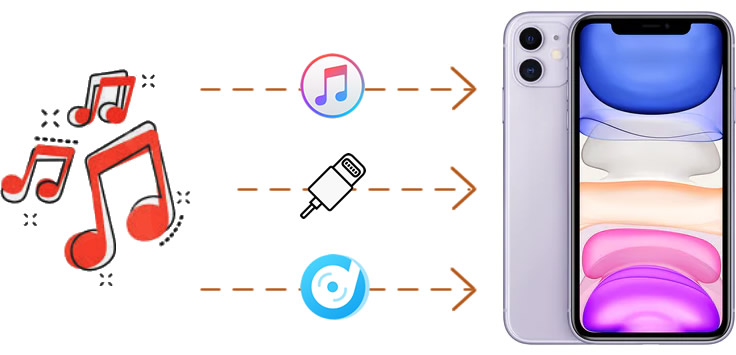
It is known to all that the songs of Apple Music are protect by the Digital Rights Management which means you can only enjoy these music when you are in the period of subscription. Once it got expired, you lose the permission to listen these music unless you re-subscribe it.
Don't be panic, when you get TuneCables Apple Music Converter, this problem can be solved. With this program, yYou can download and convert Apple Music onto local storage, as well as save on your iPhone 11 for offline listening. TuneCable supports to convert Apple Music to MP3, AAC, WAV, FLAC, AIFF, ALAC format which can be capable for every music player.
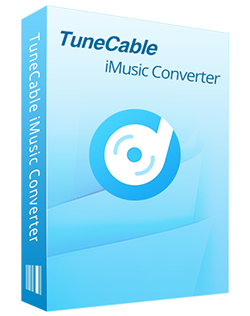
🔹 Record iTunes songs/podcasts/audiobooks and Apple Music.
🔹 Convert Apple Music to MP3/AAC/WAV/FLAC/AIFF/ALAC.
🔹 Proceed iTunes audio at 10x speed with lossless quality.
🔹 Keep ID3 tag information like title, artist, album, etc.
🔹 Sort iTunes/Apple Music files by playlist, album, artist, etc.
🔹 Get tools (Format Converter, Tag Edit, etc.) & save lyrics.
🔹 Activate permanent playback of iTunes/Apple Music tracks.
🔹 Enable to transfer Apple Music tracks to any device for use.
Step 1 Launch TuneCable Apple Music Converter
For first step, please install and launch TuneCable Apple Music Converter, then run it on your computer. Pick a download mode from the primary interface. The app mode requires the Apple Music/iTunes app to run and the web player mode works via accessing the built-in Apple Music web player. Both mode can save the original quality of Apple Music/iTunes songs at up to 10x the speed. Pick a mode as needed and log in to your Apple ID.
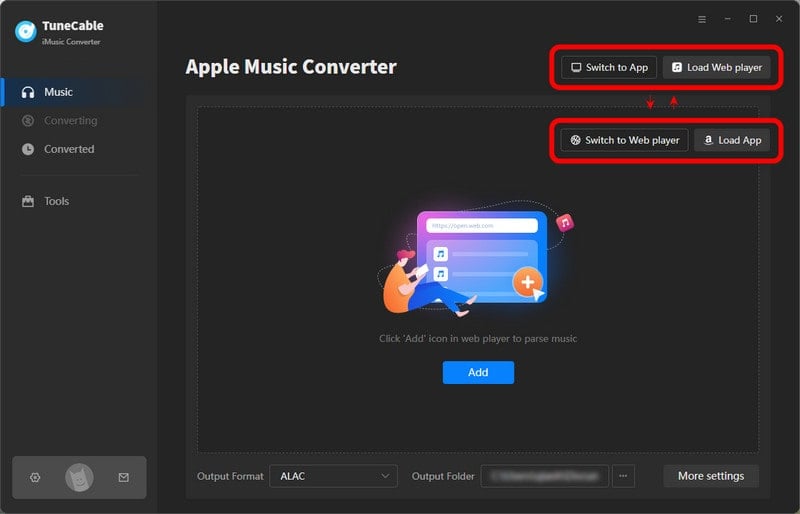
Step 2 Add Apple Music to Download and Convert
Under the app mode, you need to click "+ Add" to load your iTunes Library. Your iTunes Library and Playlist will show up, select the certain songs you would like to import to iPhone 11, tap "OK" to confirm.
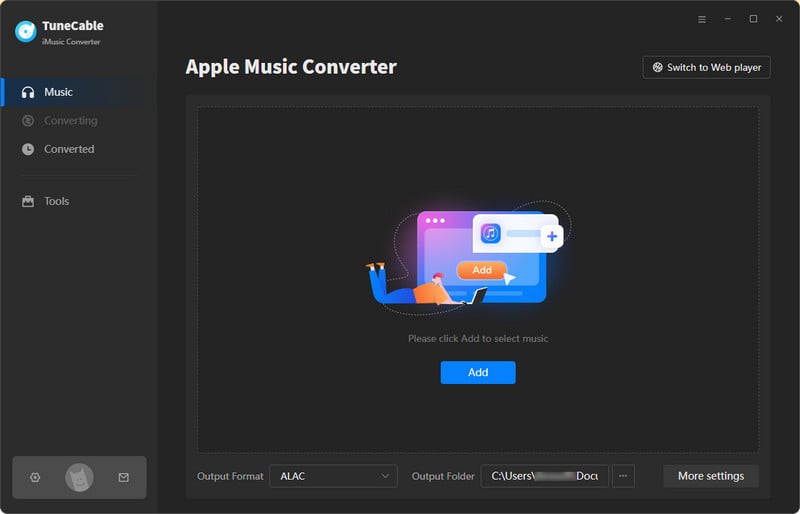
Under the web player mode, open the target playlist/album on the web player and hit the "Click to add" button. The songs will then be loded on a popup, where you can pick specific songs. hit "Add" to confirm your selection.
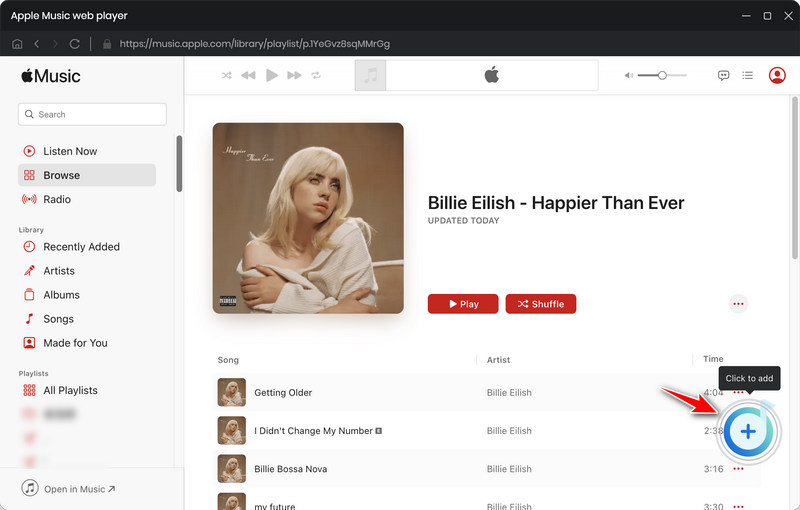
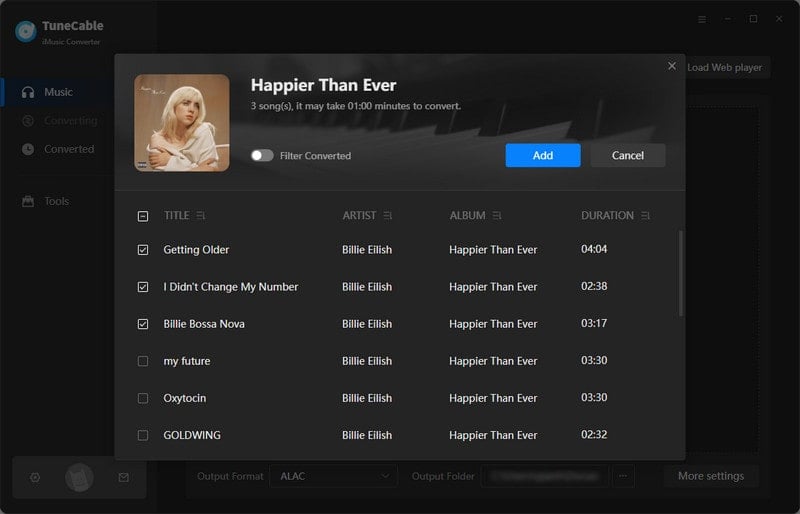
Step 3 Set Apple Music Output Format
Tap "Settings" tab from the left bar and set the output format, output path, output quality, conversion mode and others for Apple Music. TuneCable provides 6 music format, MP3, AAC, WAV, FLAC, AIFF, ALAC, you can easily find your preference here. If you are hesitant on the output format, selecting "Auto" is a great option, which can let TuneCable output Apple songs with the original format and audio quality.
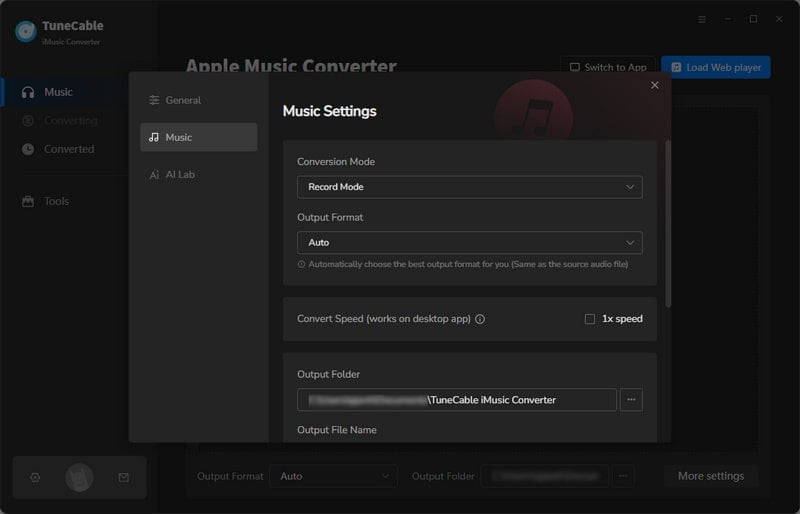
Step 4 Start to Donwload and Convert Apple Music
After you made all the settings, click "Convert" to launch the process. If you want to stop the process, please tap Abort.
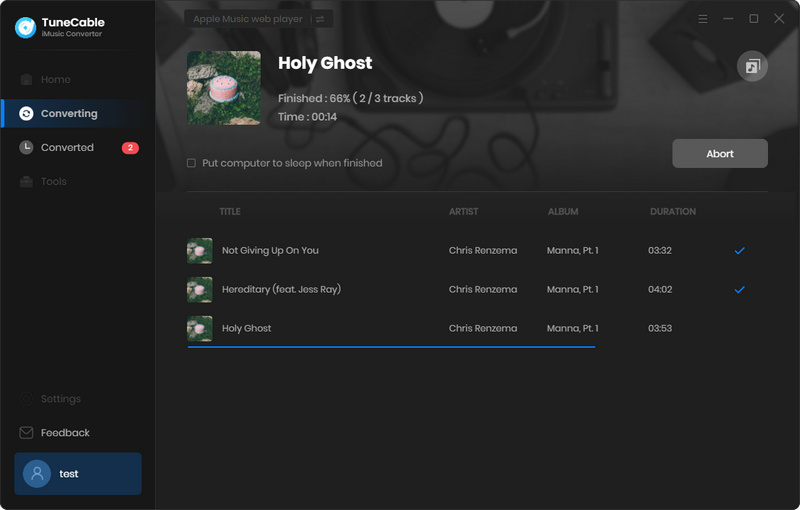
Step 5 View Converted Apple Music Songs
After the conversion, the converted Apple Music will appear in "History" module. You can open the saving path directly.
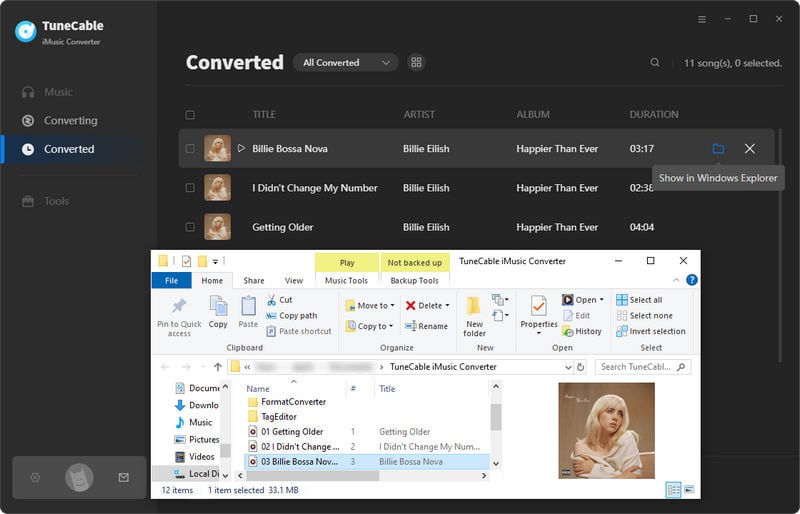
Step 6 Import Apple Music to iPhone 11
Beside iTunes, we have another much more useful program to transfer music to iPhone 11. Please install and launch Syncios Manager on your computer, connect iPhone 11 to Syncios via USB cable. Choose 'Media' option and click on 'Add' >> 'Add Folder'. Then you can choose the whole 'TuneCable iMusic Converter' folder to import all downloaded Apple Music to iPhone 11.
Except music transfer, Syncios supports to transfer and manage iOS data conveniently. More importantly, it is totally FREE! If you are interested in Syncios Manager, please refer to --> Syncios Manager Win & Syncios Manager Mac to know more.
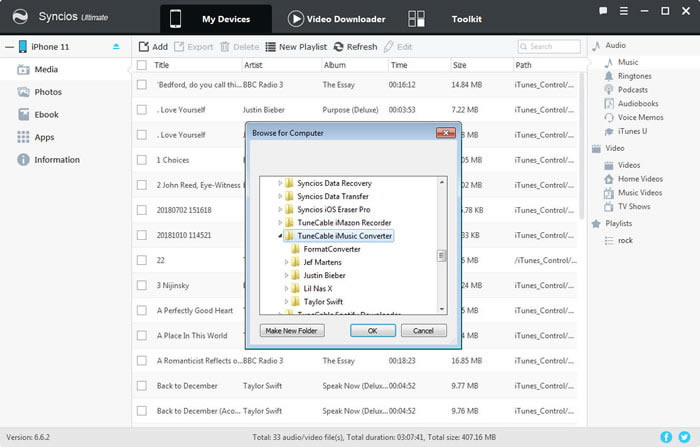
If you want to sync iTunes Library to iPhone 11, we highly recommend you to use Syncios Data Transfer which can sync all iTunes music to iPhone 11 on only one click operation.
Step 1 Install and launch Syncios Data Transfer (Windows & Mac) on computer and connect your iPhone 11 to it through USB cable. Then choose 'Restore' module and select 'iTunes Library' option.
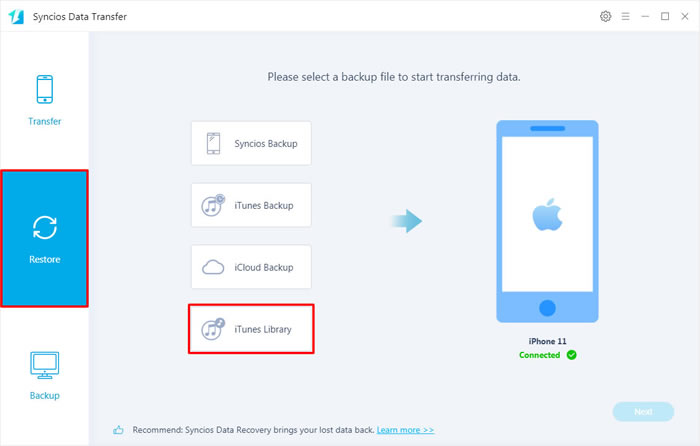
Step 2 Syncios will detect your iTunes Library from your computer and list the songs on the pop-up window. You only need to pick the songs and click 'OK' to transfer music to iPhone 11 directly.
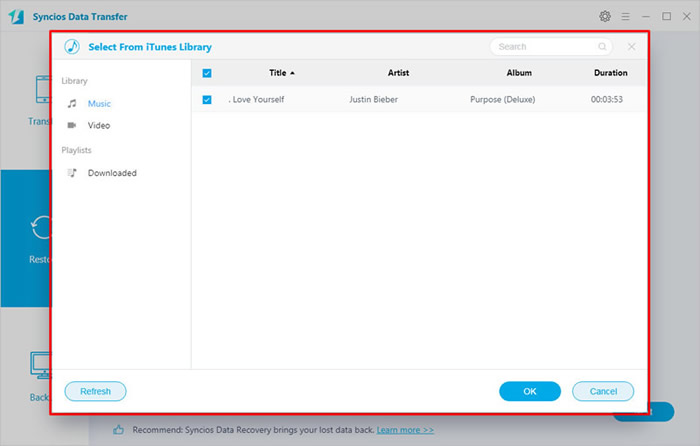
Most iOS users might find it's a little bit complicated to use iTunes, as well as transfer music to iPhone 11. It is still a great way to put music on iPhone. If you still want to know how, keep reading.
Step 1 Launch the latest iTunes on your computer and connect iPhone 11 to it. Find the music files and drag to 'Music' option as the screenshot shows.
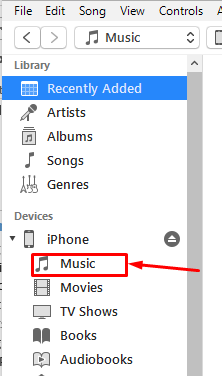
Step 2 Then you can check whether these music files has successfully transfer to iPhone 11.
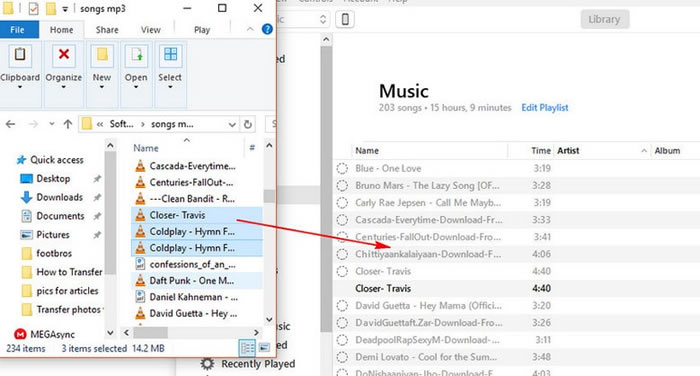
Above are three useful methods to transfer music to iPhone 11. Without using iTunes, you will find it's much more easier to sync songs to iPhone 11, and of course, on iPad, iPod and even on other Android devices. Now, why not use TuneCable Apple Music Converter to download Apple Music for offline enjoy!
 What's next? Download TuneCable iMusic Converter now!
What's next? Download TuneCable iMusic Converter now!

Download Apple Music, iTunes Music and Audible audiobooks with lossless quality kept.

Download music tracks from Spotify, Amazon Music, Apple music, YouTube Music, TIDAL, Deezer, etc.

Recover lost 1000+ types of files from disks, partitions, hard drives, SD cards, and other external devices.