

TuneCable BeatOne
 >
How To >
Music Tips >
>
How To >
Music Tips >
Tidal, the premium music streaming service known for its high-fidelity audio quality and extensive music catalog, has become a go-to destination for music lovers worldwide. However, like any digital platform, users may encounter various technical issues from time to time. From the app refusing to open to playback problems, these issues can be frustrating and disrupt your listening experience. In this comprehensive guide, we'll walk you through the basics of Tidal troubleshooting, provide quick fixes for common issues, and introduce an ultimate solution to bypass persistent problems.
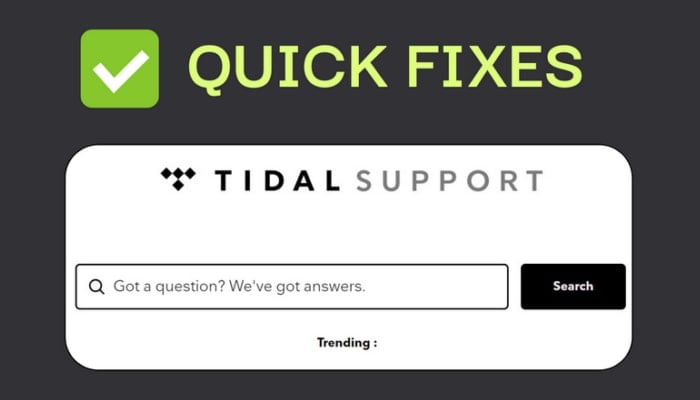
Before we dive into the specific issues, let's start with the fundamental troubleshooting steps that can often resolve a wide range of problems with the Tidal app. These simple actions can help you address common glitches and get your music streaming back up and running.
App updates often include bug fixes and performance improvements that can address known issues.
Whether you're using an iOS device or an Android phone, navigate to the App Store or Google Play Store, respectively. Search for Tidal, and click "Update".
For Desktop Tidal, go to the "three dots" next to the profile and choose "Update".
Logging out and back in can reset your session and clear any temporary errors or glitches that may have occurred.
Sometimes, a simple log out and login can refresh your account's connection with the server. After logging out, wait for a minute before signing back in.
Force closing the Tidal app can help release resources and prevent background processes from interfering with your Tidal listening experience.
Cached data can become outdated or corrupted, leading to Tidal performance issues. Clearing caches can help restore the Tidal app to a clean state. Clearing caches may vary depending on your device and operating system.
Clear Tidal caches on Windows & Mac:
Clear Tidal caches on Android:
Clear Tidal caches on iOS:
The direct option to clear your cache is not available on iOS mobile devices. Instead, you can follow these steps to uninstall and reinstall the TIDAL app, which will clear the cache and delete all downloaded music.
By following these steps, you will effectively clear the caches and ensure a fresh start with the Tidal app.
However, the cache files are temporary and are automatically created on your device when you use the Tidal app. It is normal for the app to fill the cache with files during use. These cache files do not represent permanent downloads and are cleared when you follow the steps above.
If your Tidal app freezes, crashes, force closes or becomes unresponsive, you can try these basic troubleshooting steps to attempt to resolve the issue.
If Tidal appears to be playing music but you can't hear anything, you can try these fundamental troubleshooting steps to resolve the issue:
If you encounter issues while using Tidal for playback, you can try the following basic steps to troubleshoot the problem:
This message appears when Tidal detects multiple playback sessions. Ensure that Tidal is not playing on another device with the same Tidal account. This is a common "cannot stream from two devices simultaneously" error message, but the odd device name sometimes displayed may lead you to believe it's another issue.
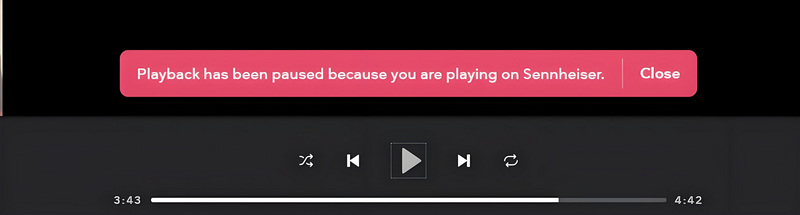
![]() Further Suggestion: Get Tidal Free Playback Permanently >>
Further Suggestion: Get Tidal Free Playback Permanently >>
When playing Atmos tracks, no discernible difference can be heard. Dolby is enabled on the phone. Could the effect be so subtle that it is imperceptible?
Possible Reasons:
That depends on how your device outputs the audio. When listening over Bluetooth, the device is physically incapable of playing the full quality of the Atmos stream provided by Tidal. Bluetooth compression reduces the audio quality. Moreover, normal headphones or output sets can hardly enhance your listening experience even though you are playing Atmos tracks.
That depends on how your device outputs the audio. When listening over Bluetooth, the device is physically incapable of playing the full quality of the Atmos stream provided by Tidal. Bluetooth compression reduces the audio quality. Moreover, normal headphones or output sets can hardly enhance your listening experience even though you are playing Atmos tracks.
The Atmos setting on your phone is not intended to be used concurrently with Atmos tracks. It is a separate setting, akin to an equalizer, and is generally recommended to be used only for your phone's built-in speakers, not for headphones.
Solutions:
Why have dozens of Tidal tracks suddenly become grayed out and unplayable, even though you are subscribed to Tidal? Releases become unavailable for many different case-by-case reasons, such as the artist changed labels, label distribution changes, rights, legal or infringement claims, etc.
Possible Reasons:
The content may not be available in your region or subscription plan.
There may be licensing or copyright restrictions on the specific content.
The song or album may have been removed from the Tidal catalog.
Your account may have exceeded the 10,000-song limit (more on this later).
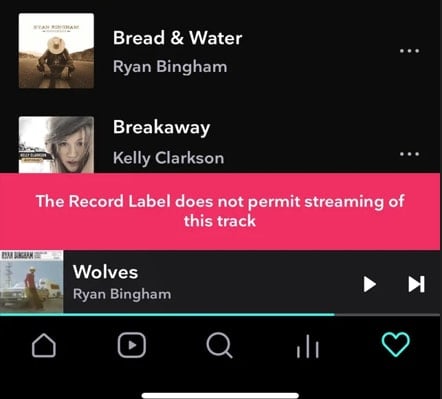
Solutions:
You may see complaints similar to "Why is Tidal blocking me from adding more songs or albums? Why can't I add more songs to my favorites? I have reached the limit of 10,000 favorite albums in Tidal, which is the maximum allowed in Tidal's own apps. Therefore, I am unable to add any more Tidal albums to my library, neither in Tidal nor in Roon. Whenever I try to add a Tidal album to my library, it automatically gets removed from my library. Although I have found some workarounds, it would be great if the library could continue adding Tidal albums beyond the 10,000 limit."
Tidal has a limit of 10,000 songs that can be added to your library or playlists. Once you reach this limit, you may encounter issues with playback or the ability to add new tracks.
In fact, once you delve deeply into streaming services, you'll find that almost all of them have similar limitations. Unfortunately, these limitations cannot be bypassed and can only be addressed by innovations from the various service providers.
There are statements of limits on some popular streaming music services.
Spotify:
In 2020, Spotify removed the previous 10,000-song library limit, allowing subscribers unlimited song storage. Therefore, on Spotify, users can save any number of songs and albums.
Although users can save an unlimited number of offline listening songs, they can download up to 10,000 songs for offline listening on five different devices.
Apple Music:
Apple Music subscribers can store up to 100,000 songs in the cloud, excluding songs (or music videos) purchased from the iTunes Store. This limit is based on Apple Music's cloud storage feature, granting access to the entire music library whenever internet connectivity is available. Additionally, the uploaded song files must not exceed 200MB.
Amazon Music:
Playlists are subject to a 2500-song limit. To ensure your playlists sync across all your devices, kindly manage them while "Online Music" is selected within the Library section. Any modifications made while "Offline Music" is active will not be reflected in the synced versions.
Notably, Amazon Music previously offered music storage services, which were discontinued years ago. Since 2018, Amazon Music has no longer allowed users to upload their own music files, focusing instead on its streaming service. For Amazon Music subscribers, there is no explicit limit on the number of songs that can be collected, as it is based on the streaming catalog provided by Amazon Music.
YouTube Music:
YouTube Music has a limit of 5,000 songs in a playlist including liked songs, but has a total library limit of 100,000.
You have the capability to upload a maximum of 100,000 songs to your YouTube Music library. However, uploading music directly to a channel associated with your brand account is not permitted. Should you desire to upload music, you can transfer your channel to a personal account to facilitate this process.
In summary, different music streaming platforms have varying limits on song collections, and the limits may differ based on the nature of the service or the subscription plan. If you want to include more collections, you may as well download music from Tidal or other platforms as local songs, storing them in your personal library on your computer.
If you are unable to play music on Tidal, it indicates that you are encountering playback issues, such as Tidal error codes S6007 or A999. These issues can typically be resolved with the basic troubleshooting steps outlined above. Moreover, check if there are any ongoing server issues or maintenance by visiting Tidal's status page or social media channels.
If you're using an Android device and the Tidal app is not compatible with your operating system, consider the following steps:
Encountering errors such as "Login Failed" or "Something Went Wrong" upon the launch of Tidal can be frustrating, especially when they arise from common human mistakes. To effectively address these issues, try implementing the following solutions.
The issue of "No Connection" on Tidal, accompanied by the tap-to-refresh prompt, can be resolved through the following solutions.
If Tidal consistently experiences random pauses, in addition to resetting your network settings to potentially resolve the issue, you can attempt the fundamental troubleshooting measures we've previously outlined.
If you've exhausted all troubleshooting avenues and continue to encounter issues with Tidal, there's a definitive solution that can help you circumvent these challenges: leveraging a third-party application like TuneCable BeatOne. This powerful tool enables you to decrypt and convert songs from various streaming platforms, including Tidal, Spotify, Apple Music, YouTube Music, Amazon Music, Deezer, and more, into versatile formats like MP3, AAC, WAV, FLAC, AIFF, and ALAC.
By doing so, you can seamlessly transfer your music collection to any device or music app of your choice, bypassing any compatibility, playback, or other persistent issues you may have faced with Tidal. TuneCable BeatOne provides a reliable way to ensure your music is always accessible, regardless of the limitations imposed by the Tidal app.
TuneCable preserves audio quality at its finest, offering up to 24-bit depth and 192kHz sampling rate, catering impeccably to the discerning needs of audiophiles.
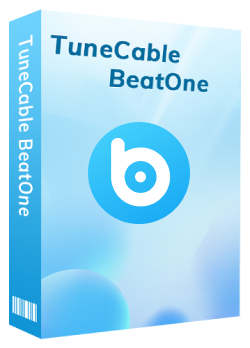
TuneCable BeatOne
🔹 Download music from Spotify, Apple Music, YouTube Music, TIDAL, Amazon Music, LINE MUSIC, Deezer, Pandora, Audible, Dailymotion, Qobuz, YouTube, Vimeo, SoundCloud, etc.
🔹 Free to download and stream podcasts and radio from 100+ renowned sites.
🔹 Customize other music websites as download sources.
🔹 Convert music to MP3, AAC, WAV, FLAC, AIFF, and ALAC for permanent playback.
🔹 10x conversion speed & batch download multiple albums and playlists.
🔹 Export lossless audio files while retaining ID3 tags, cover art, and lyrics.
🔹 Tools: Export to iTunes, AA/AAX Converter, Format Converter, Burn CD, Tag Editor, AI Audio Splitter.
Let's go through the detailed instructions to download Tidal Music tracks, albums, and playlists to your computer for free playback and additional uses.
Step 1 Download TuneCable BeatOne to Get Started
Simply download TuneCable BeatOne, available for both Windows and Mac and follow the unified set of instructions regardless of your operating system.
On the main interface, you'll encounter various options. To proceed with Tidal Music conversion, select "Tidal". By default, TuneCable will download music from the Tidal app when using it for the first time. If Tidal is already installed on your computer, it will automatically launch. Alternatively, hovering over the Tidal Music tab and clicking the "switch icon" will enable you to access music from the embedded Tidal Music web player.
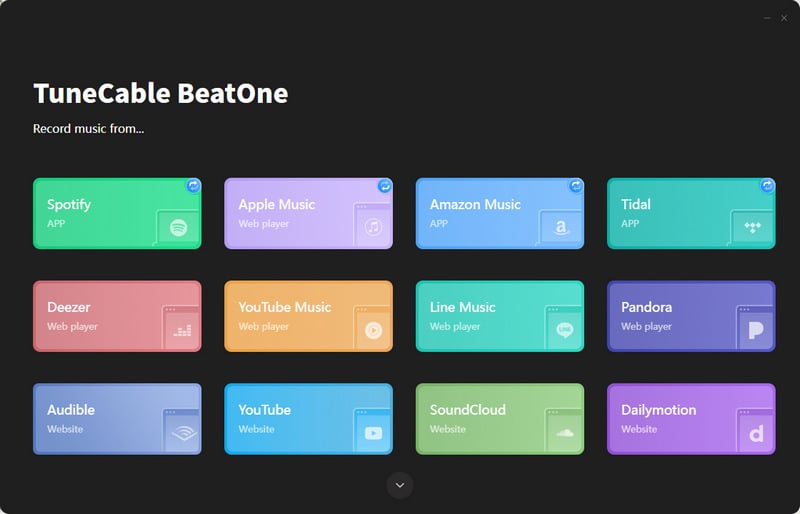
Step 2 Browse for Tidal Music Track / Album / Playlist
Within the Tidal app or web player, locate and tap on the title of the desired track, album, or playlist. A blue button will emerge in the bottom-right corner; clicking it will commence the process of compiling a comprehensive list of Tidal songs.
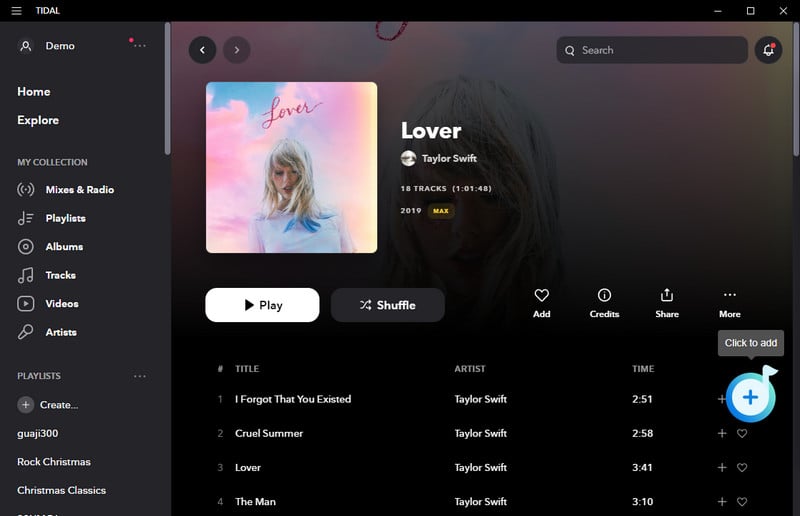
Step 3 Add Tidal Songs to the Download List
To begin, deselect all items by clicking the checkbox next to "title" at the top. Subsequently, select the specific items you need by checking their respective checkboxes and pressing the "Add" button. This will add the selected Tidal Music tracks to your download queue.

Step 4 Custom Settings of Tidal Music Downloads
In the top right corner, locate the "settings icon" and click it to reveal additional options. Alternatively, navigate to the left sidebar and click on the "Settings" tab. Here, customize your output preferences such as output format, bit rate (up to 320kbps), sample rate (up to 192kHz), etc. Any changes made will be automatically applied.
Tips:
1. To preserve the original track order when downloading entire YouTube Music albums or playlists, scroll to the "output file name" section and ensure that "Playlist Index" and "Title" tags are included. Then, select "Album" or "Playlist" under "Output Organized" to organize your downloads accordingly.
2. For optimal Tidal song quality, select "Tidal Record or Web Download" in the "Conversion Mode". Additionally, set "Output Format" to "Auto" and "Quality" to "Max" to ensure the highest quality downloads.
The audio quality you can retrieve depends on the source track. Hence, downloading music from the Tidal app enables you to download music with the best quality retrieved. But it's common sense that high-quality music equals larger file sizes, which can result in a slight impact on download speed.
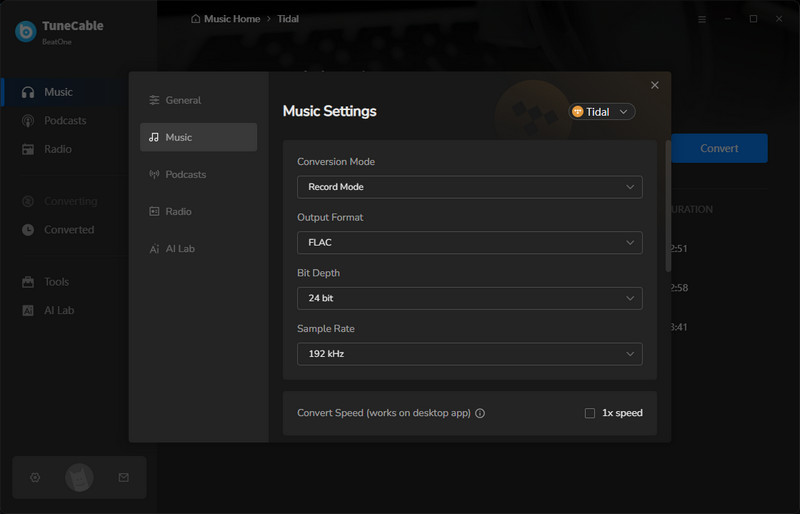
Step 5 Add More Tidal Songs or Convert Instantly
To download more Tidal songs, simply click the "Add More" button. For immediate conversion, press the Convert button. Once the process is complete, the playlist will be automatically saved to your designated directory, providing peace of mind even in the event of Tidal malfunctions.
If you are curious about how to clarify Tidal file location, go to the "History" column and click the "folder icon" behind a song to track it. In addition, go to "Settings > Output Folder", and you will find the storage path.
If you want to take a leap to Spotify due to Spotify's cancellation of the 10,000-song library limit and the unlimited number of songs available for offline listening, you can upload Tidal songs to Spotify at any time without any restriction.

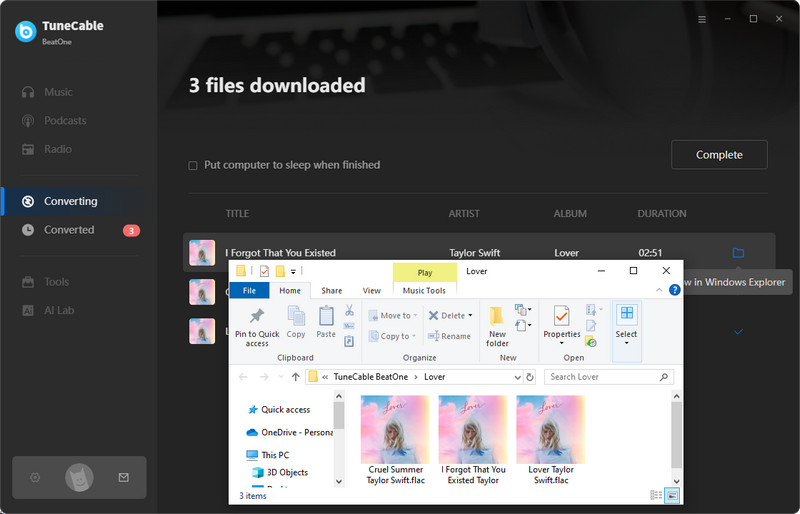
Encountering issues with Tidal, like any other app, is inevitable but manageable. By following these step-by-step troubleshooting guides, users can quickly resolve common problems and regain seamless access to their favorite music. From basic app maintenance to addressing specific errors, this guide covers a wide range of solutions. For persistent issues, consider the best alternative - TuneCable BeatOne that offers a way around direct app usage limitations.
 What's next? Download TuneCable BeatOne now!
What's next? Download TuneCable BeatOne now!
TuneCable BeatOne