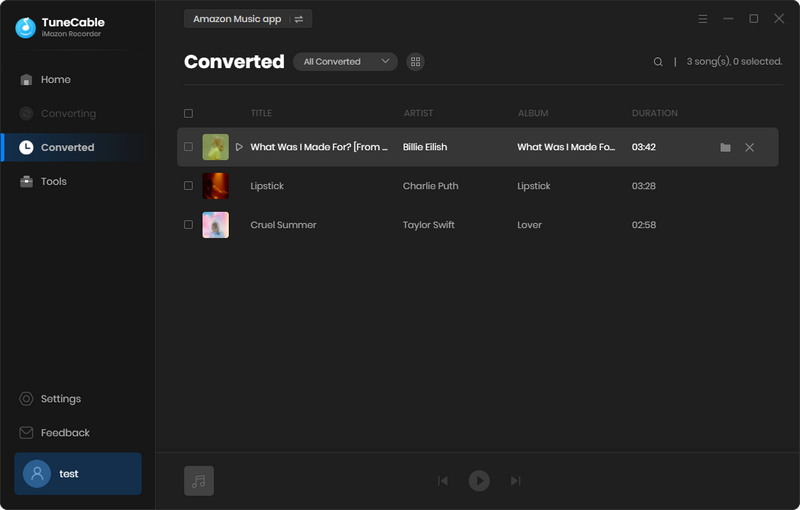Directory
 Download User Manual - TuneCable iMazon Recorder
Download User Manual - TuneCable iMazon Recorder
Part 1. How to Register TuneCable iMazon Recorder
Step 1. Run TuneCable iMazon Recorder on your Windows PC or Mac computer and then head to the lower left corner to hit the avatar icon. Or click the top-right "Menu" button and choose "Register" in the drop-down list. You will see an interface below.
Step 2. Please copy and paste the registration Email and Code you received into the registration dialog in case of any wrong input. Then click on the "Register" button.
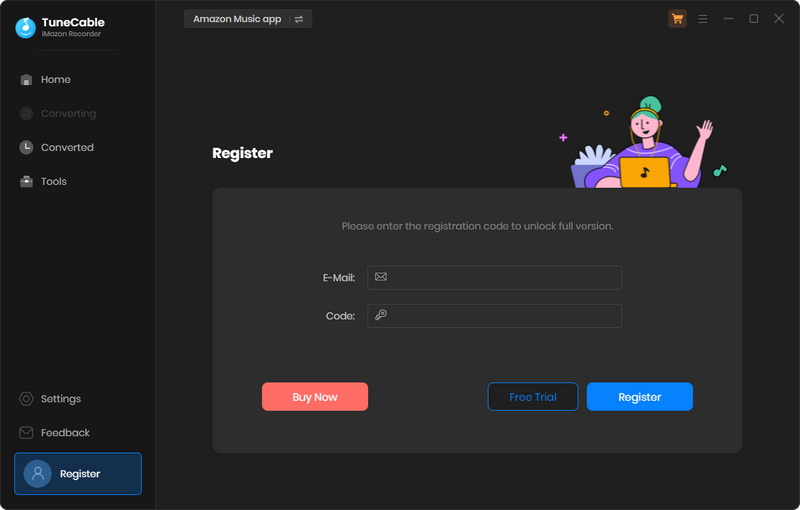
Note: The registration information is case-sensitive. And, please do not add a blank at the beginning or the end of the info.
Part 2. How to Use TuneCable iMazon Recorder to Download Amazon Music
TuneCable iMazon Recorder is capable of downloading Amazon Music songs from both the Amazon Music app and the web player. The biggest differences are the highest output quality and conversion speed - downloading music from the Amazon Music app can keep up to Ultra HD quality at up to 5x speed, downloading music from the Amazon Music web player can save up to HD Amazon songs at up to 10x fast speed.
Step 1. Open TuneCable Mazon Recorder
If you select to download Amazon Music with the app, the Amazon Music app would be opened automatically. If not, tap on "Open App". If you want to download music from the Amazon Music web player, just go to the top navigation bar and select "Amazon Music web player" to switch download source. Then, you need to log in to your Amazon Music account.
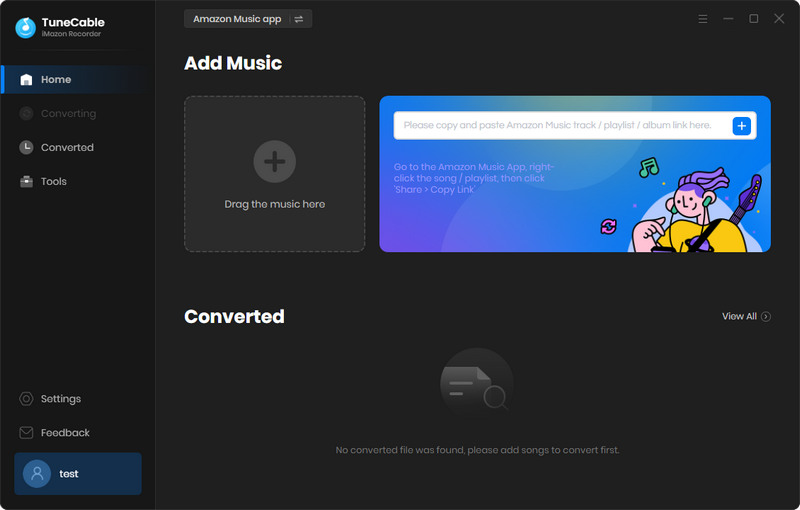
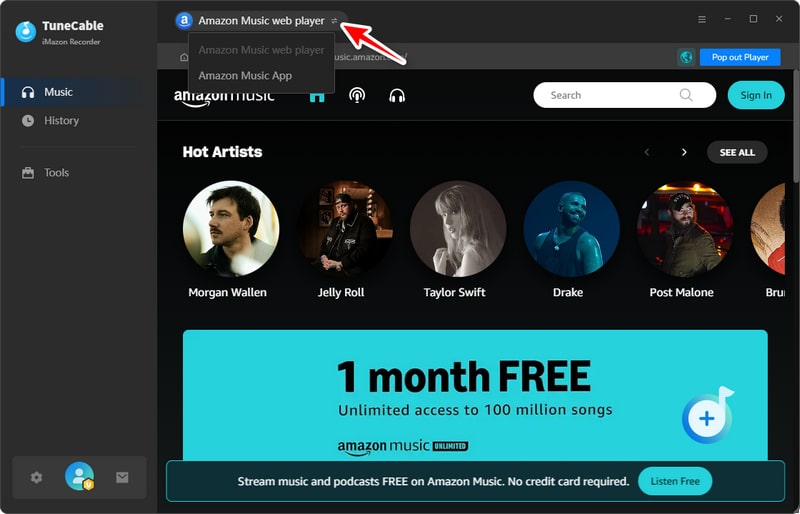
Tips: By clicking "Keep in Converter" or "Pop out Player", you can decide how the web player is located when you choose to download music via the Amazon Music web player.
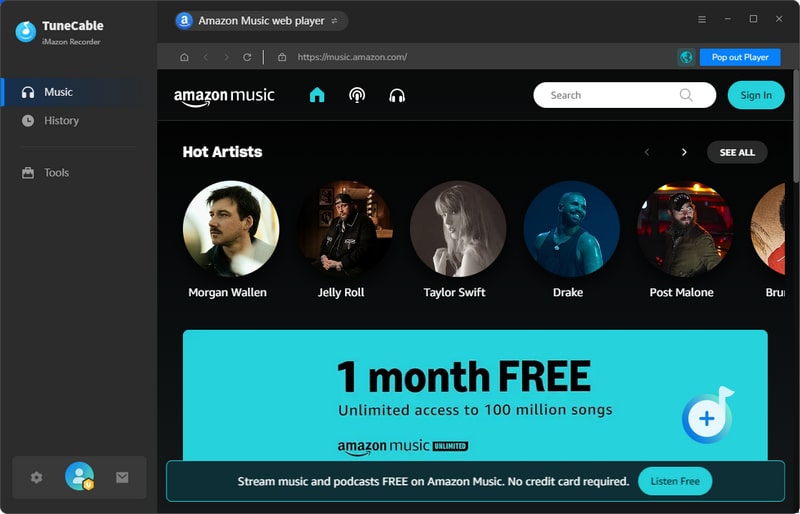
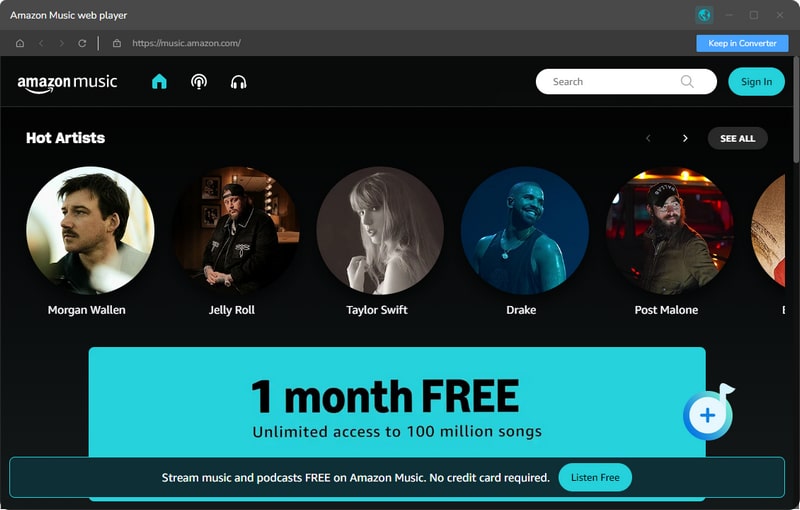
Step 2. Find Preferred Amazon Music Album or Playlist
Go through and open your favorite songs, albums, playlists, or podcasts on Amazon Music app or web player. There are three ways to add songs to TuneCable.
- Method 1. Click and hold on to the title, drag and drop it to TuneCable. (Only available when downloading music from the Amazon Music app)
- Method 2. Copy and paste the link into the parse bar and press the Enter key. (Only available when downloading music from the Amazon Music app)
- Method 3. Hit the "Click to add" button floating in the bottom right.
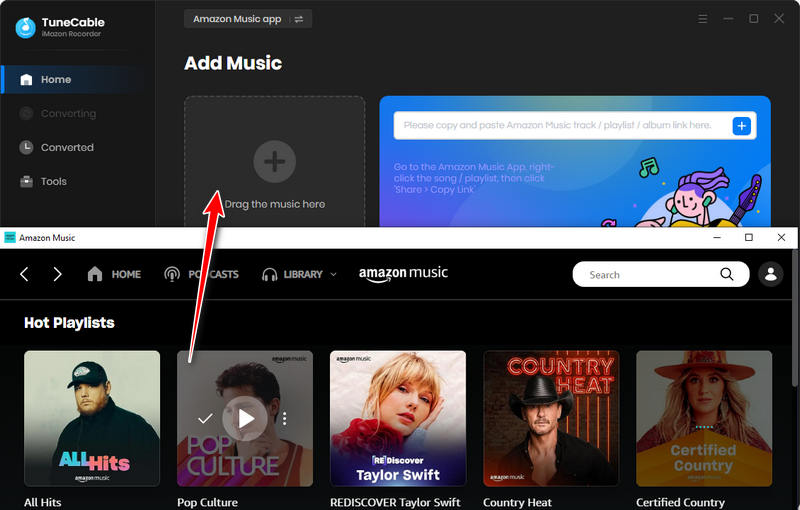
Step 3. Select Amazon Music Tracks
TuneCable will read and load the songs on a popup. Pick the songs you want and click on "Add" to save them to TuneCable.
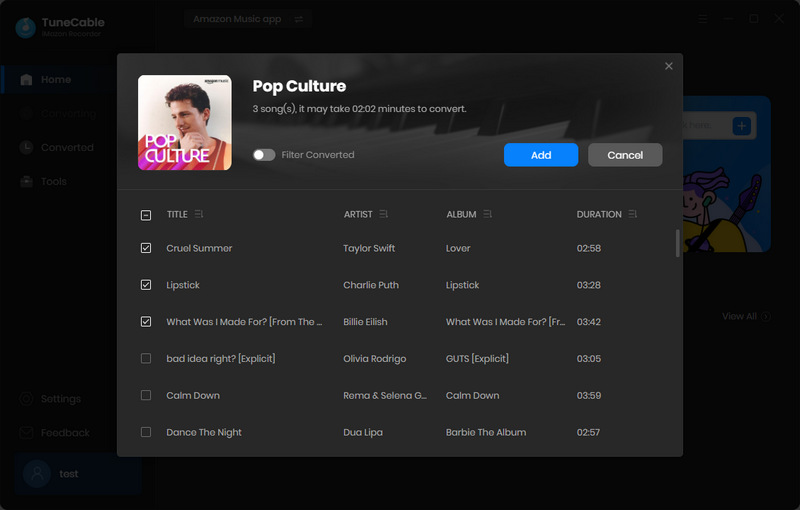
Step 4. Change the Output Settings
Before downloading, go to the "Settings" module in the lower left corner. Change the settings to your needs, such as output format, sound quality, output folder, etc. Here we list all the options.
- Conversion Mode: Intelligent Mode, Record Mode, YouTube Mode
- Output Format: Recommended, MP3, AAC, WAV, AIFF, ALAC, FLAC
- Bit Rate: 128kbps, 192kbps, 256kbps, 320kbps (available for MP3, AAC)
- Bit Depth: 16 bit, 24 bit (available for WAV, AIFF, ALAC, FLAC)
- Sample Rate: 44.1kHz, 48kHz, 96kHz, 192kHz
- Output Folder: To your preference
- Output File Name: Track Number, Title, Artist, Album, Playlist Index, Year
- Output Organized: None, Playlist, Artist, Album, Artist/Album, Album/Artist, Playlist/Artist, Playlist/Album
Note:
1. If you select "Auto" as the output format and select "Record Mode" as the conversion mode, TuneCable will download the songs with the original format and audio quality. And up to Ultra HD quality will be saved.
2. To download music from Amazon Music app or web player, use Record Mode. If your network connection is unstable, switch to YouTube Mode to download the same song from YouTube. Intelligent Mode means TuneCable automatically switches between downloading music from Amazon Music app / web player or YouTube based on your network condition.
3. To download playlists in original order, go to TuneCabe's main interface lower left, and click the "Settings" icon. Under "Output File Name", keep just "Playlist Index" and "Title". Then, under "Output Organized", choose "Playlist".
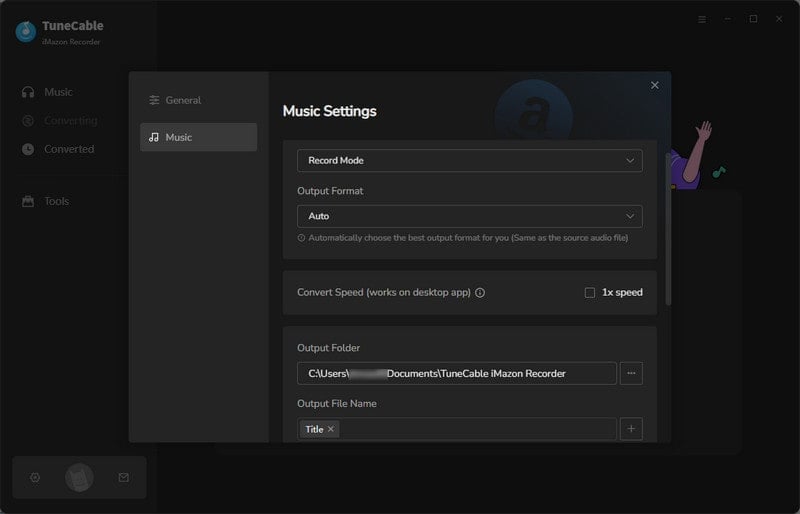
Step 5. Start Converting Amazon Music
Clicking the "Add More" button here will allow you to add more songs too. You can also drag and drop more songs. After adding, click on "Convert", and TuneCable will start downloading the songs at up to 5x speed under the Amazon Music app mode or at up to 10x under the web player mode.
(Note: When using the Mac version, the Amazon Music app mode only supports converting music at 1x speed.)
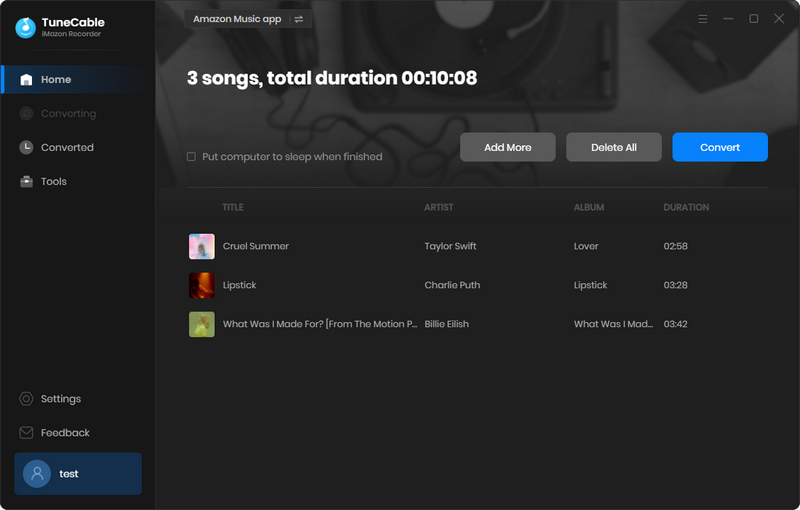
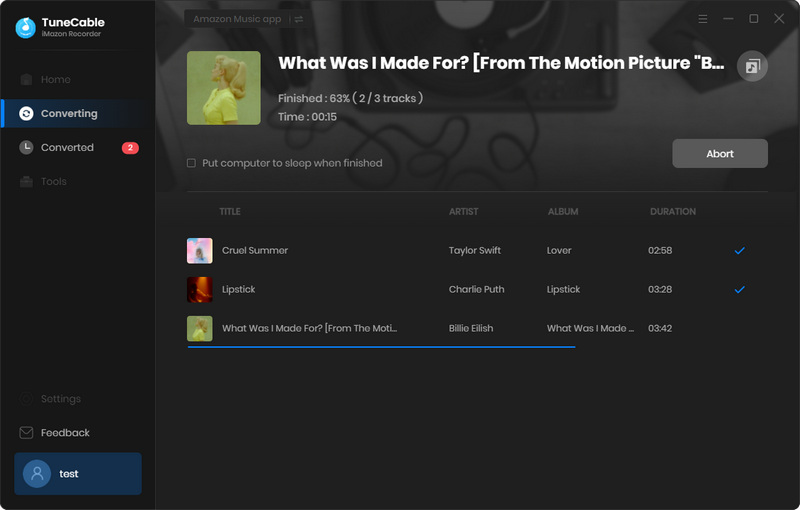
Step 6. Check Converted Amazon Music
Once the conversion is completed, click the "folder icon" to locate each track. Also, you can click the "History" tab to find the well-converted music on your local drive.