

TuneCable BeatOne
 >
How To >
Music Tips >
>
How To >
Music Tips >
A USB flash drive can help you move music files from one computer to another quickly, save a backup copy of your music, or play on a compatible media player (with caveats for DRM-locked files). It helps to share music with a friend and play it on a stereo that supports USB such as many home Hi-Fi and car stereo head units. Some LCD monitors for consumer HDTV viewing have a dedicated USB port through which music and video files can also be played without using a personal computer. Flash drives use little power, have no fragile moving parts, and for most capacities are small and light. These characteristics make people use USB flash drives to store their music. More and more people want to transfer their YouTube music to USB for listening without restrictions. And today, this article is going to teach you how to transfer YouTube music to USB.
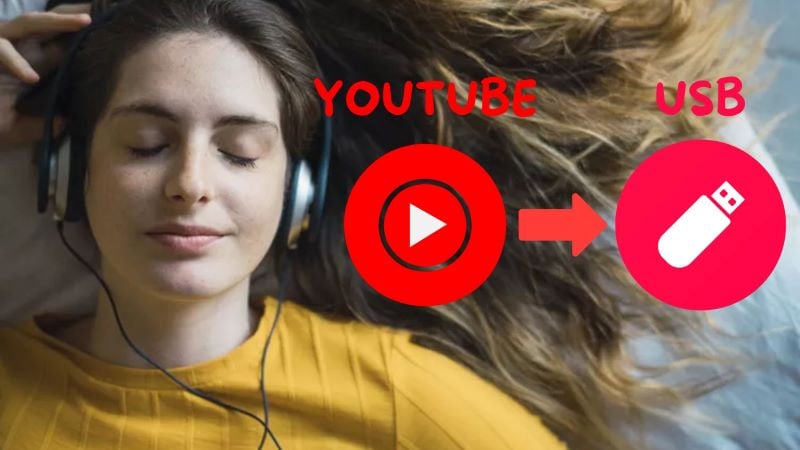
Why cannot transfer my YouTube music to my USB drive even if I have downloaded YouTube music? It may be a common question for most people. The music is not stored in a standard music format such as MP3 after being downloaded from YouTube; instead, the downloads are encrypted. As a result, it is not possible to directly move downloads from your computer to USB. YouTube Music does not support putting the music on USB because it is a subscription service: the songs are only rented and have to be controlled/played in the app. These downloads are confined to playback within the YouTube Music app alone and cannot be exported for use on any other device.
So, is it possible to transfer songs from YouTube Music to a USB drive? The answer is YES. This article will introduce a solution that helps you to move YouTube Music to a USB flash drive without encountering any limitations.
To download YouTube music to your local computer, you should have subscribed to YouTube Music Premium since YouTube Music only allows Premium users to download songs from the YouTube Music app to your cellphones or computer. What if I am not a Premium user? Luckily, there is an alternative. This article will introduce you to a great APP which is called TuneCable BeatOne.
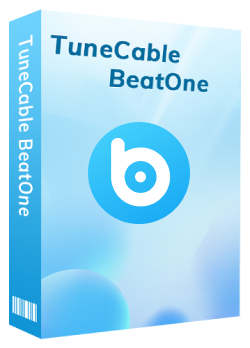
TuneCable BeatOne
🔹 Download music from Spotify, Apple Music, YouTube Music, TIDAL, Amazon Music, LINE MUSIC, Deezer, Pandora, Audible, Dailymotion, Qobuz, YouTube, Vimeo, SoundCloud, etc.
🔹 Free to download and stream podcasts and radio from 100+ renowned sites.
🔹 Free radio channel for enjoying hundreds of radio shows online & offline.
🔹 Free AI Optimize tool ensures high-quality vocal and instrumental separation.
🔹 Convert music to MP3, AAC, WAV, FLAC, AIFF, and ALAC for permanent playback.
🔹 10x conversion speed & batch download multiple albums and playlists.
🔹 Export lossless audio files while retaining ID3 tags, cover art, and lyrics.
🔹 Other Tools: Export to iTunes, AA/AAX Converter, Format Converter, Burn CD, Tag Editor.
TuneCable BeatOne is designed to download and convert music from YouTube Music and other streaming platform to your local computer for unrestricted playback and unlimited uses. TuneCable BeatOne can convert music to several formats such as MP3, AAC, WAV, FLAC, AIFF, and ALAC at a high speed and with excellent output quality retained. Let’s download TuneCable BeatOne and see how it works.
Step 1 Run TuneCable BeatOne
After downloading TuneCable BeatOne on your Windows or Mac computer, start the program and you will see various streaming music platforms in the main interface. Click on "YouTube Music". The YouTube Music web player will open simultaneously and log into your YouTube account here to load your library.
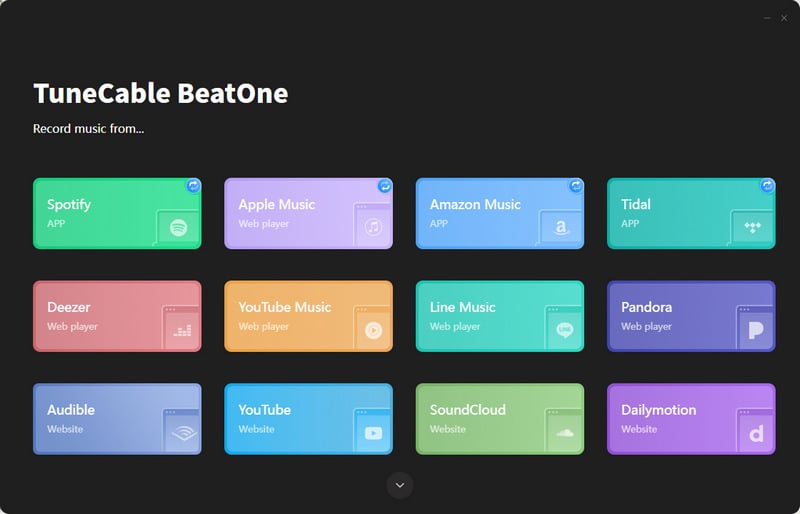
Step 2 Change Output Settings
Click "Settings" in the lower-left corner. You can customize the output format, bitrate, sample rate, output folder, output file name, output organized way, and other parameters. MP3 is a file format supported by virtually every device, system, and media player. We can choose this format to store music in a USB drive.
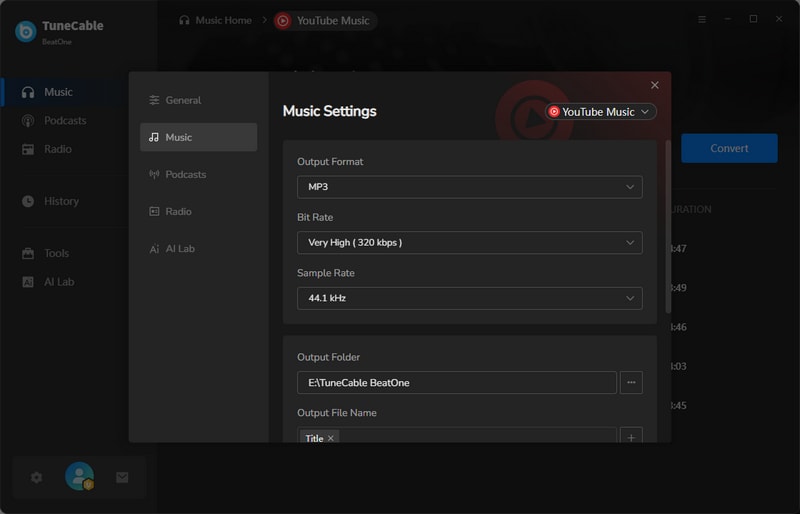
Step 3 Add Songs from YouTube Music
Choose your favorite songs or playlist from the YouTube Music web player, open the single track or playlist, and then click the blue "Click to add" button in the lower-right corner. TuneCable will list all available songs in a list. Enable "Filter Converted" to skip downloaded songs. Check the songs you want to download and click "Add" to proceed.
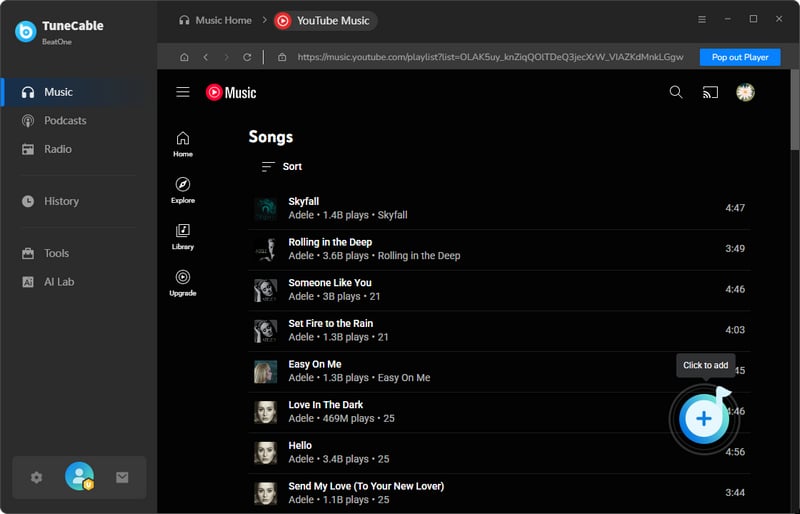
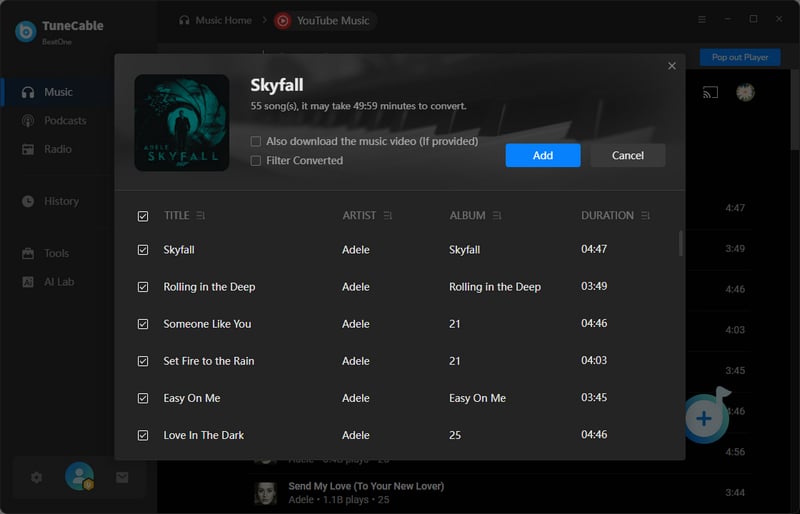
Step 4 Start to Convert Songs
Click "Add More" to select more songs. Or, tap on the "Convert" button to start downloading YouTube Music songs. Wait for a while. When the conversion is finished, the download folder will pop up automatically. Now, the downloaded music is stored in MP3 format which can be transferred to other devices.
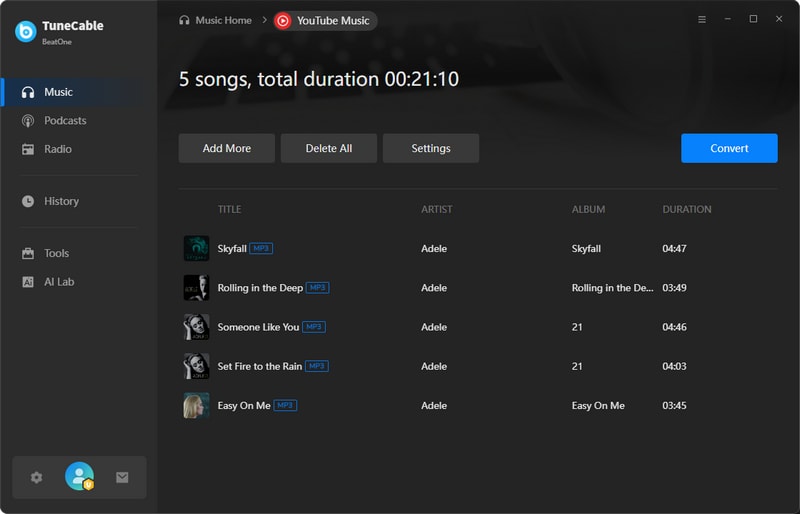
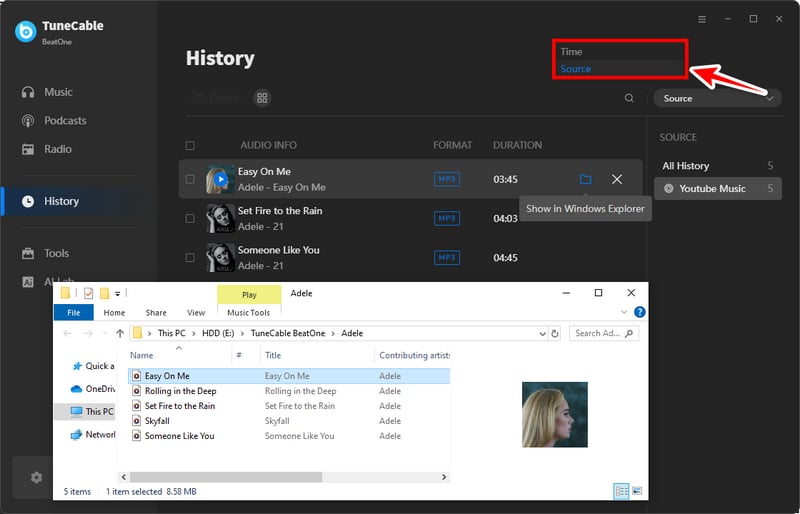
Now, the downloaded music has been stored on your computer. Follow our guide to see how to transfer YouTube music to USB drives.
Step 1 Put your USB drive into the USB port in your computer. And AutoPlay might give you options for what to do with the drive.
Step 2 Open File Explorer to navigate to the folder that is the root of the USB drive you’ve just inserted. You can leave this window open if you want. Note that the computer will have given it a letter, such as (E:) or (F:).
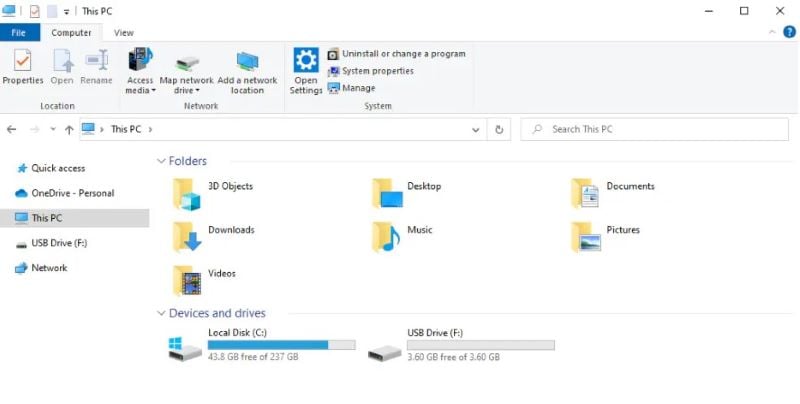
Step 3 Find the downloaded YouTube music on your computer and open the folders. Press Ctrl + A to select all the music files you want to transfer to USB.
Step 4 You can transfer the files in a few different ways. It is possible to click and drag or to copy the files from their existing location and paste them onto the drive. However, the easiest way is to right-click and then navigate to "Send To" and choose the "USB drive".
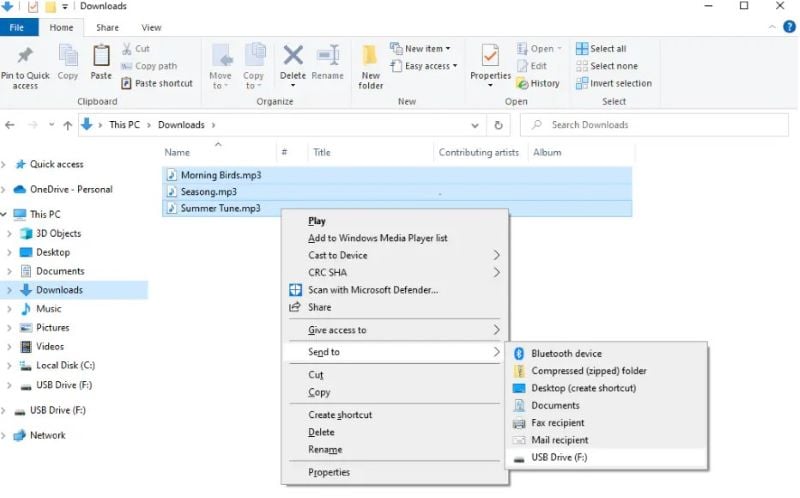
After finishing transferring, you can properly eject USB drives. And now you have all downloaded YouTube music on your USB drives.
This article mainly introduces how to transfer YouTube music to USB. Due to some special properties of USB, many people like to save music on USB. However, YouTube cannot download music directly to USB, so we provide a solution for everyone, TuneCable BeatOne. It helps you transfer downloaded YouTube Music to your USB drives. Then we introduce the steps to transfer downloaded music to USB. According to the above solution, people can transfer YouTube music to USB easily and listen to YouTube music very conveniently. If you are interested in it, download TuneCable BeatOne and have a try. It will not let you down!
 What's next? Download TuneCable BeatOne now!
What's next? Download TuneCable BeatOne now!
TuneCable BeatOne - All-in-one Music Solution