

TuneCable Spotify Downloader
 >
How To >
Spotify Music Tips >
>
How To >
Spotify Music Tips >
What do you think Spotify is most attractive? The rapid evolution of the digital music industry catapulted Spotify and other streaming music platforms to global popularity. Spotify is undoubtedly regarded as an A-list streaming music app, excelling in the size of its music library and range of music types. Spotify gathers music newbies by casting a Free plan and luring them to an upgraded Premium subscription with exclusive rights, such as offline downloading, removing ads, higher-quality music, etc.
It is difficult not to admire the triumph of Spotify. The vast majority of individuals across the globe are cognizant of the platform. Nevertheless, no product can be deemed flawless, and it may encounter a plethora of issues that significantly impair the user experience. In this article, we propose concrete remedies to preclude Spotify from initiating automatically on startup on Android, Windows, Mac, or the Web. By perusing this piece, you will undoubtedly be able to eradicate this vexation entirely.
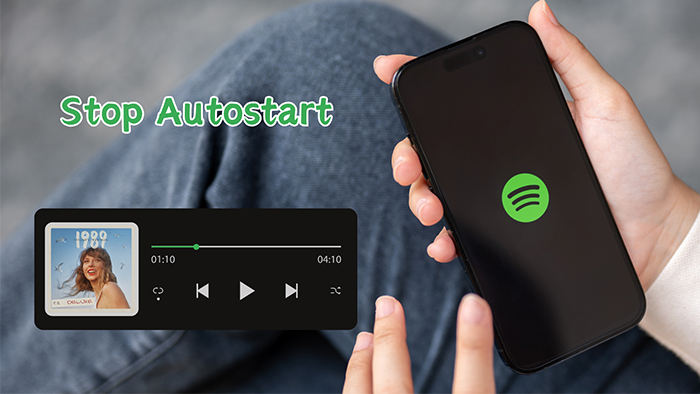
The mobile phone runs too many apps, which will cause the mobile phone to be too laggy. Closing some background running software can make your phone run faster. Especially for music apps like Spotify, if you don't disable its auto-startup, your phone's battery will drain quickly and you will waste more money on mobile data. Let's learn about how to disable the automatic startup on your Android phone.
» Disable Spotify Auto-Startup on Common Types of Android
Step 1: Unlock your Android phone and open its "Settings" app.
Step 2: Press on "Manage apps" and then go to "Permissions".
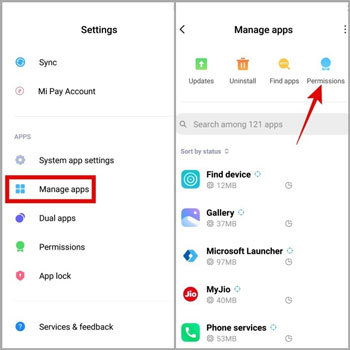
Step 3: Click on the "Autostart" tab.
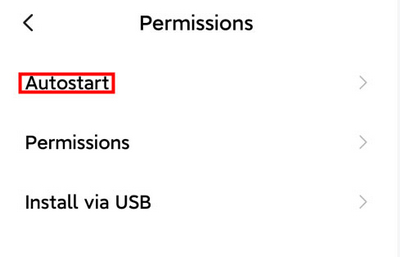
Step 4: Find the Spotify app and disable its autostart.
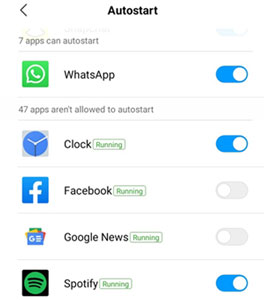
» Disable Spotify Auto-Startup on HUAWEI
Step 1: Unlock your HUAWEI phone and go to the "Settings" app.
Step 2: Head to "Apps & services" > "Launch manager".
Step 3: Scroll down to the Spotify app.
Step 4: Toggle the switch to off to close the "Auto-launch", "Secondary launch", and "Run in background".
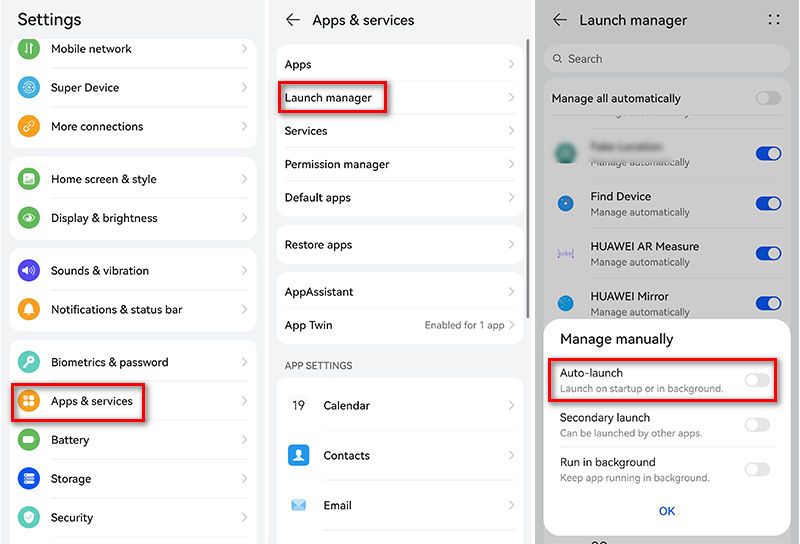
Do you take Apple Company's word that there is no auto-startup issue on iOS devices? Indeed, iOS is proud of its smooth system performance. However, there is still room for improvement. We can disable the app refresh option to solve the auto-startup problem of the Spotify program, which is also responsible for battery saving and startup time enhancement.
Step 1: Start the "Settings" app on your iOS screen.
Step 2: Find the "Background App Refresh" option in the "General" section.
Step 3: Locate the Spotify app and turn off the "Background App Refresh" function.
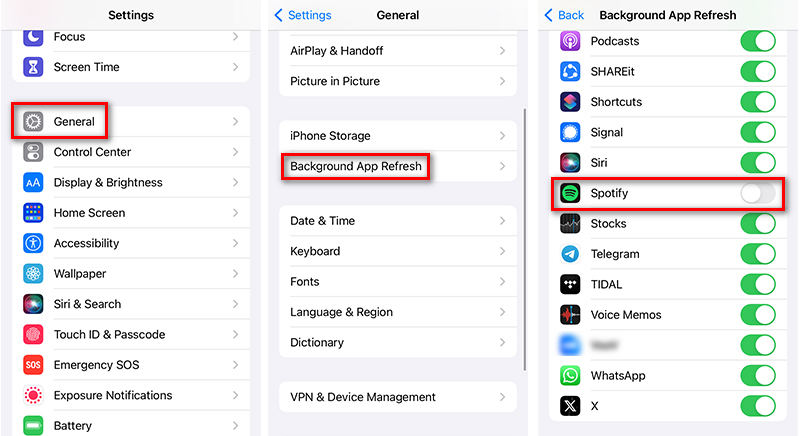
After the installation of Spotify on a Windows PC, this app sneakily authorizes itself to autostart. We didn't intend to pay for a computer merely for music streaming. Usually, we slap a handy working tool label on a computer. As a result, the startup of Spotify troubles us every time we open the computer. Let's read through 4 different solutions to ban the Spotify app from automatic startup on your Windows PC.
» Disable Spotify Auto-Startup Via Spotify Settings
Step 1: On the desktop, open the Spotify app.
Step 2: Through the keyboard shortcut, "Ctrl+P", you can open Spotify Settings. Instead, go to the top left and click the "three dots" to unfold the menu list.
Step 3: Choose "Edit > Preferences" to enter the Spotify settings page.
Step 4: Under the "Startup and window behavior" header, click the "Startup and Windows Behaviour" tab.
Step 5: Then turn off the option of "Open Spotify automatically after you log into the computer" by selecting "No".
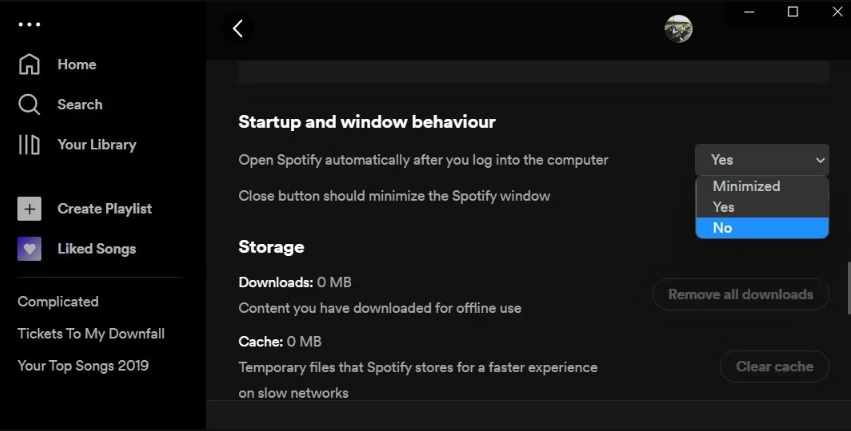
Step 6: The changes will be applied, and you will not see Spotify poping up when the computer powers on next time.
» Disable Spotify Auto-Startup Via Windows Task Manager
Step 1: Start the Task Manager app on your Windows PC. Pressing on "Ctrl + Shift + Esc" can also initiate the task Manager.
Step 2: Under the "Startup" tab, you can check all the app's status of autostart.
Step 3: Scroll to Spotify and check its status. If its startup is enabled, right-click it to disable its startup.
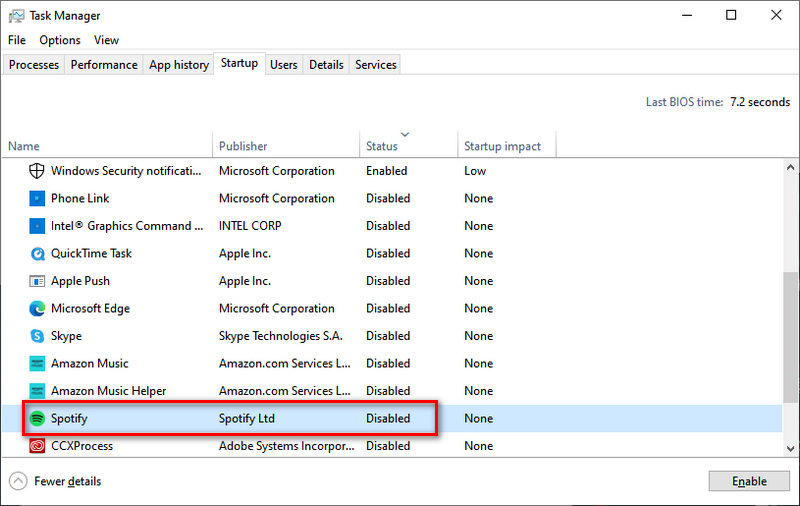
» Disable Spotify Auto-Startup Via Windows Run App
Step 1: Open the "Run" app by pressing on "Windows + R". Alternatively, input "run" in the search box situated at the left bottom to launch the Run app.
Step 2: On the Run app, go to its search box, and enter "%USERPROFILE%\AppData\Roaming\Microsoft\Windows\Start Menu\Programs\Startup". If you prefer a shorter command, type "shell:Startup".
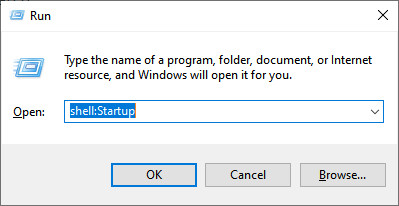
Step 3: Then click on "Enter" or "OK" to execute the instruction.
Step 4: If you see the Spotify app in this Startup folder, you can delete it from this folder to ban it from opening on startup.
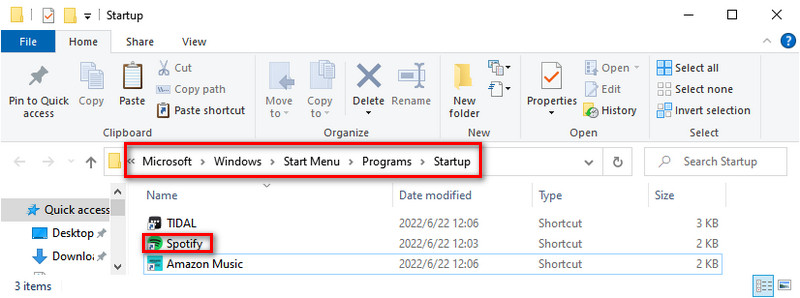
» Disable Spotify Auto-Startup Via Windows Settings App
Step 1: Press "Windows + I" to navigate to the Windows Settings interface or head to the "Start Menu" and click on the "gear icon" ⚙️.
Step 2: Click on "Apps" and go to "Startup".
Step 3: Next to every app, you will see "Off" or "On", indicating whether the startup feature is disabled or enabled.
Step 4: Locate the Spotify app and toggle its switch to "Off".
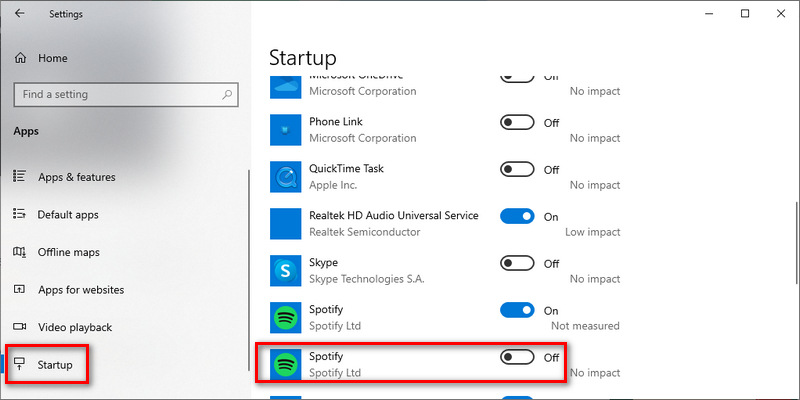
The settings on a Windows PC differ from those on a Mac. Coping with the autostart situation on Mac, there are several solutions you can follow.
» Disable Spotify Auto-Startup Via Spotify Settings
Step 1: On the Mac, launch the Spotify app.
Step 2: Open the Spotify setting with a keyboard shortcut, "Command+P". As an alternative, look up to the top left corner of the Mac screen, and tap on the "Spotify icon".
Step 3: Move towards "Preferences" to check the Spotify setting.
Step 4: Locate the "Startup and window behavior" tab and then click "Startup and Windows Behaviour".
Step 5: Selecting the "No" option next to "Open Spotify automatically after you log into the computer", you are enabled to alter the status.
Step 6: It will perform an instant change. Next time, you start your Mac, the Spotify app will not jump out automatically.
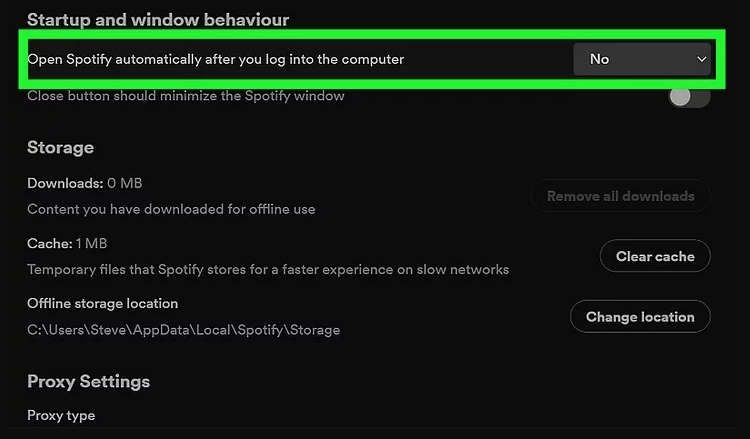
» Disable Spotify Auto-Startup Via System Settings (macOS Ventura)
⁕ This method only works on Macs running macOS Ventura (13) or newer.
Step 1: Go to the "Apple logo" and click on it to get to the "System Settings" option.
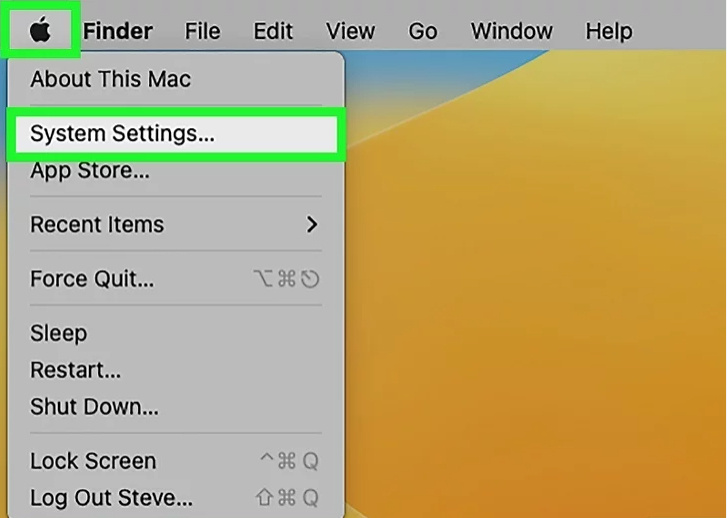
Step 2: In the left sidebar, hit the "General" tab.
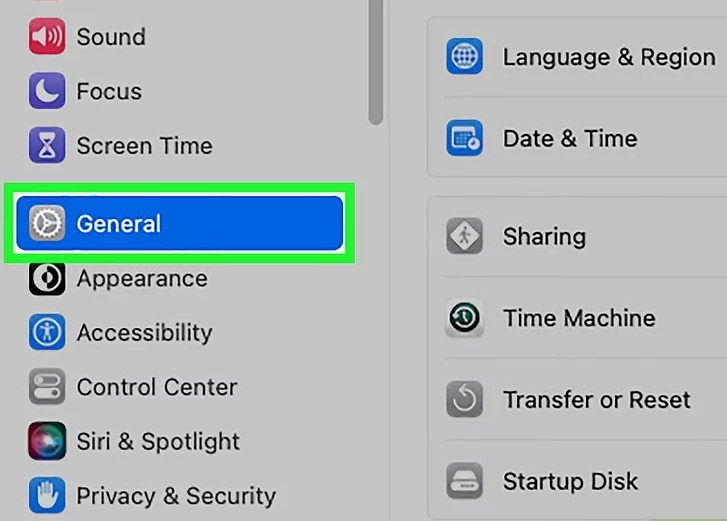
Step 3: Then choose "Login Items" on the right side of the interface.
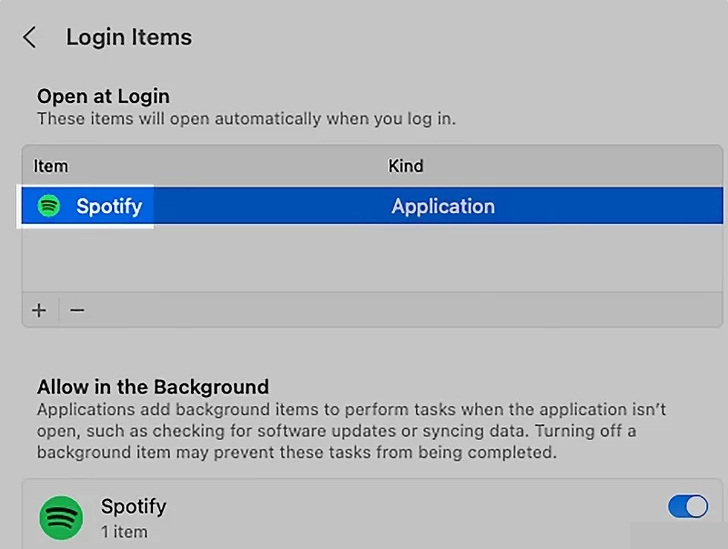
Step 4: From here you can see apps with startup behavior.
Step 5: If you find "Spotify", click on it. And then click "‐". If not, then you have it disabled already.
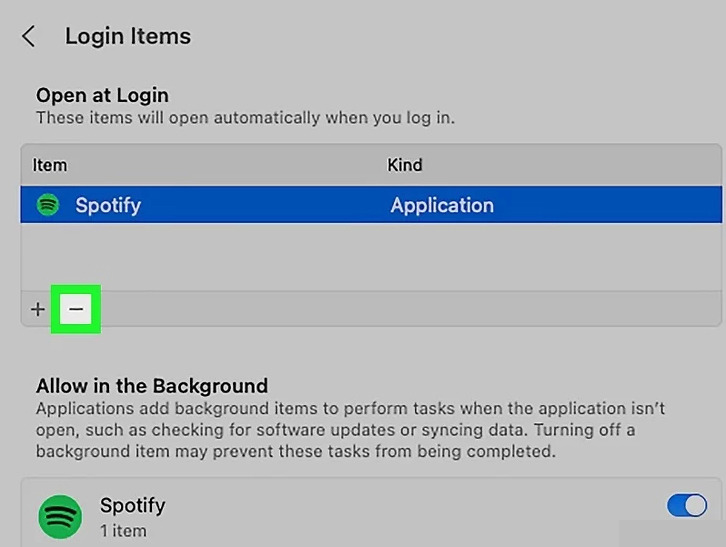
Step 6: When required password, type it in. Then you will not see a pop-up Spotify app when your Mac powers on later.
» Disable Spotify Auto-Startup Via System Preferences (macOS Monterey and Older)
⁕ This method only works on Macs running macOS Monterey (12) or older.
Step 1: Direct to the "Apple logo" and click on it. Then choose "System Preferences".
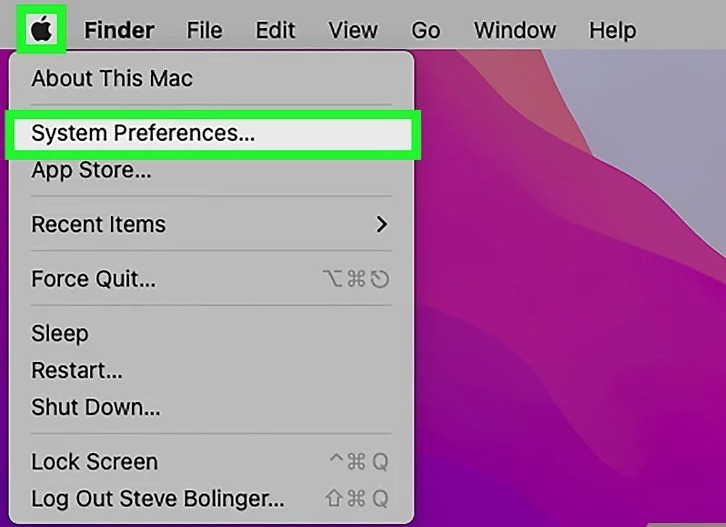
Step 2: On the control panel, click "Users & Groups". Some users may create multiple accounts, switch to the desired account, and proceed with the necessary modifications.
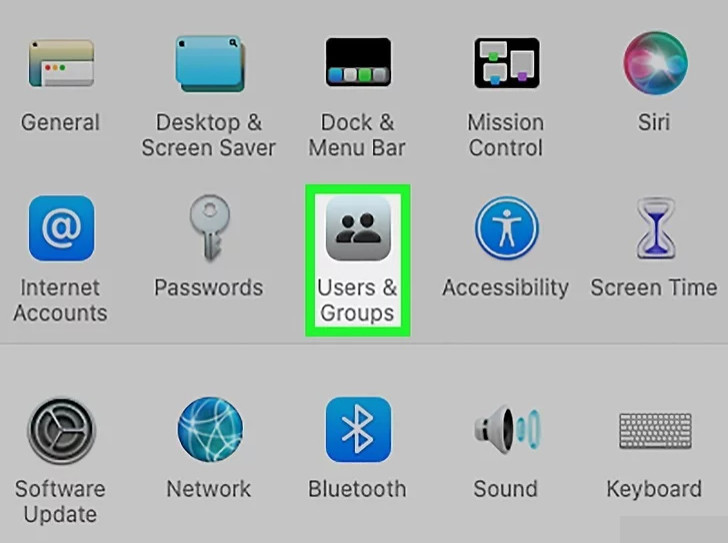
Step 3: Tap on the "Login Items" button.
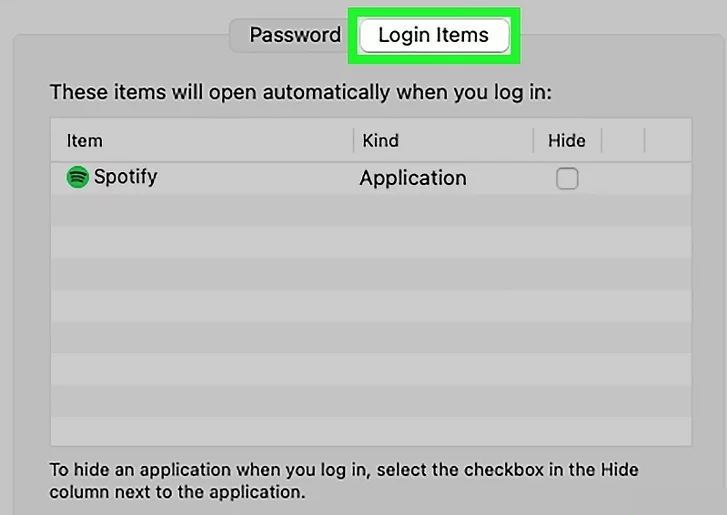
Step 4: In the left panel, click on the "‐" icon.
Step 5: If you see "Spotify", click on it and then click the "‐" button to disable it. If "Spotify" is not visible, it means that it is already disabled.
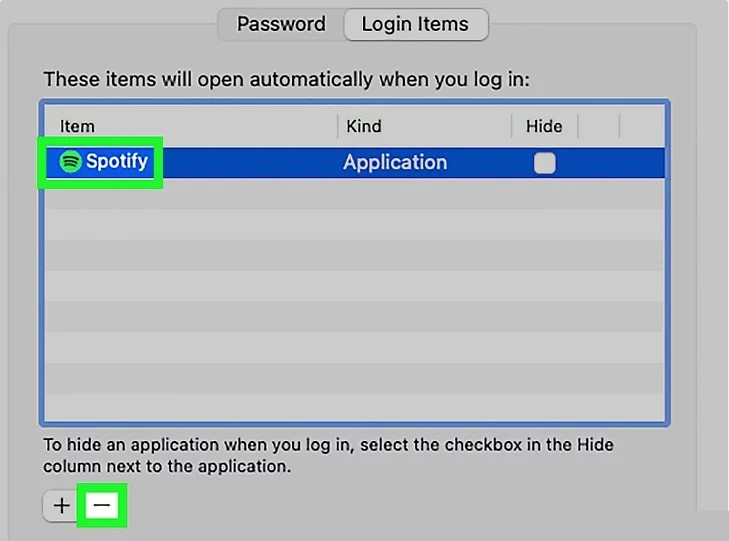
Step 6: If prompted, enter your password. This will prevent the Spotify app from automatically opening when you start your Mac in the future.
» Disable Spotify Auto-Startup Via Apps Dock
By keeping the Spotify app in your Mac's Dock, you may inadvertently enable it to start automatically when your computer boots up. To prevent this from happening, follow the steps below and learn how to disable the auto-start feature for the Spotify app.
Step 1: Go to the bottom line and right-click on the "Spotify" logo in the "Dock".
Step 2: If you don't want the Spotify app to launch automatically when you start your Mac, navigate to "Options", uncheck the box next to "Open at Login", and confirm your selection.
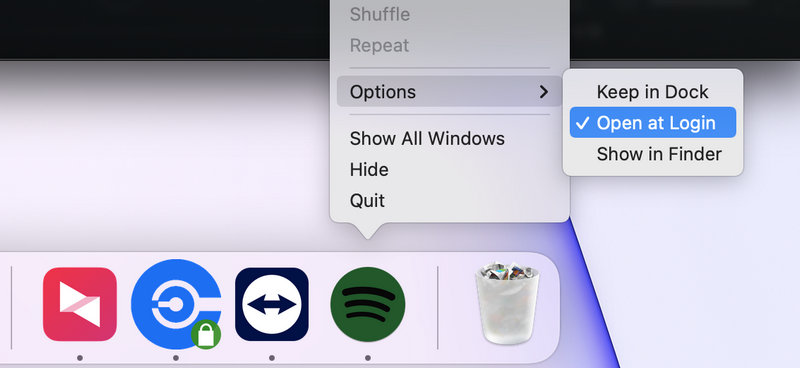
Is Spotify opening on your computer despite being disabled? Are you looking for ways to prevent Spotify from starting automatically on Android, iPhone, or in your car? If so, this issue may be related to the Spotify web player, a web-based app that can run on various devices and systems. To stop Spotify from launching automatically, please follow these steps to disable it.
Step 1: On your mobile device or PC, navigate to the Spotify web player.
Step 2: Go to the top right corner, and click on the "profile icon". (You need to log in before you see it.)
Step 3: In the drop-down menu, select "Settings".
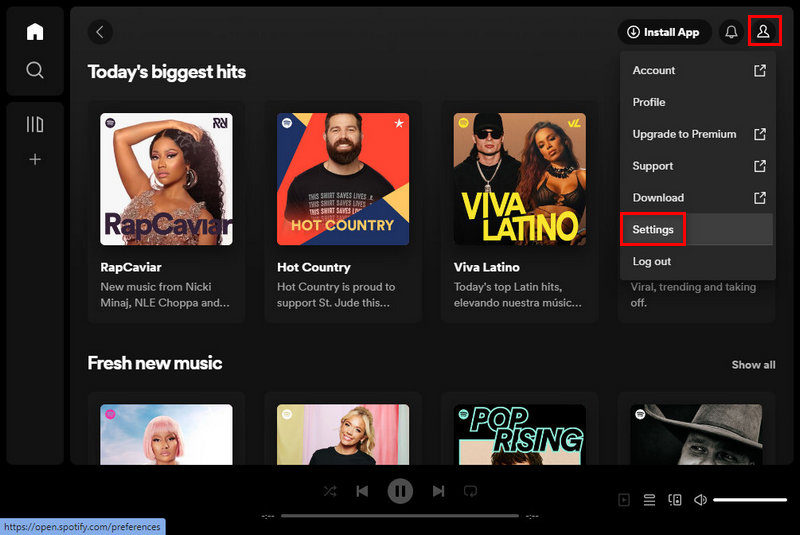
Step 4: Then go to "Advanced Settings".
Step 5: Disable the option "Allow Spotify to be opened from the web".
Furthermore, if you shut down your device during a system update without closing the Spotify app, it is expected that the app will launch automatically upon startup.
» Why Download Spotify Music as Local MP3 Files?
This is an additional tip for individuals who need to download Spotify Music tracks, albums, playlists, audiobooks, podcasts, and other audio files to a local PC or Mac as local MP3 files for further use. Prior to learning the detailed steps, you may expect concrete reasons to drive you to go through all the steps.
💾 1. Completely Backup Spotify Playlists for Uploading to Other Apps: Music fans are fleet of changes to music taste. Being a Spotify fan today is not an eternal assurance. Another day, you may propose to subscribe to other music platforms. Though ending the Spotify subscription only takes a few minutes, completely moving the hard-working curated playlists from Spotify to another app appears a big challenge.
📲 2. Import Spotify Songs to Other Devices: Spotify downloads music in encrypted format. You need to perform a conversion to remove the obstacles. Converting Spotify Music files to local MP3 files in an unencrypted way breaks the limits. Apart from that, an MP3 file is commonly used on most devices and programs.
🎧 3. Permanent Offline Playback of Spotify Music: After storing Spotify songs on a local PC or Mac in MP3 formats, the Spotify files will still be accessible once you decide to stop Spotify's automatic renewal.
» Steps to Download Spotify Music as Local MP3 Files.
TuneCable Spotify Music Converter is a sophisticated tool that can fulfill all your expectations for audio conversion. Specifically designed to convert various audio files from Spotify, it supports one-click downloading of multiple albums and playlists. With just a few simple steps, you can effortlessly download Spotify songs to your local device. In addition to MP3 format, TuneCable also supports other output formats to cater to diverse user needs. Furthermore, you have the flexibility to choose whether to output all songs to one folder or categorize them by album, artist, playlist, or any preferred method.
What's more, TuneCable enables seamless switching between conversion modes, significantly enhancing the success rate of conversion. You also have the option to download lossless songs, ensuring that you never have to compromise on audio quality. Moreover, TuneCable Spotify Music Converter empowers you to discover that offline downloading is not exclusive to Spotify Premium users. As a Spotify Free user, you too can leverage this software to enjoy offline downloading of songs.
As an added bonus, if you require lyrics, TuneCable Spotify Music Converter can conveniently save them for you while converting songs. It intelligently preserves all metadata associated with the songs as well, such as cover art, artist, title, album, track number, genre, etc. So why wait? Let us delve into how you can utilize this remarkable tool to download Spotify songs as local MP3 files.

TuneCable Spotify Downloader
🔹 Download Spotify songs, playlists, albums, and podcasts.
🔹 Convert Spotify's music to MP3/AAC/WAV/FLAC/AIFF/ALAC.
🔹 Retain full ID3 tags & Spotify original audio quality.
🔹 Run at 10x faster conversion speed & batch download.
🔹 Sort Spotify music files by playlist, artist, album, etc.
🔹 Offer tools (Format Converter, Tag Edit, etc.) & save lyrics.
🔹 Activate the permanent playback of Spotify music.
🔹 Support Spotify Free or Spotify Premium account.
Step 1: Start TuneCable Spotify Downloader
Initiate the TuneCable program after it finishes the installation. On the start-up window of TuneCable, two recording ways are selectable: downloading music from the Spotify app or downloading music from the Spotify web player. You can choose the way you prefer. Then the Spotify app or built-in Spotify web player will open accordingly.

Step 2: Add the Wanted Spotify Songs
When downloading music from the Spotify app, simply drag and drop the wanted track, album, and playlist to the TuneCable homepage. You will see the destination area where marks "Drag the music here".

When downloading music from the Spotify web player, there is a different way to add songs. Open an album or playlist, then there is a suspending button "Click to add" in the lower right, click on it.
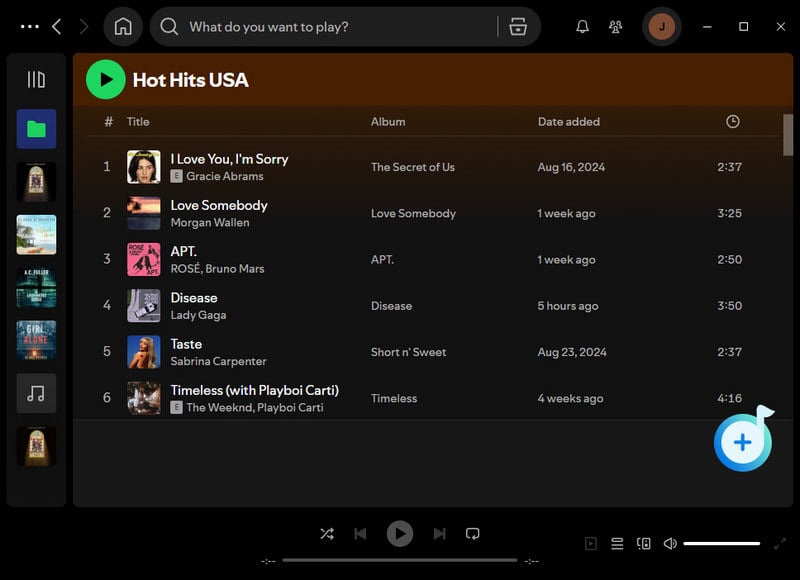
TuneCable loads the songs and makes a list. Tick off the check boxes next to the desired tracks, then click "Add" to collect them to the download list.

Step 3: Alter the Output Settings of Spotify Files
In the "Settings" column, you can make changes to the output format, output folder, and other parameters. To extract Spotify songs as MP3 files, select "MP3" as the output format. Adjust the options in the "Bit Rate" setting to vary the output quality. It’s worth noting that the actual highest audio quality of a converted song is its original sound quality on Spotify.

Step 4: Convert Spotify Songs to Local Files
Head back to the "Home" section. If you consider converting more songs in bulk, hit "Add More". If not, a click on "Convert" enables you to proceed with the conversion.

Step 5: Check the Downloaded Spotify Songs
Once the conversion is complete, you will get a prompt and see a pop-up output folder. In the future, when you want to check the download history, you can open TuneCable and check them through the "History" column. Move your pointer cursor to any track and you will see a "folder icon" ![]() . This button can direct you to its location on the local disk. Alternatively, you can navigate to the preset saving path to access your downloaded Spotify songs. The Spotify tracks are organized according to the method you selected previously.
. This button can direct you to its location on the local disk. Alternatively, you can navigate to the preset saving path to access your downloaded Spotify songs. The Spotify tracks are organized according to the method you selected previously.

This article not only assists you in resolving the issue of Spotify launching automatically upon startup but also offers an efficient method to download Spotify songs as local MP3 files with the TuneCable Spotify Downloader. This empowers you to explore further possibilities for utilizing Spotify music in the future. Why not have a free try now?
 What's next? Download TuneCable Spotify Downloader now!
What's next? Download TuneCable Spotify Downloader now!