

 >
How To >
Music Tips >
>
How To >
Music Tips >
PowerPoint, which can present information visually and improve communication efficiency, is usually used in business presentations, teaching, speeches, and other scenarios. By inserting pictures, text, audio, video, charts, etc. into PowerPoint, the audience can intuitively obtain and understand certain information from it. It is worth mentioning that adding music to a PowerPoint presentation can enhance the mood and significantly boost its appeal. No matter what scenario you want to apply PowerPoint to, if you would like to add music from YouTube to your PowerPoint to make it more attractive, then don't walk away. Let's see how to import YouTube music to PowerPoint in the following article.

Basically, if you would like to add music to PowerPoint from YouTube for playback, you have two available solutions. One is to insert a local music file on the PC. The other is to use PowerPoint's built-in recorder to record an audio file and then add it to the slide. Usually, we will not take the second option into account, as the audio recorded from YouTube using a regular microphone often comes with poor sound quality. In order to get better output quality, we recommend using TuneCable BeatOne to download the desired tracks from YouTube into local audio files. Then, insert the local YouTube music file into PowerPoint. The following sections will explain how to download YouTube music as local files and how to add YouTube music to PowerPoint, respectively.

TuneCable BeatOne, a professional one-stop music downloader, enables downloading music from multiple platforms like YouTube, SoundCloud, Apple Music, Spotify, Tidal, YouTube Music, etc. It can not only help you extract audio from YouTube videos and download them locally, but also help you download tracks from the YouTube Music streaming service directly as local files. Giving you 6 output format options like MP3, AAC, FLAC, ALAC, WAV, and AIFF, this powerful tool enables multiple uses of music in various scenarios. TuneCable BeatOne is no doubt the perfect partner to download music from YouTube with its lightning conversion speed, high output quality, and abundant output settings options. With TuneCable, adding music to PowerPoint from YouTube could be as easy as pie. For more functions about TuneCable BeatOne, please refer to the introduction box below.

TuneCable BeatOne
Here are the detailed steps to download music from YouTube to your local PC with the help of TuneCable BeatOne.
Step 1 Launch TuneCable BeatOne and select "YouTube" as the download source on the initial interface.
Extra Tips:
The music content on YouTube is mainly music videos, live performances, and user-uploaded audio or videos, which may include unofficial resources (such as covers, remixes, etc.). However, the streaming music platform, YouTube Music, provides officially authorized songs, albums, playlists, etc., focusing on a pure audio experience. If you want to download audio from the YouTube Music platform directly, you can choose "YouTube Music" as the download source. On the contrary, if you prefer music from special or unofficial resources on the YouTube video platform and would like to add it to PowerPoint, just choose "YouTube" instead.
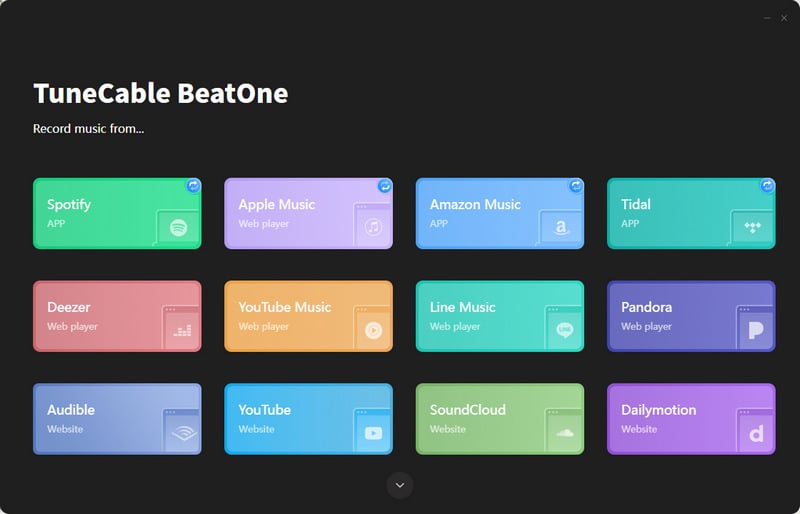
Step 2 In the pop-up YouTube web player, you need to log in to your YouTube account. Whether you have a YouTube Free or YouTube Premium account, you have the opportunity to download music as local files with TuneCable BeatOne. Next, open a video or just find the music you like. Whenever there is a blue "Click to add" button appearing in the lower right corner of the interface, the program is ready to parse the audio of the current interface. Simply click this button to start parsing. Then check the items you want to download from the pop-up window and click the "Add" button. If you want to download multiple YouTube tracks in batches, you can click "Add More" and repeat the above adding steps. If not, just head to the next step.


Step 3 Click the gear icon in the lower left corner of the program interface to enter the Settings window, where you can choose output format, sample rate, bit rate/bit depth, output folder path, and more. The key part here is to select an appropriate format that is supported in PowerPoint. In PowerPoint, you can insert audio files in a variety of formats, but the supported formats depend on the PowerPoint version and the operating system you are using. Typically, the MP3 format is supported in most versions. Hence, you may choose "MP3" here. Additionally, you can set other parameters as you wish.
Supported Audio Format of Different Versions of PowerPoint:

Step 4 Next, simply click "Convert" to start the download. TuneCable BeatOne will download the music you need to your local computer as quickly as possible.

Step 5 In most cases, when the download is complete, the output folder will automatically pop up, enabling you to view the downloaded files. Alternatively, you can go to the "History" module to view the download history. Finally, you will be able to add the downloaded YouTube music to your PowerPoint.

Extra Tips:
TuneCable BeatOne also contains many free tools for processing audio files, such as Format Converter, AI Audio Splitter, Audio Editor, Tag Editor, etc. If necessary, you first use the tools to process the audio within the TuneCable program and then add the YouTube music to PowerPoint.
After downloading the music from YouTube as a local file, you can now insert the YouTube music into your PowerPoint slide on your computer. Please refer to the following steps to add YouTube tracks to PowerPoint:
Step 1 Launch PowerPoint on your computer and create a blank presentation. Go to the specific slide on which you want to insert YouTube music. Next, tap on the "Insert" button in the top menu bar. Then, find the "Audio" option and hit "Audio on My PC".
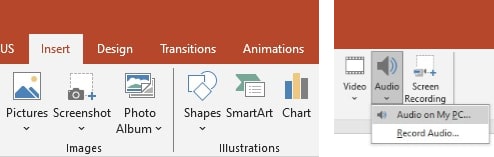
Step 2 Find the local path of the downloaded YouTube music file. Select the needed YouTube track and click "Insert".
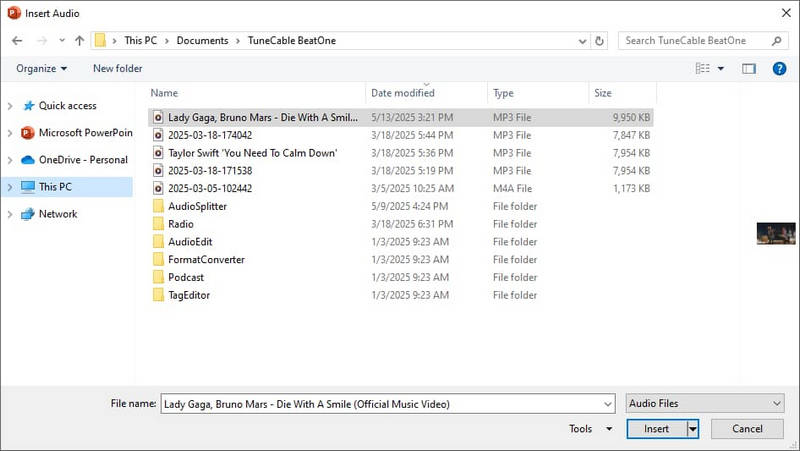
Step 3 Then, PowerPoint will automatically generate a speaker icon. You can click it to play the music from YouTube inserted in the slide. At this point, the downloaded YouTube music has been added to PowerPoint.
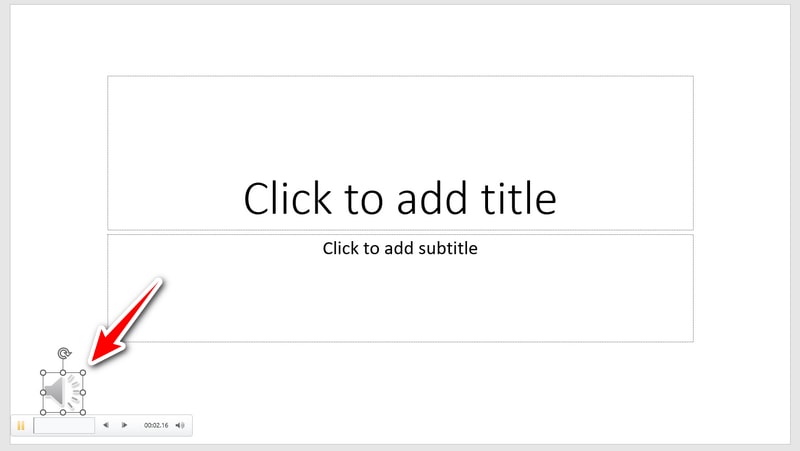
In addition to the above method, PowerPoint also supports adding a link to the music video from YouTube for online playback. Here are the specific steps:
Step 1 Open PowerPoint and create a blank presentation. Locate the slide on which you would like to add a YouTube music video. Select the "Insert" option located in the top menu bar, head to the "Video" tab, and choose "Online Videos".
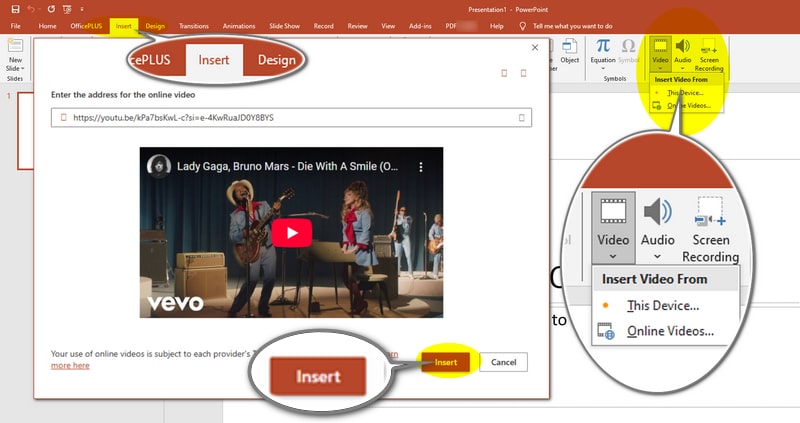
Step 2 Find the music video you want to insert into your PowerPoint slide on the YouTube website, click "Share" in the lower right corner of the video page, and copy the video link.
Step 3 Back to the PowerPoint app, paste the link into the designated column and click the "Insert" button. It will take a while for PowerPoint to load the YouTube music video. Then, click the play button, and you can enjoy YouTube music on PowerPoint easily.

Note:
The above method requires stable Internet conditions to ensure online playing of music videos from YouTube, and it requires users to log into their YouTube accounts before playback. However, we found that it is difficult to log into the YouTube account, causing a failure to play the music in the course of testing. Given that, we recommend using Method 1, which allows playing local files of YouTube tracks in the slide without network restrictions. The playback success rate is much higher.
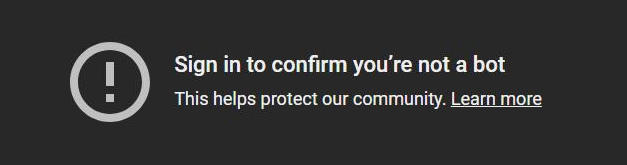
MP3, WAV, M4A, WMA, FLAC, AIFF, etc. The situation may be a little different between different versions or operating systems. However, common audio formats such as MP3, WAV, and M4A are compatible with most versions. With TuneCable BeatOne, you can get audio from YouTube in MP3, WAV, or M4A(AAC) format and then add the audio files to PowerPoint.
Failure in playing a YouTube MV online by clicking the inserted video link may be caused by network problems. If the inserted local YouTube music video file cannot be played, it is likely that the video's local path may have changed, resulting in the playback failure. For the first case, if the network problem cannot be solved, it is recommended to use TuneCable BeatOne to download YouTube music as a local file, and then import it into the PowerPoint slide for offline playback, which can get rid of network limitations. For the second case, it is recommended to find the local file of the video and then re-embed it into PowerPoint again.
First, follow the steps in Method 1 to use TuneCable BeatOne to download and insert YouTube music into PowerPoint. Select the speaker button, find "Playback" in the top menu bar, and check "Play Across Slides" in the "Audio Options" module.

All in all, the process of adding music to PowerPoint from YouTube can be divided into 2 main steps, namely downloading music from YouTube as local files, and adding YouTube songs to PowerPoint. With the help of TuneCable BeatOne, whether you want to download the audio of a YouTube music video or download the pure YouTube Music tracks, it can help you complete the task perfectly. More than serving as the background music of the PowerPoint slides, the downloaded YouTube audio can also be transferred to multiple devices, such as Amazon Echo or MP3 players, for offline playback. If you haven't tried this professional one-stop music converter, simply click the button below to give it a try now!
 What's next? Download TuneCable BeatOne now!
What's next? Download TuneCable BeatOne now!
TuneCable BeatOne - All-in-one Music Solution