

TuneCable iMazon Recorder
 >
How To >
Amazon Music Tips >
>
How To >
Amazon Music Tips >
"Amazon Prime Music stopped working on my Kindle Fire at the beginning of this week. The only thing that still works are my purchased music and podcasts. Any music that requires the internet will not play...even though my internet works. The "Home" and "Find" options don't work either...instead the message "Sorry, we're experiencing something difficulties. Please try again later"."
Amazon Music is a streaming music service available on various platforms, including Amazon Fire Tablet. However, some users may encounter issues with Amazon Music not working on their Fire Tablet. In this article, we will provide potential solutions to help you fix Amazon Music issues on your Fire Tablet and enjoy your music without interruption.

Amazon Music is a popular streaming service that allows you to listen to millions of songs, podcasts, and playlists on your devices. However, some users may encounter problems with the Amazon Music app on their Fire tablets, such as the app not opening, crashing, freezing, or playing no sound. In the following text, we will show you some possible solutions to fix these issues.
Streaming music requires a stable network connection to play properly. If your network connection is disconnected or unstable, it may cause Amazon Music to not work properly.
You can check your network connection by opening the Settings menu and checking the "Wireless & Networks" or Wi-Fi option. If your network connection is disconnected or unstable, try reconnecting or switching to another network.
Besides, you can turn on the "Airplane Mode" and then turn it off to check if Amazon Music works again on your Fire Tablet.
Outdated apps can cause various issues, including Amazon Music not working on your Fire Tablet. To fix this issue, you can update the Amazon Music app by following these steps:
Step 1. Find the Amazon Music app in the application library of the Fire tablet.
Step 2. Click on the "..." icon and select "Check for updates".
Step 3. If there are available updates, follow the prompts to install them and wait for the installation to complete.
Step 4. Restart the Fire tablet and check if Amazon Music is working properly.
Resetting app preferences can sometimes solve issues related to Amazon Music not working on Fire Tablet. Here’s how you can reset app preferences:
Step 1. Go to the "Settings" menu and select "Apps & Notifications".
Step 2. In the "Apps & Notifications" menu, find the Amazon Music app.
Step 3. Tap "Storage" and select "Reset".
Step 4. Confirm the reset action and wait for the reset to complete.
Step 5. Restart the Fire tablet, then check if Amazon Music is working properly.
If the above steps do not resolve the issue, please ensure that your Amazon account is properly logged in and that you have subscribed to the Amazon Music service. You can check your account settings on Amazon's website and ensure that your account has not been restricted or suspended.
Step 1. Navigate to the "Settings" menu and select "Applications & Notifications".
Step 2. Within the "Applications & Notifications" menu, locate the Amazon Music application.
Step 3. Tap "Storage" and select "Clear Cache" followed by "Clear Data".
Step 4. Restart the Fire tablet and verify if Amazon Music is functioning properly.
If clearing the cache and data did not work, you may need to uninstall and reinstall the app to fix any possible bugs or errors. To uninstall and reinstall the app, follow these steps:
Step 1. Go to Settings > Apps & Games or Apps & Notifications on your tablet.
Step 2. Select "Manage All Applications" or "See All Apps" and choose the Amazon Music app.
Step 3. Go to the "App Store" on your tablet and search for Amazon Music.
Step 4. Select Install and wait for the app to download and install.
Step 5. Sign in with your Amazon account and try using the app again.
This is a temporary alternative. You can listen to music through the Amazon Music website. Please be patient while Amazon Music officially addresses the issue and updates the app to provide a permanent fix.
Step 1. To access your Amazon Music player on your Fire Tablet, simply navigate to the following link: https://www.amazon.com/music/player. Here, you can listen to both purchased and non-purchased songs on your device. You can also enjoy your playlists.
Step 2. To sign in, click on the gear symbol located next to the search bar. A dropdown menu will appear. Select "My Profile" from the menu. Your playlists will now appear.
Step 3. Click on "See All" to view all your playlists and choose the one you wish to listen to.
If the app is opening but playing no sound, you may need to check the volume level and sound settings on your tablet. To do so, follow these steps:
Step 1. Swipe down from the top of the screen and tap the volume icon. Adjust the volume slider to your desired level.
Step 2. If you are using external speakers or headphones, make sure they are connected properly and working. You can also try using a different speaker or headphones to see if the problem is with your device or the accessory.
Step 3. If you are using Bluetooth speakers or headphones, make sure they are paired and connected with your tablet. You can also try unpairing and pairing them again to see if that helps.
Step 4. Go to "Settings > Sounds & Display" on your tablet and check if "Do Not Disturb" mode is enabled. If it is, disable it or adjust the settings to allow notifications from Amazon Music.
Step 5. Go to "Settings > Accessibility" on your tablet and check if "Mono Audio" is enabled. If it is, disable it or adjust the balance slider to hear sound from both sides of your device.
Visit the official website of Amazon and click on the "Help" button. You will find various options related to Amazon Music, Fire Tablet, and other products. Click on "Contact Us" for quick assistance. If you’re not a Priority member, you may have to wait for longer periods to speak with someone directly by phone. Non-priority members may also email their issue for a response within a few business days. However, email response times can vary based on the severity and volume of incoming tickets. Amazon’s customer service hours are typically 24/7, but response times may vary depending on the time of day and volume of tickets received.
If none of the above solutions work to fix Amazon Music not working issue on your Fire Tablet, and you are urgent to fix this issue, it’s time to check the best tip below to fix Amazon Music not working issue permanently.
In the Amazon Music Forum, we have noticed that not all users are able to successfully solve problems through the aforementioned common methods. Therefore, we need to explore other viable options, such as using a music converter to download songs as local files and then importing them into an Amazon Fire Tablet. By doing so, you can enjoy music without the Amazon Music application, anytime and anywhere, even without a network connection.
TuneCable iMazon Recorder is a software utility that enables you to download Amazon Music content including tracks, albums, playlists, and podcasts as unencrypted local files for offline playback. The tool is designed to work seamlessly with the Amazon Music streaming service and is compatible with both Windows and Mac operating systems. Amazon Music Downloader allows you to download music from Amazon Music in high-quality formats such as MP3, AAC, FLAC, WAV, AIFF, and ALAC, which facilitates offline playback with multiple music players on various devices.
After converting Amazon Music songs and playlists to the Amazon Fire Tablet-Supported files, you can freely listen to music even if Amazon Music takes forever to fix.
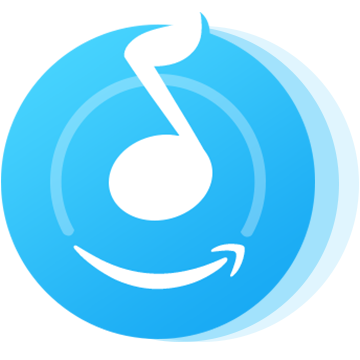
Step 1 Run TuneCable Amazon Music Downloader
Before installing the TuneCable Amazon Music Downloader, choose the correct version based on your operating system. Open the program followed by the installation. On the primary interface, TuneCable provides two modes to extract music. You can download music from the Amazon Music app or the Amazon Music Web Player.
Download Music from the Amazon Music App: Head to the left module and click on it. Then the Amazon Music app will pop up and run. Log into Amazon Music with your account. Any Amazon Music plan is feasible.
Download Music from the Amazon Music Web Player: Head to the right module and click on it. Soon after, the built-in Amazon Music web player appears.
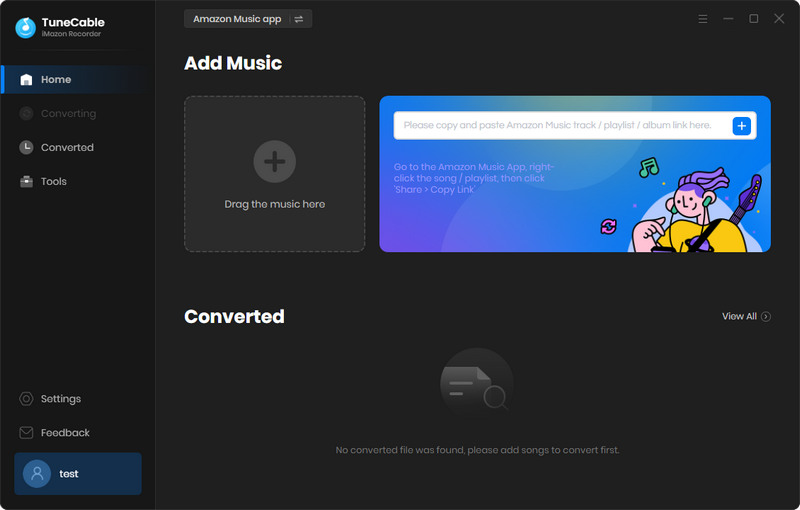
Step 2 Change the Out Parameters Accordingly
In the left panel, click on the "Settings" tab. Then you can select the options of the output format, bit rate, sample rate, output folder, output file name, output organized way, etc.
It's necessary to select a proper output format in case the converted songs can not be played on your Fire Tablet. According to the Amazon page, MP3 and WAV files are playable on Fire Tablet.
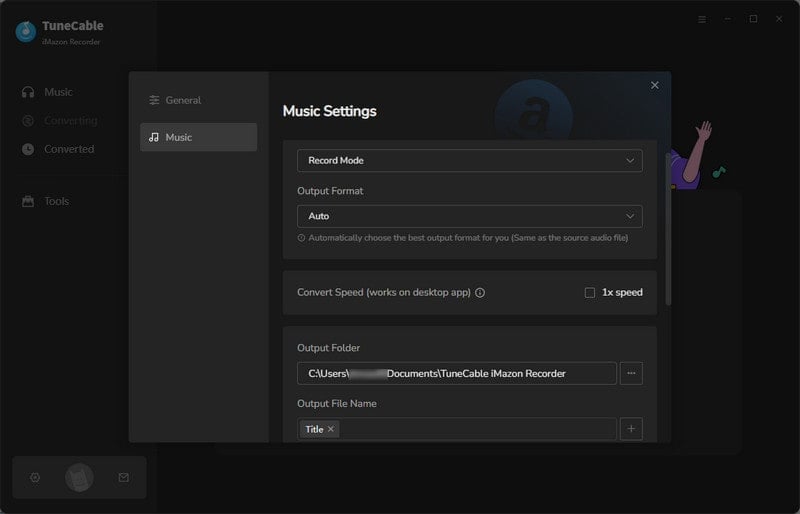
Step 3 Add Amazon Music Tracks to Download
Downloading songs from the Amazon Music app or the Amazon Music web player could be different in this step. Go back to the "Home" column.
Add Music from the Amazon Music App: Navigate to any album or playlist on the Amazon Music app, then drag the title to TuneCable to parse the link.
Add Music from the Amazon Music Web Player: Open any album or playlist on the Amazon Music web player, then click on the "+" button in the lower right to load the songs.
After that, tick off the tracks you want and click the "Add" button. The selected songs will be added to the download list.
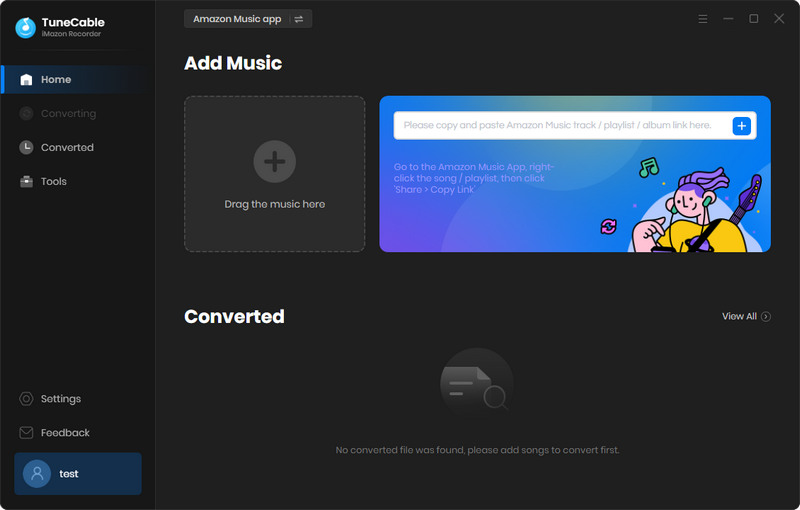
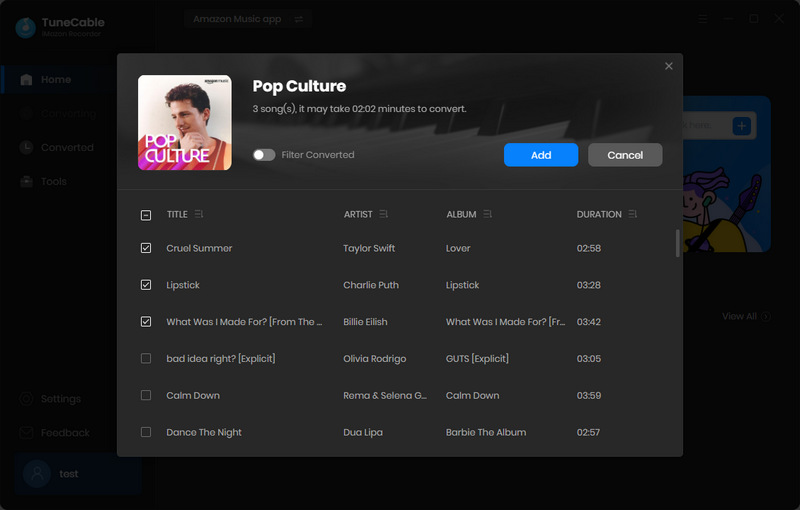
Step 4 Convert Amazon Music to Local MP3/WAV Files
The conversion will be initiated by tapping on the "Convert" button. TuneCable prompts when the conversion is finished.
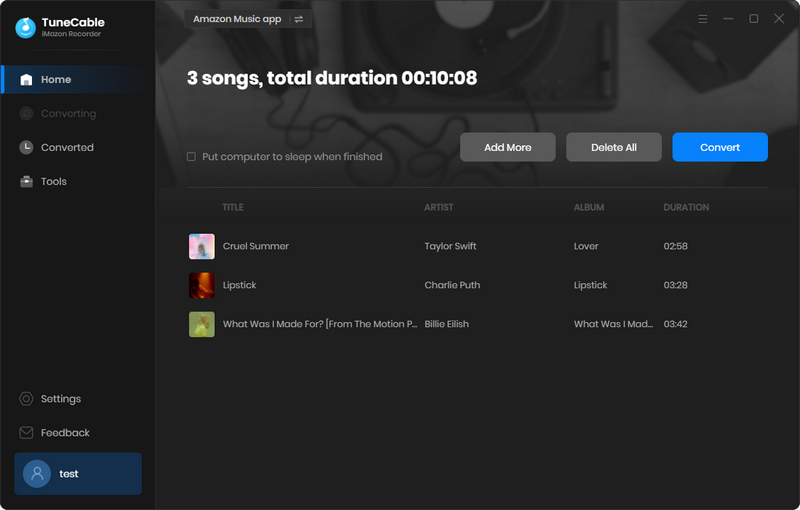
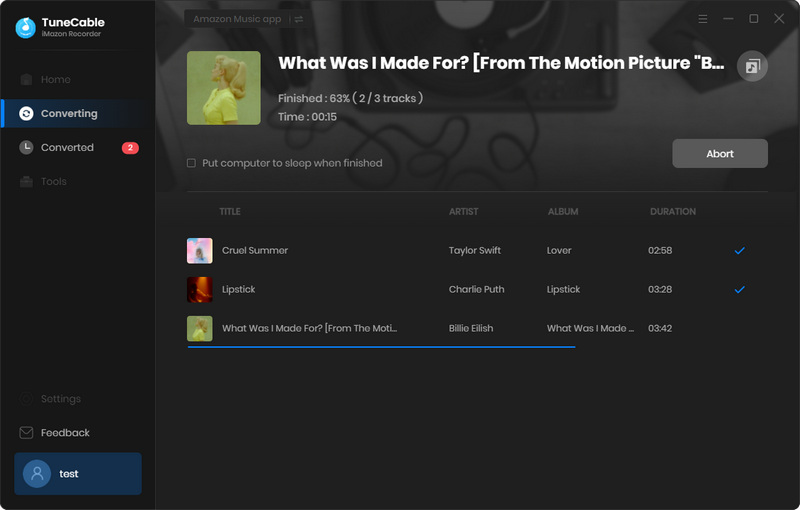
Step 5 Enjoy the Amazon Songs on Fire Tablet
Finally, we come to the final step. Get your Fire Tablet and establish a connection with your computer by using a USB cable. Navigate to the Windows Explorer on Windows or the Mac Finder on Mac. Transfer the Amazon songs to the music folder on the tablet. Lastly, launch the music player and start enjoying Amazon music on the Kindle Fire Tablet.
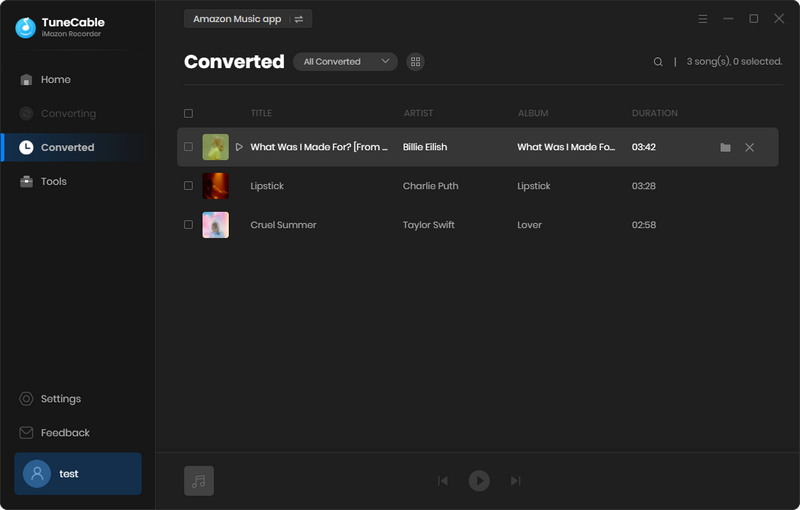
Amazon Music often experiences issues with functionality, and without technical expertise, it can be difficult to identify the source of the problem. However, there is a foolproof method that anyone can use: saving Amazon songs and playlists as local files. This approach not only facilitates data backup but also allows for easy transfer to other devices when needed, even sharing songs with friends who do not subscribe to Amazon Music. TuneCable iMazon Recorder has truly excelled in the conversion of music, refining this capability for many years to enhance Amazon Music's functionality and unlock additional possibilities. Have a free trial to demonstrate how helpful TuneCable can be.
 What's next? Download TuneCable iMazon Recorder now!
What's next? Download TuneCable iMazon Recorder now!