

TuneCable Apple Music Converter
Do you want to sync your iTunes library with Spotify? Spotify used to allow users to easily import iTunes playlists into the app (File >> Import Playlists >> iTunes), but this feature was discontinued in 2018. Instead of the "Import iTunes" option, Spotify has introduced a new tool called "Local Files" that allows users to sync their iTunes songs, downloaded audio, and music library to Spotify. Please read "Method 1" in this section if you want to learn how to use this feature.
If you are concerned that you may lose the ability to listen to Apple Music or Spotify Music once your membership ends, you should read "Method 2" for assistance. Because we've already figured it out! We are unable to reinstate your eligibility since Apple and Spotify own their regulations. What we're talking about here is to download the real music files from iTunes, as well as download your purchased Apple Music. When you have these downloaded iTunes music files, you may import them into the Spotify App for continuous playing & listening.
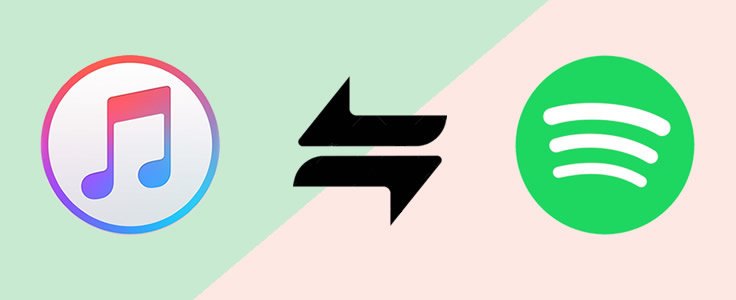
You'll need both the iTunes and Spotify applications installed on your computer to apply this method. Please ensure that you have logged in to both your Apple account and your Spotify account in advance. Now, follow the instructions below to sync your iTunes library directly to Spotify.
Step 1 Set iTunes Preferences
Now open iTunes on your computer and make some necessary adjustments. Please go to the drop-down menu, and select "Edit" >> "Preferences". Remember to sign in to your Apple account. Otherwise, purchased Apple Music will not be shared.
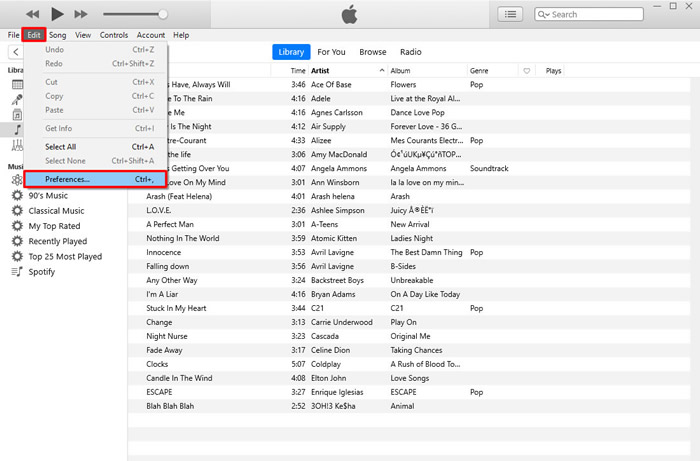
Step 2 Enable "Share iTunes Library XML with Other Applications"
Select the "Advanced" option, and enable "Share iTunes Library XML with Other Applications". Click "OK" to apply this setting.
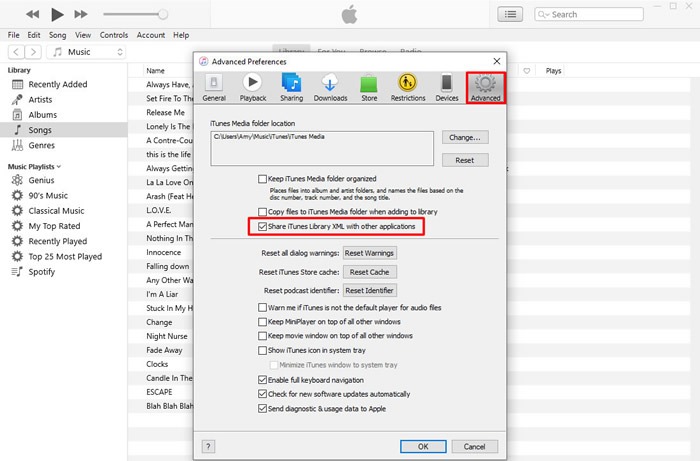
Step 3 Set Spotify Preferences
On your PC, launch the Spotify client. Choose the "Edit" option from the " ... " icon, then tap "Preferences" to make changes. (Attention: Syncing iTunes Playlists to Spotify in this way is only available for Spotify PC users.)
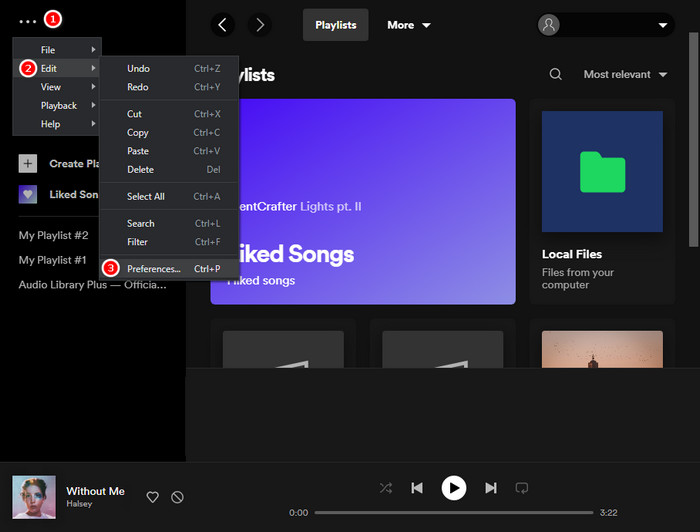
Step 4 Enable "Show Local Files" & "iTunes"
Scroll down to the "Local Files" option, enable "Show Local Files" and "iTunes" under the "Show songs from" menu.
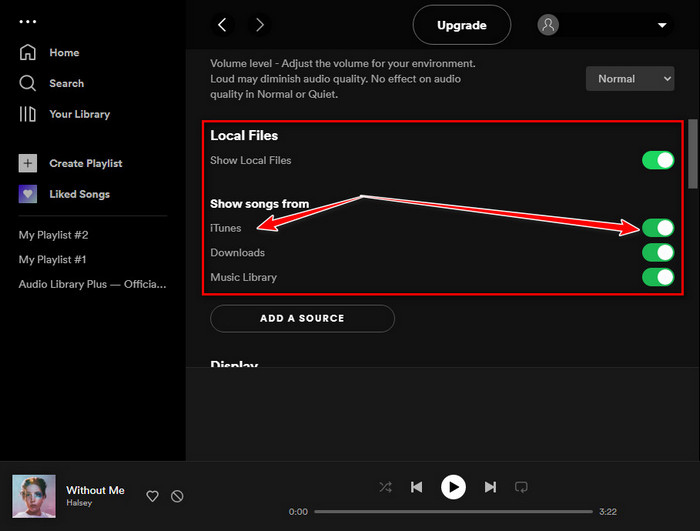
Step 5 Check iTunes Music in Local Files of Spotify
And now you can choose "Local Files" in "Your Library" on Spotify. You will see your iTunes audio has been synced into Spotify.
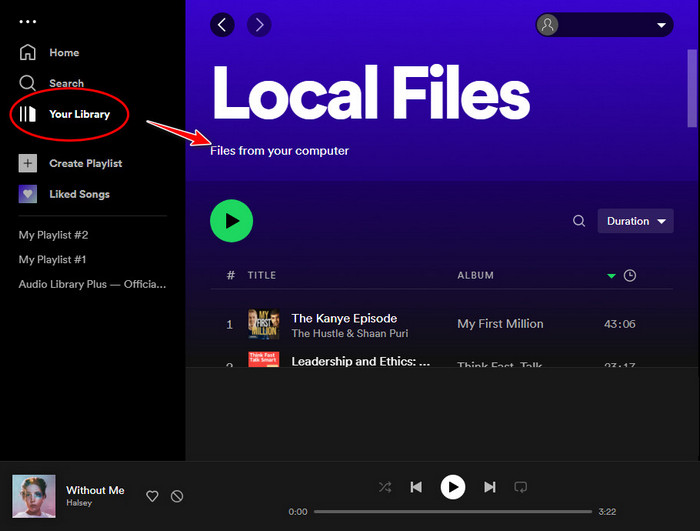
Syncing iTunes music to Spotify is an online synchronization in Method 1. You won't be able to listen to these tracks in iTunes or the synced iTunes music on Spotify if you lose your Apple account or your Apple Music membership expires.
Method 2 is a more intelligent way to transfer iTunes music to Spotify. Even if the aforementioned circumstances arise, you can still listen to iTunes tunes on Spotify or any other app/device. Now is the time to start learning how.
What tool can we refer to download and save iTunes songs locally? TuneCable iMusic Converter is specially designed for Apple Music users to download iTunes M4P music, audiobooks, and Apple Music to the computer.
TuneCable iMusic Converter is the best tool to download real music files from iTunes Library and playlists. It allows you to download iTunes songs, audiobooks, podcasts, and Apple Music to your computer locally. Once your subscription to Apple Music expires, you can still enjoy this audio offline.
The application supports six output formats: MP3, AAC, WAV, FLAC, AIFF, and ALAC. You may transfer these downloaded iTunes music files to Spotify and any other playing device for offline listening. TuneCable is available in both Windows and Mac versions; for more information, see Windows Version / Mac Version.

Step 1 Launch TuneCable iMusic Converter
First of all, please download and install TuneCable iMusic Converter on your computer. Launch it and you will see that two download modes are offered. Both modes can save the original quality of the songs at up to 10x the speed (1x for the app mode on Mac). Choose the one you want. If you want to use the app mode, please make sure you have installed iTunes or Apple Music app on the computer. Then log in to your Apple ID.
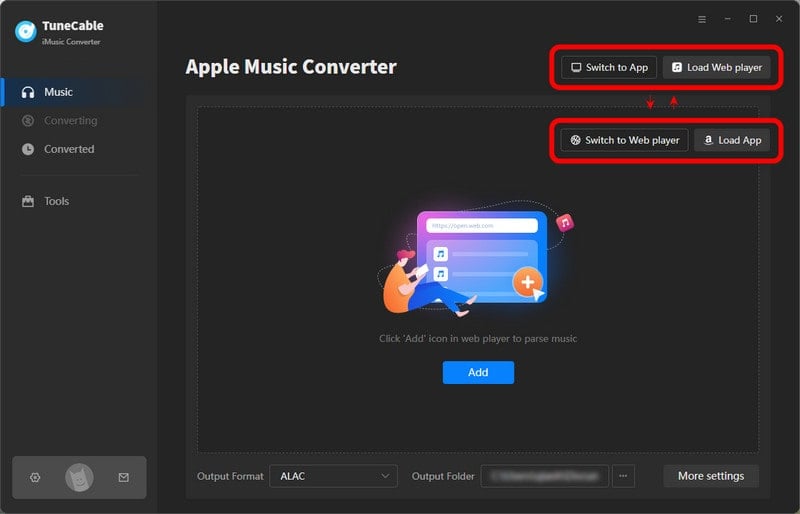
Step 2 Customize the Download Format of iTunes
Tap the "Settings" section from the left bar to customize the iTunes output format. There are six download formats that TuneCable iTunes Music Downloader provides - MP3, AAC, WAV, FLAC, AIFF, and ALAC. In this part, you can customize the Conversion Mode, Output Quality, Output Path and other parameters at the same time.
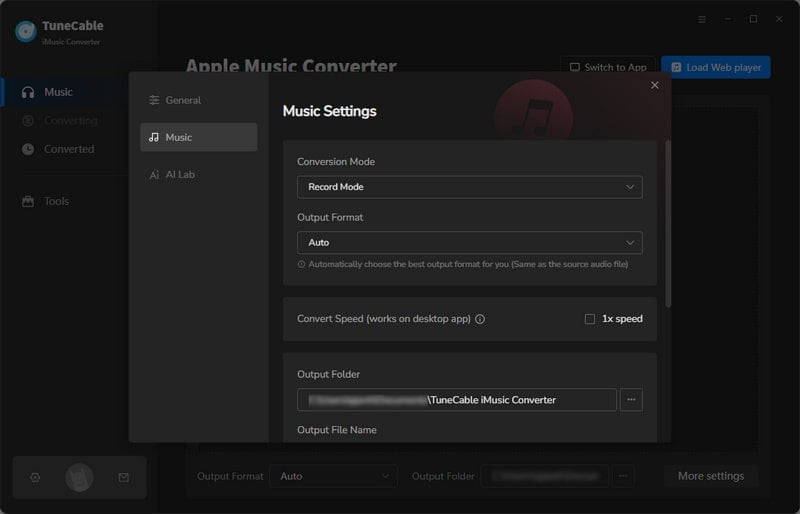
Step 3 Select the Desired iTunes Music to Convert
If you want to download music from the iTunes app, click "Add" in the middle of the interface to select songs that you want to download from iTunes to your computer. You can select purchased Apple Music to download as well. All music in your iTunes Library and playlist will be displayed in a pop-up window. Simply select the songs which you want to download and tap "OK" to confirm your selection.
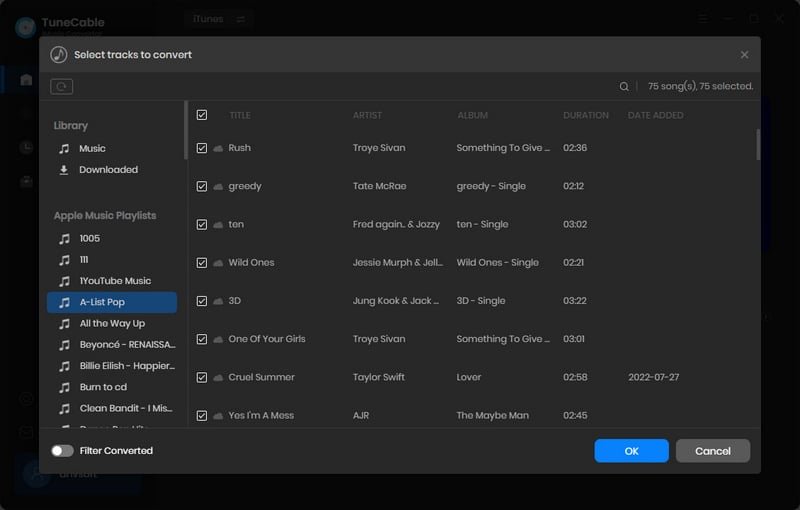
If you prefer the web player mode, open your target songs, hit the "Click to add" icon to let the TuneCable program load the songs on a popup, then you can pick the songs and click on "Add".
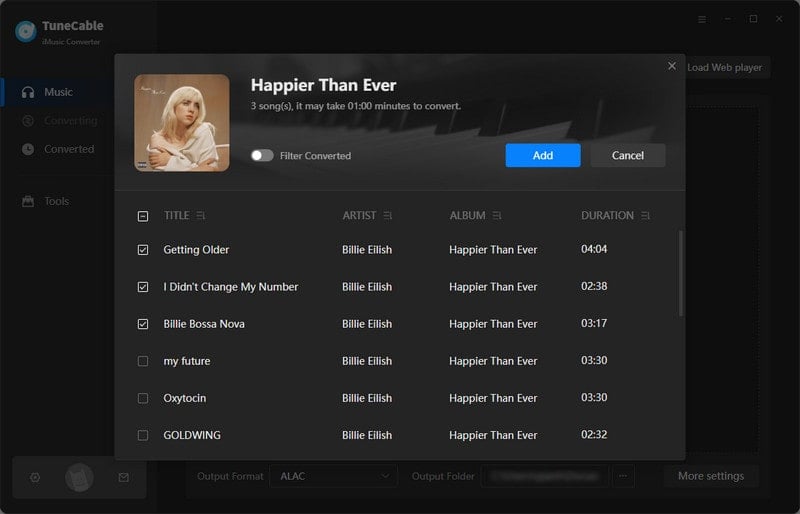
Step 4 Download and Convert iTunes Music
Before downloading these songs, you still can add more songs from iTunes Library to download. Simply click the "Add More" button in this interface to add more Apple Music songs to convert if you want. Finally, click "Convert" to download these selected iTunes music files.
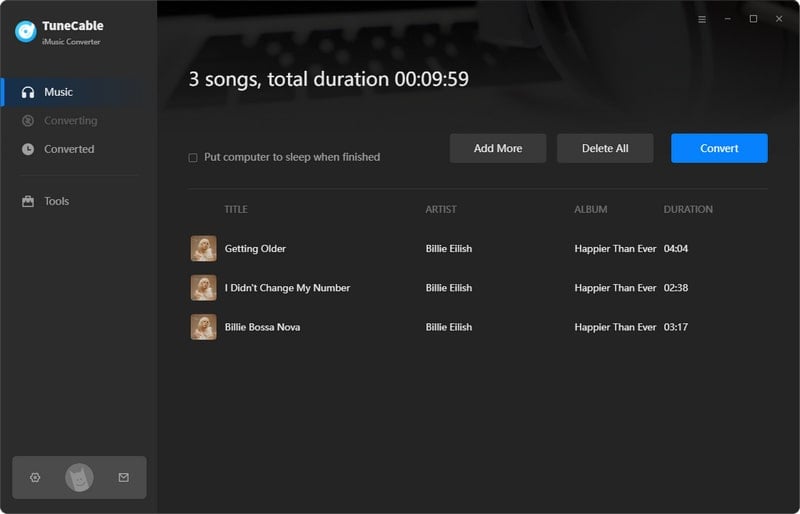
Step 5 View the Downloaded iTunes Music History
Once the conversion process is done, you can view the downloaded iTunes music tracks in the "History" module. To check these tracks more intuitively, you can play these downloaded iTunes songs in TuneCable directly. Moreover, they all remain with the original ID3 information, and TuneCable supports editing these tags after conversion.
Click the folder icon behind each song to open the output folder directly. As you can see in the screenshot below, these iTunes Music files are really saved on your computer. Now follow "Part 2.2" to see how to sync them to Spotify. (Tips: These download iTunes music files can be saved on every device for playing.)
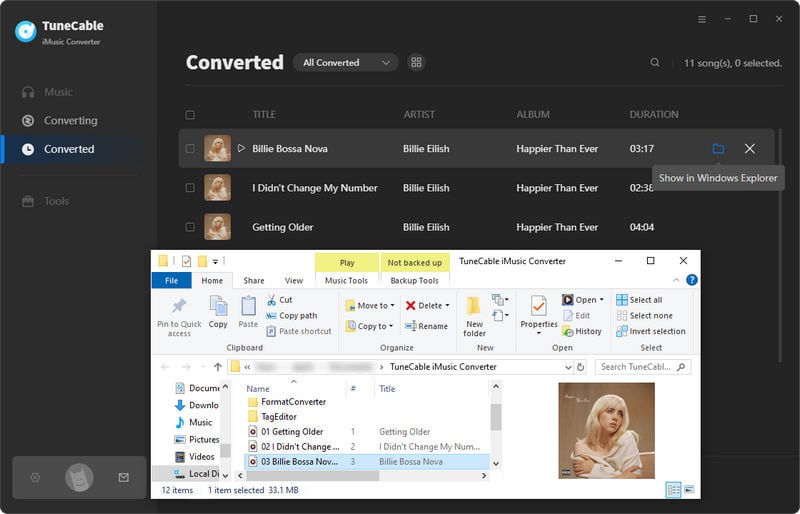
Now you've got the downloaded iTunes music files, and what we gonna do is to import these songs to Spotify. We will use another way to sync iTunes music to Spotify. See how to do it.
Step 1 Launch Spotify Client on Computer
Now launch Spotify client and go to "Edit" >> "Preferences".
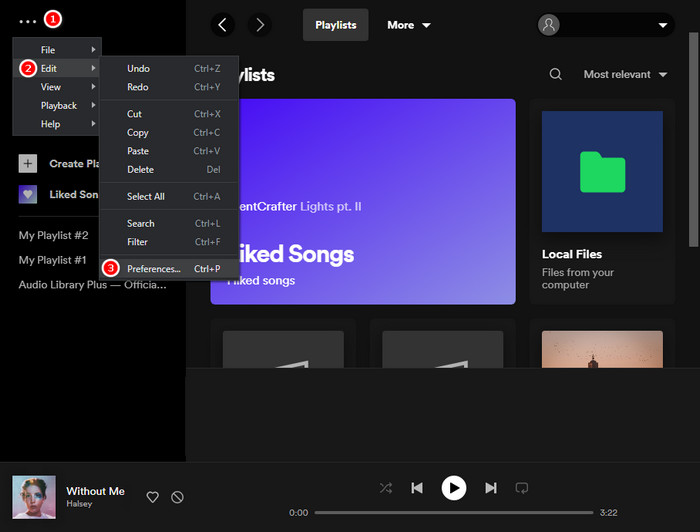
Step 2: Add "iTunes Folder" to Spotify
Scroll down to "Show songs from" and click "ADD A SOURCE" to import downloaded iTunes music to Spotify.
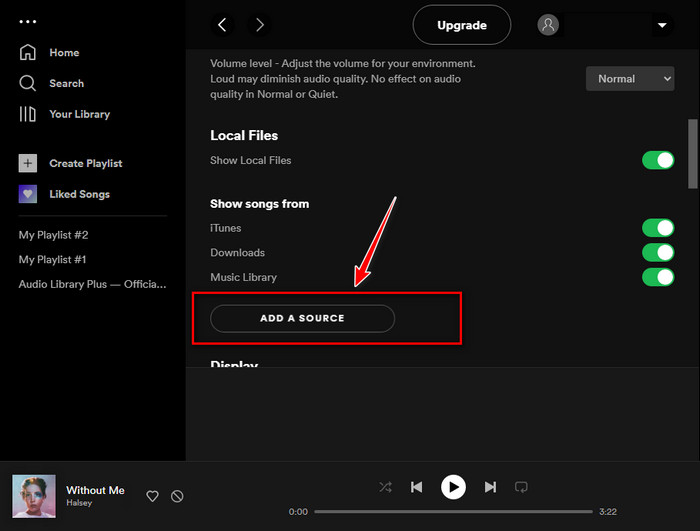
Step 3: Import Downloaded iTunes Library/Playlists & Apple Music to Spotify
Choose "TuneCable iMusic Converter" folder and click "OK" to import your iTunes Music to Spotify.
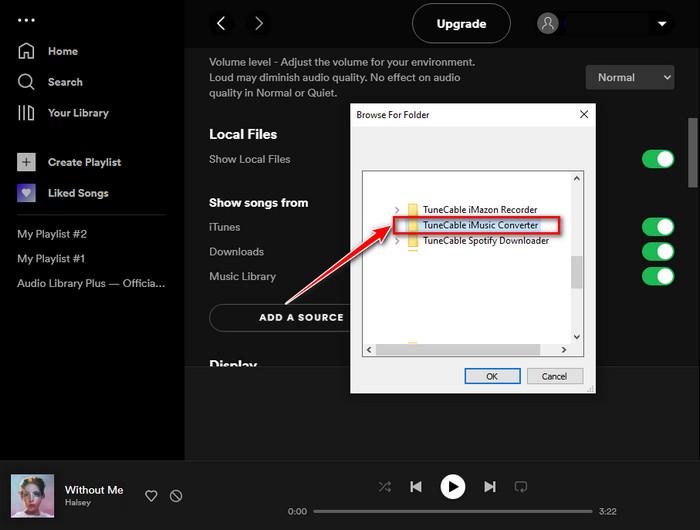
In short, the two approaches above are to convert iTunes music and Apple Music playlists to Spotify for playing. One syncs iTunes music online, the other downloads iTunes music files first then import them to Spotify for offline listening. You can choose the one according to your needs. iTunes Music and Apple Music downloaded by TuneCable iMusic Converter can be saved on various devices for playing. You can put these songs on USB, PowerPoint, video, Smart Home, etc. for playing and editing. You don't need to worry about the expired subscription anymore. With TuneCable, you can easily enjoy music whenever you want! Now, start to transfer iTunes music to Spotify!
 What's next? Download TuneCable iMusic Converter now!
What's next? Download TuneCable iMusic Converter now!