

TuneCable Spotify Downloader
 >
How To >
Spotify Music Tips >
>
How To >
Spotify Music Tips >
Spotify, despite its massive user base and unshakeable position in the streaming music industry globally, has a weaker appeal to music enthusiasts compared to platforms like Apple Music and Tidal Music which focus on high-quality music. However, some users have a strong preference for Spotify and want better sound quality than the 320kbps offered by the platform. This is where Spotify Equalizer comes in. It enhances the beat of music by adjusting the equalizer, providing better sound quality. This is a godsend for users who want to improve the sound quality of their Spotify songs. This article will introduce the features of Spotify Equalizer in detail, how to use it, how it differs from other audio processors, and its shortcomings.
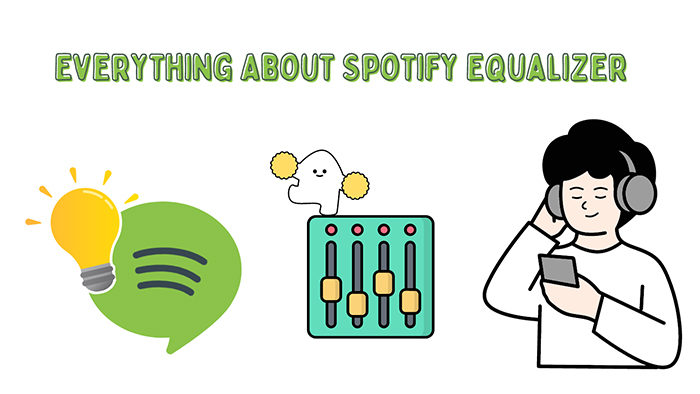
What can you get from Spotify Equalizer? Here we outline the main features of Spotify Equalizer as a basic introduction of this program to fresh users.
![]() 1. Custom Band Adjustment
1. Custom Band Adjustment
Spotify Equalizer supports adjusting five or more different frequency ranges of the audio output, typically including bass, mid-bass, mid-range, mid-treble, and treble. To obtain an ideal music style and enhance the frequency bands where the device's speakers/headphones are underperforming, users can gain or attenuate these frequency bands independently or as a whole. The level of customization enables users to swiftly fine-tune the sound effects to their preferences, greatly enhancing the overall user experience.
![]() 2. Preset Mode
2. Preset Mode
Spotify Equalizer not only supports custom preset modes. With the intention of skipping the part of manually customizing sound effects every time, Spotify Equalizer has put some thought into the preset mode options. For different types of music, you can preset the desired effect, such as "Flat", "Pop", "Rock", "Electronic", etc., to achieve the purpose of quickly switching sound effects.
![]() 3. Integrate with Audio Quality Settings
3. Integrate with Audio Quality Settings
Under the audio setting column of the Spotify app, combining the Equalizer with other audio quality options (such as streaming bitrate selection) usually imposes a positive effect on the quality and timbre of music playback. Besides, without any extra apps, you can precisely adjust the volume (+ EQ / Booster).
![]() 4. Audio Quality Optimization
4. Audio Quality Optimization
Spotify Equalizer can optimize audio and improve audio quality, allowing users to enjoy clearer and purer music.
![]() 5. Real-time Sound Effect Adjustment
5. Real-time Sound Effect Adjustment
While listening, the sound effects, such as equalizer, volume, etc., can be adjusted in real time. All changes will take effect in no time, without restarting the app or reloading the song.
![]() 6. Perfect Integration with Spotify
6. Perfect Integration with Spotify
Equalizer, as a part of Spotify, is seamlessly integrated with other Spotify features, such as playlists, albums, etc., contributing to music library management and online streaming relish.
![]() 7. Ease to Use
7. Ease to Use
Spotify Equalizer is a professional audio equalizer tool, but that doesn't mean it's complicated to design. On the contrary, it has a low barrier to entry and intuitive interface design. Even if you're an ordinary user without music theory knowledge, you can quickly and easily improve the sound effects of your songs by selecting some preset modes. Even if you don't have high-end headphones or earphones, Spotify Equalizer can still bring you the best sound quality.
![]() 8. No Cost
8. No Cost
Spotify Equalizer is a free audio processing tool that users can use without having to pay any fees.
For professional music enthusiasts, Spotify Equalizer provides more precise control over the gain or attenuation of each frequency band to meet the sound requirements of different scenarios. Meanwhile, non-professionals can simply select preset modes to quickly adjust some basic parameters and improve the sound quality. So, how do these features work? In the following, we will nail down the specifics regarding how to use Spotify Equalizer on different devices.
Here are the common steps to use Spotify Equalizer.
Step 1: Install Equalizer Extension
Visit the Spotify official website (https://support.spotify.com/us/article/equalizer/) and install the Equalizer extension. Once the installation is finished, it appears as soon as the launch of the Spotify app.
Step 2: Enable Equalizer Option
In general, navigate to "Settings > Audio Quality/Playback > Equalizer. To enable the Equalizer option, switch the slide to the right to make it green.
Step 3: Adjust the Audio Effect
After enabling the Spotify Equalizer plugin, users can access three sliders on the interface that correspond to different frequency ranges. By manipulating these sliders, users have the ability to enhance or reduce the gain of each frequency band. Furthermore, users can effortlessly apply various predefined settings such as Classical, Dance, Flat, Folk, Heavy metal, Hip hop, etc., and quickly modify the sound quality of their music.
Step 4: Apply the Changes
After you alter the settings according to your preferences, simply save the changes. Users will be able to easily recall this preset and quickly restore their previous sound settings anytime.
Step 5: Close the Equalizer
Head to "Settings > Audio Quality/Playback > Equalizer and disable the Equalizer option so that you can get rid of it.
Above are the detailed steps on how to use Spotify Equalizer. However, there may be some differences in the settings of Spotify across various systems. Therefore, we have also provided instructions on how to find and enable Spotify Equalizer on different systems.
Access Spotify Equalizer on Android
You should note that Spotify Equalizer is not accessible on all Android devices. If your Android device's manufacturer has enabled you to access this feature, you can enable the equalizer within the Spotify Settings on your device. Apart from that, the changes you made to Spotify Equalizer will affect the sound of other apps. Follow the steps below to access Spotify’s equalizer settings.
You may need: Download Spotify Music to Android Phone>>
Step 1: Unlock your Android device and open the Spotify app.
Step 2: In the "Home" section, go to the right corner, and click on the "Settings" icon.
Step 3: Scroll down to "Audio Quality", and click on it.
Step 4: Tap on "Equalizer" to get a prompt that Equalizer can alter the volume unexpectedly on some devices. If you have trouble with it, you should disable it.
Step 5: Then you will come to the Audio and Accessory settings. Turn on the "Equalizer" option and make changes according to your preferences.
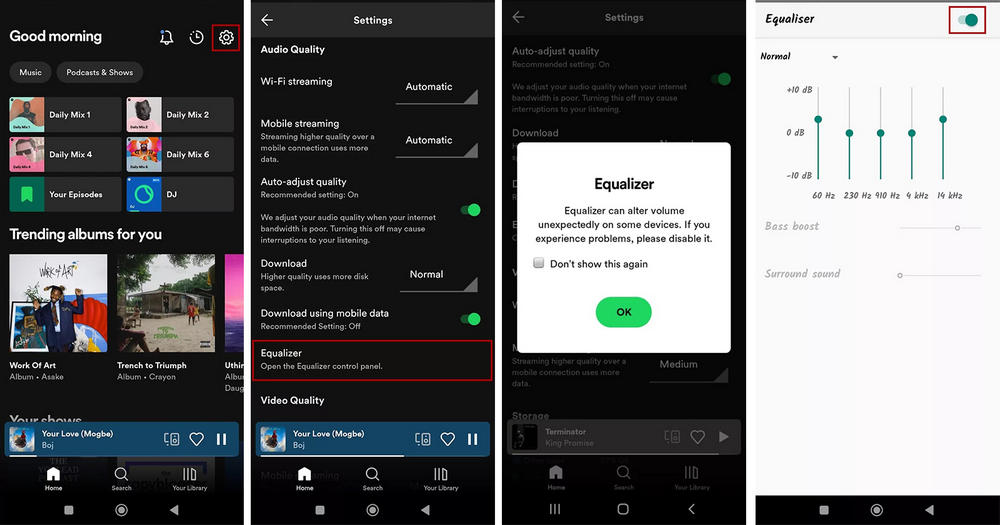
Access Spotify Equalizer on iOS
If you are using an iPhone, the steps for accessing Spotify's equalizer settings are slightly different. Here is how to locate the equalizer settings on your iPhone device:
You may need: Download Spotify Music to iPhone without Premium>>
Step 1: On the iOS device, launch the Spotify app.
Step 2: Go to "Settings > Playback".
Step 3: Scroll down to "Equaliser" and tap on it.
Step 4: Then you will see the equalizer settings. Toggle the switch on the right to turn on the equalizer.
Step 5: Adjust the preferences to improve the audio output. The adjustment can be applied to podcasts simultaneously.
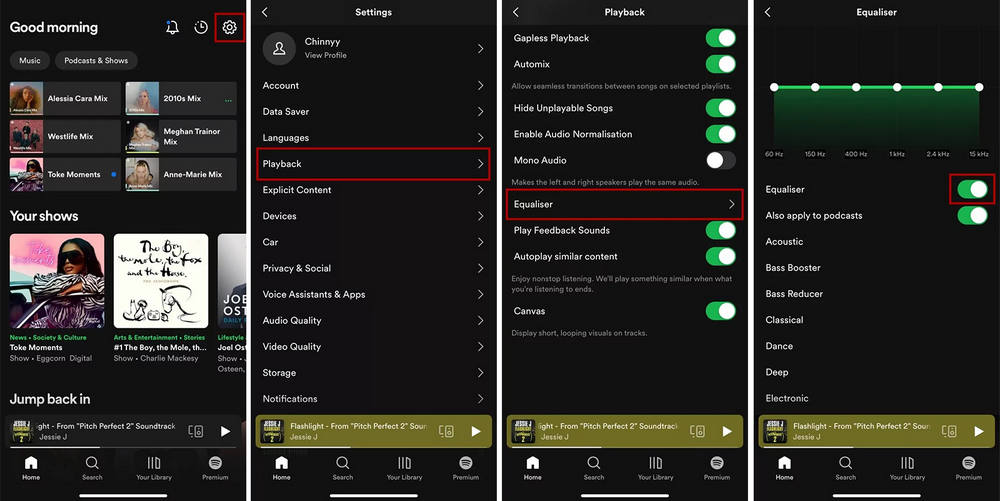
Access Spotify Equalizer on Windows PC / Mac
Taking the same steps will orient you to Spotify’s equalizer setting on Windows PC / Mac.
Step 1: On the Spotify desktop app, go to the "Profile" icon at the top-right corner.
Step 2: Choose "Settings" and select "Playback".
Step 3: Then you will see the Equalizer setting.
Step 4: Turn the "Equalizer" setting on and adjust the sound effect.
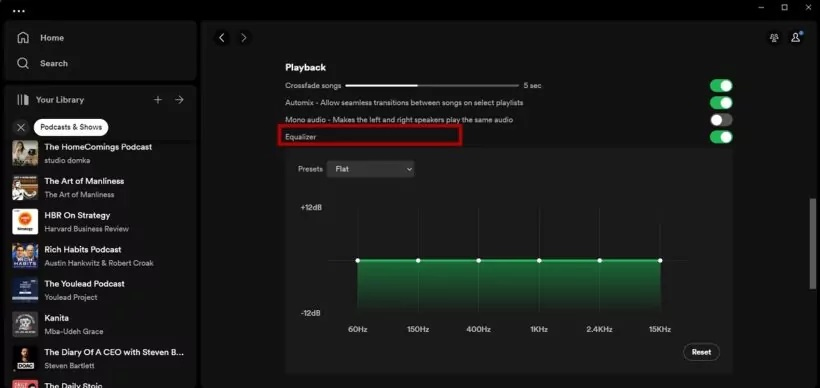
![]() Spotify Equalizer
Spotify Equalizer ![]() Windows Built-in Equalizer
Windows Built-in Equalizer
Windows comes with a built-in audio equalizer tool that users can adjust through system settings. However, compared to Spotify Equalizer, the audio equalizer in Windows is relatively simple and can only adjust basic audio parameters, and it cannot be used across different platforms.
You may need: Import Spotify Music to Windows Media Player>>
![]() Spotify Equalizer
Spotify Equalizer ![]() VLC Media Player
VLC Media Player
VLC is a very popular multimedia player that also provides audio equalizer functionality. However, compared to Spotify Equalizer, VLC's audio equalizer is more complex and may not be user-friendly for ordinary users. In addition, VLC can only be used on Windows and Mac operating systems and does not support Linux systems.
![]() Spotify Equalizer
Spotify Equalizer ![]() Audacity Audio Recorder
Audacity Audio Recorder
Audacity is a professional audio editing software that provides a wide range of audio processing functions, including audio equalizer, compressor, reverb, and more. However, compared to Spotify Equalizer, the operation of Audacity is more complex and may not be easy for ordinary users to learn. In addition, Audacity is a paid software, and users need to purchase it before they can use it.
You may need: Top Spotify Music Playlist Downloaders>>
To sum up, Spotify Equalizer is a powerful and easy-to-operate audio processing tool. Not only does it provide basic audio equalizer functions but it also supports multiple preset modes and custom presets, allowing users to easily adjust the sound effects of music. At the same time, Spotify Equalizer also supports cross-platform use, and users can use this plug-in on different devices. Compared to other audio processing tools, Spotify Equalizer offers greater ease of use and flexibility. Therefore, whether you are a music lover or a professional music producer, you can try using Spotify Equalizer to enhance your music experience.
The Spotify Equalizer is a free and convenient tool. However, it does not come without its drawbacks, and the following are some considerations to keep in mind when using it.
1. The Spotify Equalizer plugin is an exclusive feature of the Spotify app and cannot be installed for use in any other program.
2. To operate the Spotify Equalizer, a device with sufficient performance is required. Installing this plugin on a device with inadequate performance may result in slow or unstable program operation.
3. The Spotify Equalizer plugin has the potential to consume a substantial amount of battery power. If your device's battery drains quickly when using this plugin, it may be necessary to cease its operation.
4. There exists a risk of conflict between the Spotify Equalizer and other audio processing software. In some instances, it may be necessary to remove other audio processing software to ensure the stable functioning of the Spotify Equalizer.
5. The performance and sound quality of the Spotify Equalizer are contingent upon a favorable network environment. It is not advisable to utilize it in areas with subpar network connectivity.
With the assistance of the Spotify Equalizer, you can adjust the sound effects and improve the audio quality. However, if you need to apply Spotify songs to more scenarios, you need to break free from its limitations.
The launch of TuneCable Spotify Downloader is another pleasant surprise for Spotify users. This tool seamlessly extracts music from Spotify and converts it into plain formats for local Windows or Mac PCs. It enables smooth transfer of music between Spotify and other applications, making it easier to mix Spotify songs with DJ software, add Spotify music to Premiere Pro, transfer Spotify music to MP3 players, share Spotify playlists as files, and other diverse uses. In the following part, we will orient you to download Spotify music as local MP3 files.
Key Features of TuneCable Spotify Music Downloader:

Step 1 Install TuneCable Spotify Music Downloader
Get the right version of TuneCable Spotify Music Downloader downloaded and installed. Initiate this program followed by its installation.
On the main interface, two options are displayed. You are allowed to select the Spotify app or the Spotify web player as the music source. The audio quality will be higher when recording music from the Spotify app. However, the conversion speed will be faster when recording music from the Spotify web player.

Step 2 Add Spotify Music Tracks to Download List
Download music from the app: Once you decide to record music from the Spotify app, the Spotify app will pop up automatically. If not, you should check if you've pre-installed this app. On the homepage of TuneCable, you will see an area where you can put the song for parsing. On the Spotify app, simply drag and drop any song, album, playlist, podcast, or audiobook to the designated location of TuneCable.

Download music from the web player: Browse for any song, album, or playlist you are prone to download, enter its homepage, and hit the "Click to add" button in the lower right to load songs.
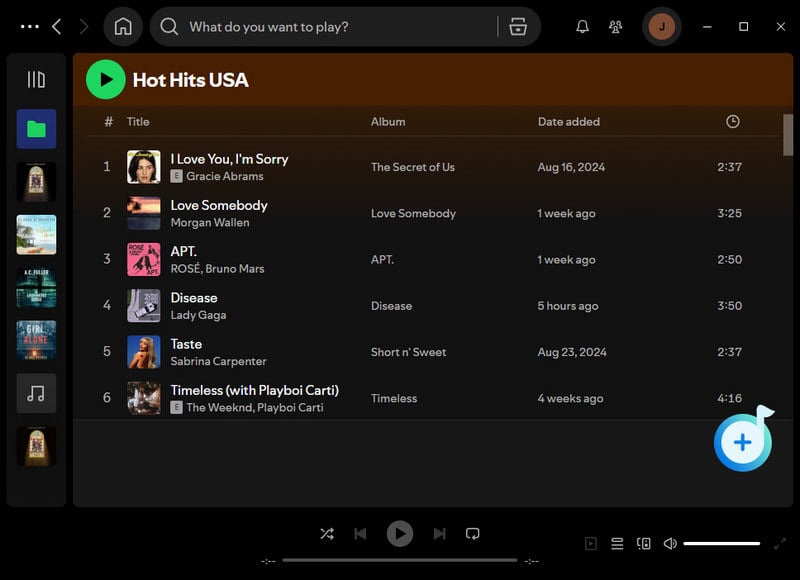
TuneCable will make a list to present available songs. Tick off the items you are inclined to convert and click on the "Add" button to add them to the download list.

Step 3 Alter the Output Settings According to Your Preferences
The output settings can be altered before the conversion. Go to the "Settings" section and check which option piques your interest. To get MP3 files, pick up "MP3" in the Output Format setting. The highest sample rate and bit rate will shift corresponding to the output format.
If you are prone to extract the songs with the best quality preserved. Select the "Auto" option in the Output Format setting, which helps users download Spotify songs in the original quality and format.

Step 4 Convert Spotify Music to Local MP3 Files
To complete the conversion, go back to the "Home" section. If you wish to bulk convert additional songs from other playlists or albums, simply click on the "Add More" button located in the upper left corner. After adding your desired songs, click on the "Convert" button to initiate the conversion process and achieve faster conversion speeds for common formats.

Step 5 Permanent Playback of the Spotify Songs
You will be prompted when the Spotify songs are converted successfully. The pop-up window will show where the Spotify songs are stored. In the "History" column, all download histories are displayed where you can pinpoint your downloaded files through a "folder icon". Converting Spotify songs to MP3 formats is a preface. It's your time to burn these Spotify songs to CDs, share the converted Spotify playlists to friends as files, upload the Spotify songs to other apps, add the Spotify songs to a video as BGM, set the Spotify Music track as your ringtone, etc.

Spotify Equalizer improves the audio output in a convenient and simple way. However, the audio output is a fraction of the users' request. When users seek to unlock greater possibilities, integrate Spotify songs with more programs, and apply them in a wider range of scenarios, converting songs to MP3 format is the most fundamental solution to address their needs. This is why TuneCable Spotify Downloader is a must for every Spotify user. If you find this post helpful, please share it with the people around you. Start a free trial of TuneCable and have fun now!
 What's next? Download TuneCable Spotify Downloader now!
What's next? Download TuneCable Spotify Downloader now!