

TuneCable Spotify Downloader
 >
How To >
Spotify Music Tips >
>
How To >
Spotify Music Tips >
In the era of digital music, Spotify has become a music companion for millions of users around the world. Whether relaxing at home, working out in the gym, or commuting, Spotify provides users with a rich music library to choose from. However, as one of the key factors in the music experience, volume is often limited by devices and environments.
If you are a Spotify user, you may encounter a situation where the volume of Spotify does not seem to meet your needs in some situations. No matter how you adjust the playback volume, you feel that the sound is not loud enough. This article will provide you with a detailed guide to help you improve the volume and sound quality of Spotify under different conditions, as well as provide you with some additional tips and suggestions to obtain a more immersive music experience.
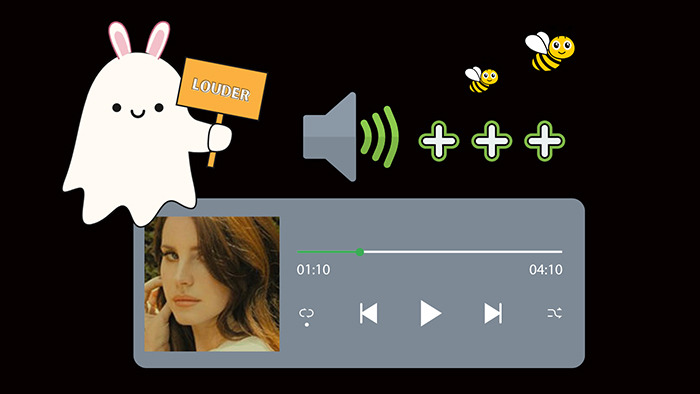
To begin, it's essential to comprehend Spotify's volume constraints. Typically, the playback volume slider on Spotify spans from 0% to 100%. However, this range is flexible and can vary depending on distinct devices and operating systems. Moreover, the maximum volume of the audio output device also contributes to the overall volume output. Consequently, a comprehensive assessment of these factors is necessary to determine if Spotify's volume is being restricted.
If you feel that Spotify's volume isn't sufficiently loud, you can initially attempt adjusting the volume slider directly on the playback interface located at the bottom-right of the screen. By sliding the slider to the right, you can raise the volume; sliding it to the left will lower the volume. If you find the slider's range to be insufficient, explore additional methods in the following sections to amplify the volume.

To avoid harming your hearing, most programs offer 0%-100% most programs offer a volume adjustment range of 0%-100%. However, sometimes in noisy environments or when you need to play music in special scenarios, you may need to adjust Spotify's volume, and even 100% may not meet your needs. Considering this, Spotify also has a built-in "Volume Level" setting. This setting can help you fine-tune the basic volume to reduce the impact of the environment on the listening experience. However, this personalized setting is only available to premium subscribers. The option will not be available in the settings for free accounts. Generally, there are three options for this setting:
![]() Loud: In noisy public places, such as amusement parks, parks, gyms, bars, etc., you can choose loud to make the sound louder. However, a louder sound may reduce the quality of the song.
Loud: In noisy public places, such as amusement parks, parks, gyms, bars, etc., you can choose loud to make the sound louder. However, a louder sound may reduce the quality of the song.
![]() Normal: If you do not adjust it, the program will generally set this option by default.
Normal: If you do not adjust it, the program will generally set this option by default.
![]() Quiet: When you are alone and enjoying a peaceful moment, this option can help you relax more.
Quiet: When you are alone and enjoying a peaceful moment, this option can help you relax more.
Next, let's see how to change the volume level on mobile and computer.
![]() Adjust Spotify Volume Level On Mobile:
Adjust Spotify Volume Level On Mobile:
Step 1: Get physical access to your mobile device (Android phone, iPhone, or iPad), then start the Spotify app.
Step 2: On the primary screen, tap on the "setting icon" ⚙️ in the upper right corner.
Step 3: Now we can adjust the volume level. The procedure differs based on whether you are using an iPhone or an Android device.
For iOS users, initiate by selecting the "Playback" option. Subsequently, you will locate the volume level beneath the "Volume Level" section and can activate the "Loud" setting by tapping it.
For Android users, navigate to the "Volume Level" and opt for "Normal" to enhance it to "Loud".
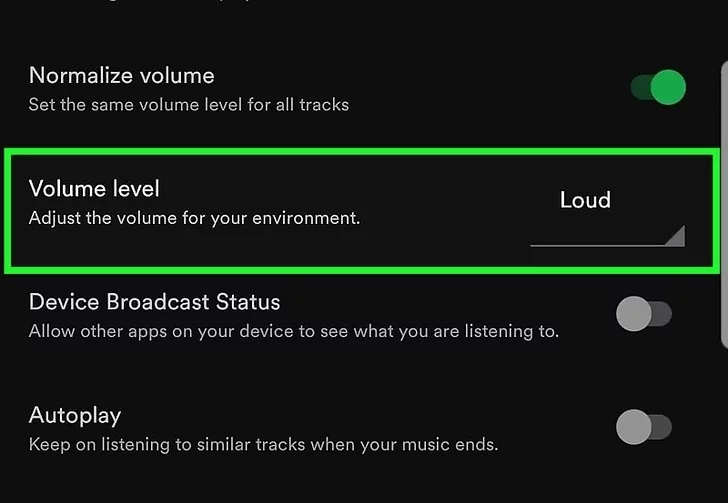
![]() Adjust Spotify Volume Level On Desktop (Win & Mac):
Adjust Spotify Volume Level On Desktop (Win & Mac):
Step 1: On your Windows PC or Mac, launch the Spotify app.
Step 2: In the upper right, click on the "profile icon".
Step 3: In the pull-down menu, choose "Settings".
Step 4: Scroll down to the "Audio quality" section and tap on "Volume level".
Step 5: Switch to "Loud" if you need to increase the base volume.
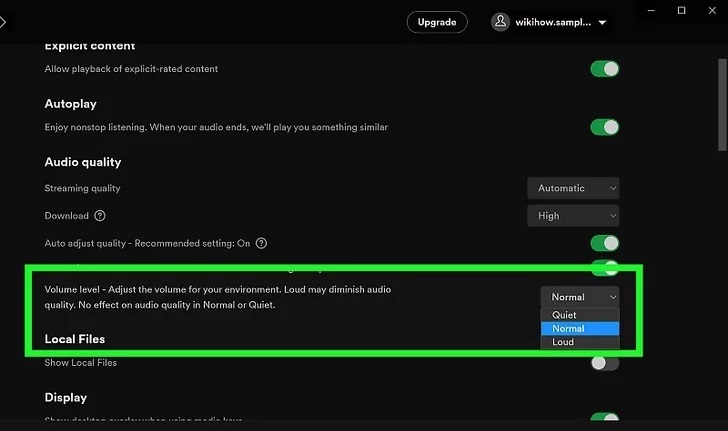
Simply increasing the volume may degrade the sound quality. However, adjusting the audio quality can make the sound appear louder while enhancing its clarity and depth. This setting requires a network connection to be changed. Additionally, if you have enabled "Data Saver", you will need to disable it before modifying the audio quality settings.
![]() Adjust Spotify Audio Quality On Mobile:
Adjust Spotify Audio Quality On Mobile:
Step 1: On your Android or iOS device, start the Spotify app.
Step 2: In the upper right, click on the "setting icon" ⚙️.
Step 3: In the Settings panel, choose "Audio Quality". For Android users, the option might be "Audio Quality" or "Streaming Quality".
Step 4: Go to "WiFi streaming" or "Cellular streaming".
Step 5: You can switch to "High" or "Very High" (Premium users only) to optimize the audio quality.
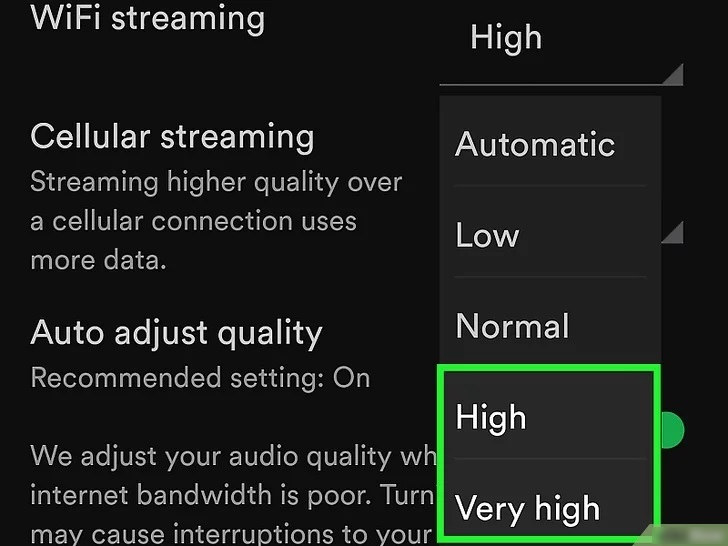
![]() Adjust Spotify Audio Quality On Desktop (Win & Mac):
Adjust Spotify Audio Quality On Desktop (Win & Mac):
Step 1: On your Windows PC or Mac, open the Spotify app.
Step 2: Head to the "profile icon" situated in the top right, and tap on "Settings".
Step 3: In the settings menu, go to the "Audio quality" column and find "Streaming quality".
Step 4: Here you can enhance the audio quality by selecting "High" or "Very High" (Premium users only).
🔔 Note: The streaming quality may experience interruptions or buffering based on the stability of your Wi-Fi connection. Moreover, be cautious of data consumption if you have a restricted data plan. Opting for higher-quality music will result in increased data usage compared to lower-quality options, yet it offers a crisper and superior listening experience.
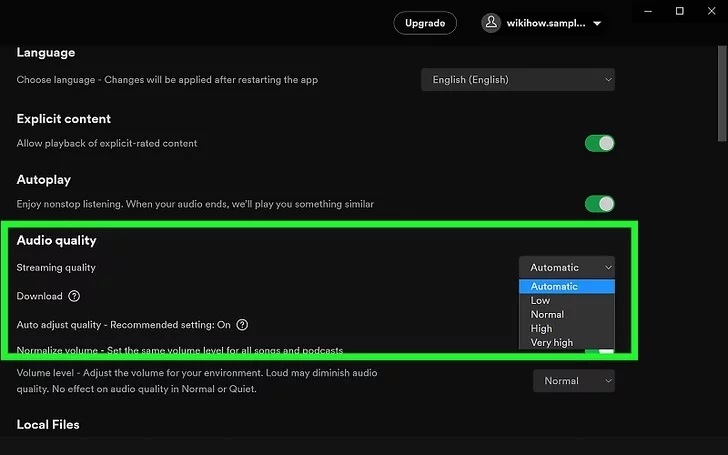
The Spotify equalizer modifies the volume by enhancing bass or adjusting loudness through presets, allowing you to experience music that is louder, more vivid, and full-bodied.
Step 1: Initiate the Spotify app and tap on the "setting icon" ⚙️ to access Spotify settings.
Step 2: Locate the "Equalizer" in this panel. For iOS users, the "Equalizer" option is under the "Playback" section.
Step 3: Turn on "Equalizer" and alter the option of "Presets" to make the music louder, such as "Vocal booster", "Bass booster", or "Loudness".
Step 4: You can fine-tune the equalizer sliders until you achieve your perfect sound balance.
🔔 Note: Select the audio profile that resonates with you. You have the option to utilize presets tailored for various popular music genres, or you can manually adjust the sound spectrum using sliders. The slider on the extreme left is designated for bass frequencies, while the controls on the right-hand side are for treble frequencies. The central sliders allow for fine-tuning of midrange sounds. Should you modify the playback settings and find them unsatisfactory, remember that you can always return to this menu to revert your changes.
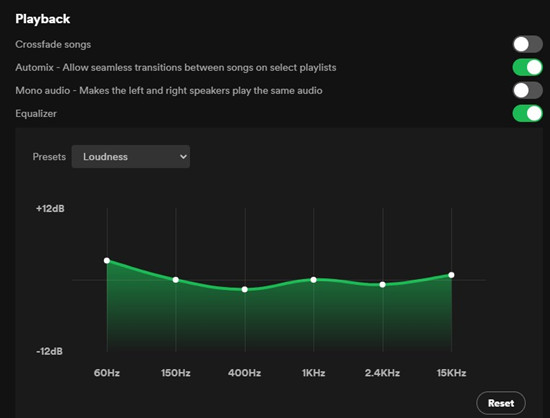
Audio normalization involves calibrating the volume level of an audio track to meet a set target. It aims to ensure uniformity in the volume across audio files, creating a cohesive listening experience from one song to another or throughout an entire album collection. This way, you won't experience sudden fluctuations in audio levels when switching between songs.
However, this stability is maintained by sacrificing some loudness. When you want Spotify songs to sound louder, you need to turn off this feature to increase the impact and enhance the loudness of the playing song.
![]() Disable Spotify Audio Normalization On Mobile:
Disable Spotify Audio Normalization On Mobile:
Step 1: Start the Spotify app on your mobile device.
Step 2: Press on the "setting icon" ⚙️.
Step 3: For iOS users, choose the "Playback" option. Android users should navigate through the "Settings" menu and locate "Playback" by scrolling down.
Step 4: When you find the "Enable Audio Normalization" option, simply turn it off to play a song at its original loudness.
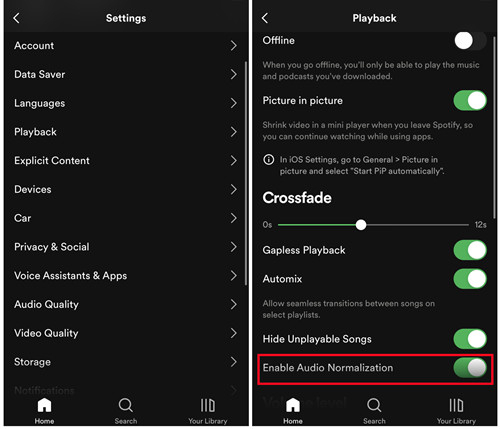
![]() Disable Spotify Audio Normalization On Desktop (Win & Mac):
Disable Spotify Audio Normalization On Desktop (Win & Mac):
Step 1: Move your pointer cursor to the Spotify app and launch it.
Step 2: Go to the "profile icon" and tap on "Settings".
Step 3: In the setting column, find "Audio quality".
Step 4: Turn off the option labeled "Normalize volume" to play a song at its original loudness.
By deactivating audio normalization, you can immerse yourself in the authentic loudness and rich dynamics of your music, preserving its intended volume and potentially enhancing its perceived loudness.
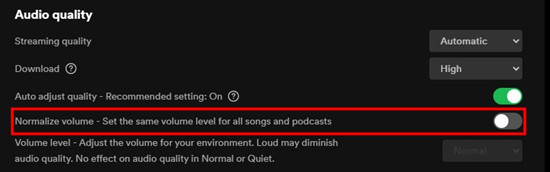
Every player has their own volume range settings. If you feel that changing any setting in Spotify cannot meet your needs and you still want a louder and fuller sound, you can consider importing Spotify songs into other players, such as VLC Media Player, foobar2000, Windows Media Player, and so on, for audio enhancement and playback. However, firstly, you need to download Spotify songs as local files, after which you can freely import Spotify songs into various programs.
TuneCable Spotify Downloader harnesses sophisticated conversion technology to archive Spotify's audio tracks into an array of local song formats. It caters to both the Free and Premium cadre of Spotify users. For those necessitating the bulk downloading of songs, albums, or playlists, it proffers a streamlined, one-click download facility. Post-download, audio files can be systematically organized based on album, artist, playlist, or any criterion you deem fit. Not only has TuneCable Spotify Downloader been meticulously optimized for rapid download processes, but it also boasts unparalleled expertise in maintaining pristine audio quality.
Key Features of TuneCable Spotify Music Downloader:

Step 1: Download and install the TuneCable Spotify Downloader on your computer.
Step 2: Start this TuneCable tool and decide where you want to record music from, the Spotify app or Spotify web player.

Step 3: Afterward, add music from the pop-up Spotify app or Spotify web player.
📡 Add music from the app: Drag any song, album, or playlist to TuneCable and parse the link. Or right-click the "three dots" next to any song, album, or playlist and choose to copy its link. Then paste the link to the designated place of TuneCable.

📡 Add music from the web player: Browse for any song, album, or playlist, and click on its title to enter its detailed page. Then tap on the "Click to add" button situated in the lower right.
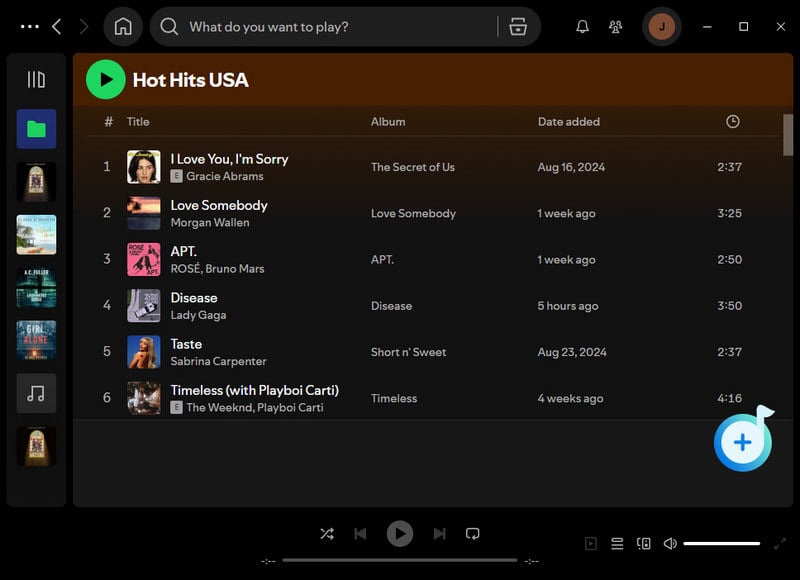
Step 4: Tick off the preferred items from the list and hit "Add".

Step 5: To convert more songs or playlists in bulk, click on "Add More".
Step 6: In the left sidebar, head to the "Settings" section where you are provided with changeable options of the output format, bit rate, sample rate, output folder, output file name, output organized manner, languages, etc.

Step 7: To continue the conversion, navigate to the "Home" page and hit "Convert".

Step 8: TuneCable will conduct an instant conversion in bulk and archive the Spotify music tracks to your preferences. Go to the "History" column you will find the download history and locate the song easily by clicking on the "folder icon" 📁 next to each track.

Having liberated the tracks from Spotify's confines by converting them into MP3 formats, we now possess the liberty to seamlessly convey these songs into alternative media players, where enhancements in volumetric levels can be executed with impunity.
![]() Add Spotify Music to VLC Media Player:
Add Spotify Music to VLC Media Player:
Step 1: Open the VLC Media Player on your computer.
Step 2: Navigate to the upper left corner, and click on "Media".
Step 3: Select "Open File...", "Open Multiple Files...", or "Open Folder" to locate your Spotify Music tracks or folder on your local PC and import them to VLC Media Player for free playback.
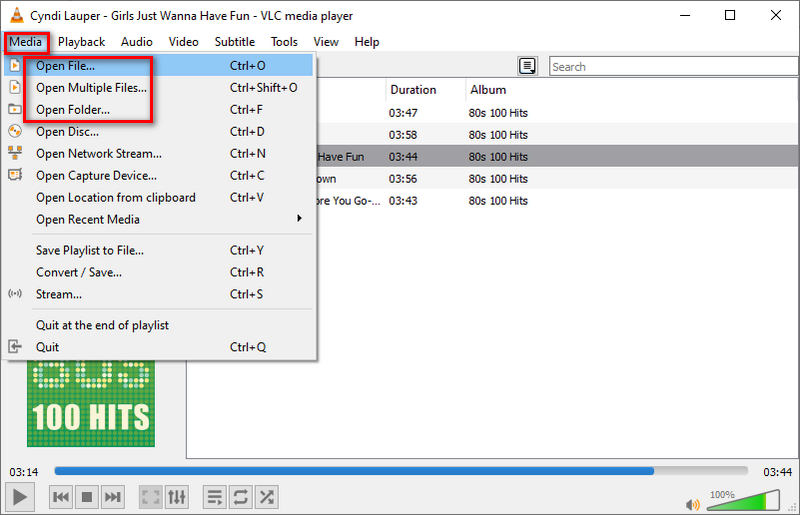
![]() Add Spotify Music to Windows Media Player:
Add Spotify Music to Windows Media Player:
Step 1: Start the Windows Media Player on your computer.
Step 2: In the left menu bar, go to the "Music" tab.
Step 3: Drag and drop the Spotify Music tracks from the local disk to the music library of Windows Media Player for free playback.
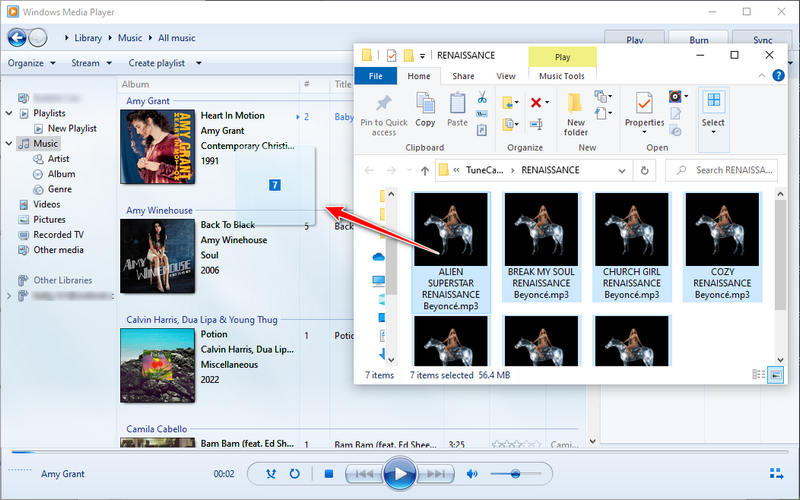
![]() Add Spotify Music to foobar2000:
Add Spotify Music to foobar2000:
Step 1: Launch the foobar2000 on your computer.
Step 2: Head to "File" on the top menu bar.
Step 3: Select "Add Files...", "Add folder...", or "Add location..." to pick your desired music tracks, folder, or saving path. Then you can offline play the Spotify songs via foobar2000 anytime.
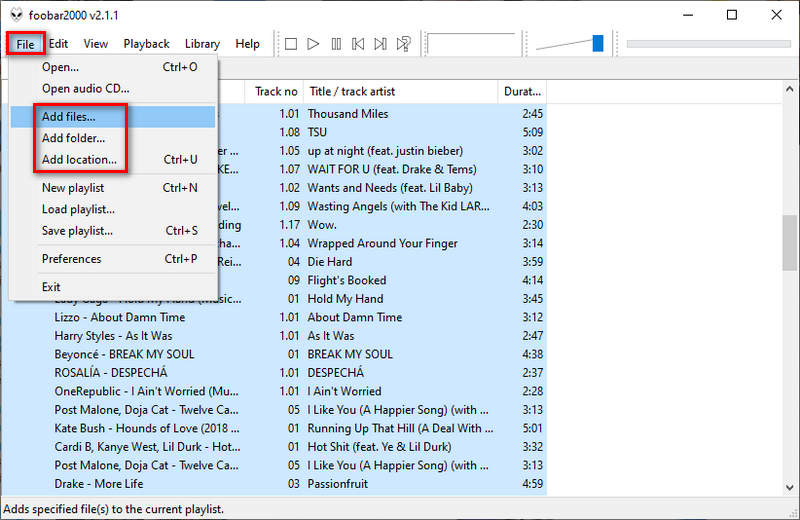
In conclusion, this is the entire scope of our discussion in this article. Without TuneCable Spotify Downloader's intervention, you would be confined to altering various settings within Spotify itself to augment its volume. TuneCable Spotify Music Downloader opens up a plethora of possibilities for you. You can leverage other tools to play Spotify songs and enable the downloaded Spotify tracks to be transferred to a multitude of different devices, allowing you to revel in the joy of offline playback anytime, anywhere. Start a free trial of TuneCable and have fun now!
 What's next? Download TuneCable Spotify Downloader now!
What's next? Download TuneCable Spotify Downloader now!

Converts Spotify Music, Playlists, Podcasts with lossless quality kept.

Download music tracks from Spotify, Amazon Music, Apple music, YouTube Music, TIDAL, Deezer, etc.

Recover lost 1000+ types of files from disks, partitions, hard drives, SD cards, and other external devices.