

TuneCable Apple Music Converter
Being able to view lyrics while listening to your favorite songs is a great way to fully immerse yourself in the music. Whether you want to sing along with the lyrics or learn the words to a new song that you've fallen in love with, Apple Music makes it easier than ever before. For those who enjoy foreign music, being able to read the lyrics is a great way to confirm the meaning of the song and better understand the culture it comes from. In this article, we'll show you how to unlock the full potential of Apple Music and access the lyrics you desire with just a few simple steps.
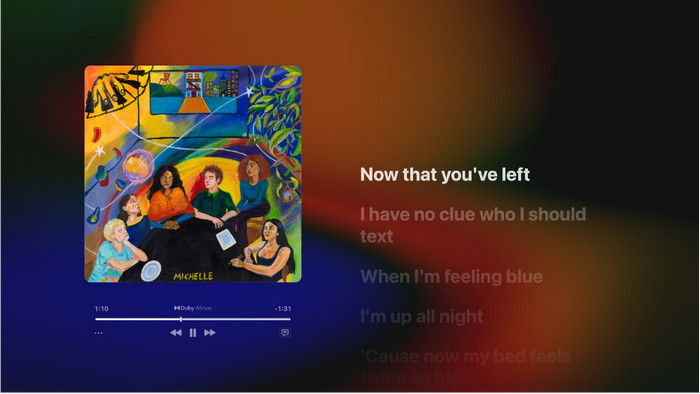
Step 1. Open the Apple Music app on your mobile phone.
Step 2. Play a song from the Apple Music catalog.
Step 3. To show or hide lyrics, tap the Lyrics button![]() at the bottom of your screen.
at the bottom of your screen.
After enabling the lyric button, the time-synced lyrics will appear on your screen automatically. If time-synced lyrics are not available for the current songs, you will see the full lyrics instead.
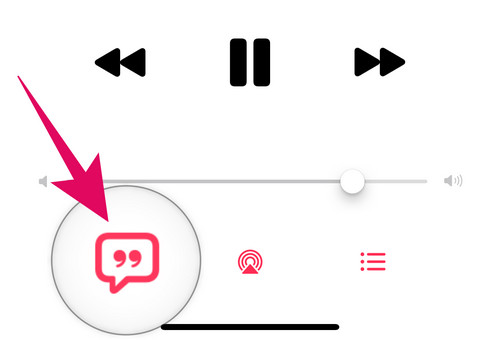
Step 1. Visit the Apple Music web player, and play music from your library.
Step 2. Tap the Lyrics button![]() in the top right corner.
in the top right corner.
You can open the full-screen player by clicking the ![]() Full Screen icon floating on the album artwork at the top of the window. If you have the Music or iTunes app on your computer or device, you can enter lyrics for other songs and view them at any time.
Full Screen icon floating on the album artwork at the top of the window. If you have the Music or iTunes app on your computer or device, you can enter lyrics for other songs and view them at any time.
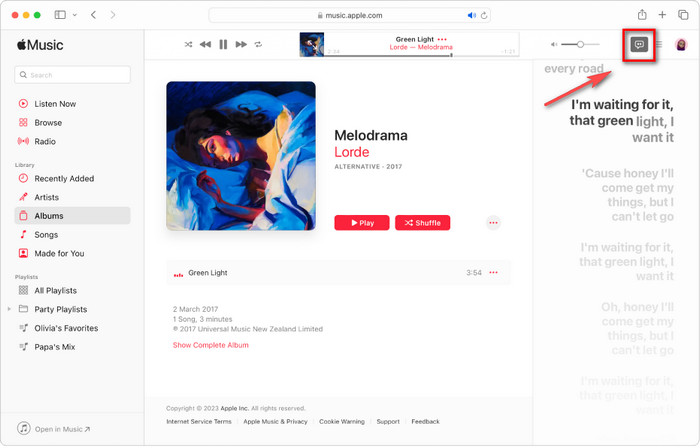
Step 1. Open the Apple Music app on your Mac computer.
Step 2. Tap the Lyrics button![]() in the top right corner.
in the top right corner.
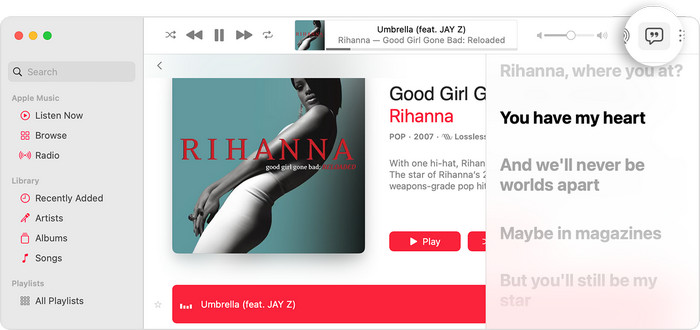
Step 1. Open the Apple Music app on your Apple TV.
Step 2. Play a song from the Apple Music catalog.
Step 3. To show or hide lyrics, tap Lyrics the Lyrics button![]() at the bottom of the TV screen.
at the bottom of the TV screen.
After enabling the lyric button, the time-synced lyrics will appear on your screen automatically. If time-synced lyrics are not available for the current songs, you can select More![]() to view the full lyrics instead.
to view the full lyrics instead.
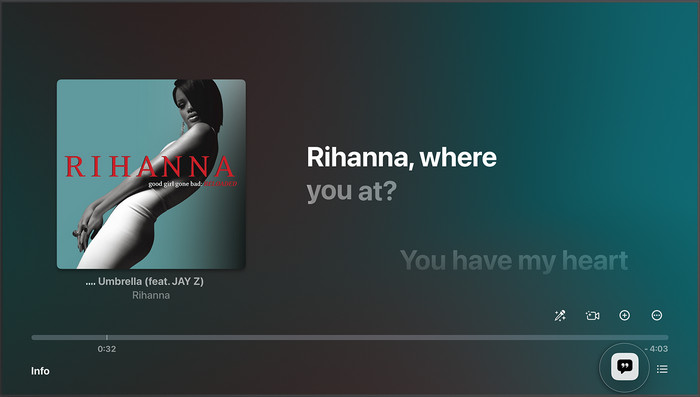
Have you ever listened to a song and struggled to remember the lyrics? TuneCable iMusic Converter has the solution! It is specially tailored for all Apple Music/iTunes users to extract music and lyrics from Apple Music for offline playback. With the lyrics downloading feature, you can now listen to your favorite songs with perfectly timed lyrics that appear line-by-line and beat-by-beat.
But that's not all! This program also offers the ability to convert Apple Music/iTunes songs to popular MP3, AAC, WAV, AIFF, ALAC, and FLAC formats, giving you the freedom to enjoy your downloaded music on any media player. TuneCable even goes a step further by intelligently identifying and keeping the ID3 tags of Apple Music/iTunes songs, such as title, artist, album, artwork, track number, disc number, year, and genre. Say goodbye to the days of struggling to remember song lyrics and hello to better music management with TuneCable iMusic Converter!
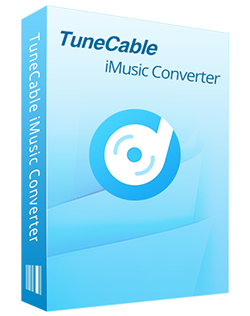
🔹 Download Apple Music/iTunes music/podcasts/audiobooks.
🔹 Convert Apple Music to MP3/AAC/WAV/FLAC/AIFF/ALAC.
🔹 10X faster conversion speed with lossless quality.
🔹 Keep ID3 tag information like title, artist, album, etc.
🔹 Get .lrc lyric files from Apple Music tracks.
🔹 Enable to transfer Apple Music tracks to any device for use.
Step 1 Set up TuneCable iMusic Converter
First of all, you need to download and install the TuneCable iMusic Converter program on your computer. Then run it. You will be directed to the main interface, where you can pick the audio source: iTunes app or Apple Music web player. To download Apple Music lyrics, here we need to choose "Download from Web Player", you can also check more differences below.
Download from iTunes app: this requires installing iTunes/Apple Music app on your computer. You'll get original audio quality Apple Music downloads (up to 3720kbps lossless quality on Mac) with 10x conversion speed.
Download from Apple Music web player: this proceeds conversion without the Apple Music app. You'll get original audio quality Apple Music downloads (up to 320kbps) with 10x conversion speed, and it allows you to save lyrics.
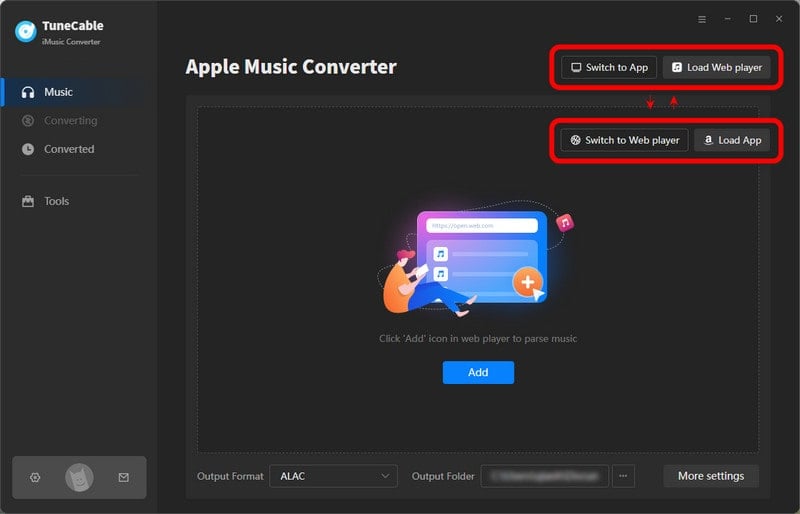
Step 2 Customize Output Parameters
The rich and flexible settings show TuneCable's professionalism very well. Click the "Settings" button in the lower left corner, you are allowed to customize the output parameters according to your preference. Make sure you have checked the "Save lyrics (if provided) option. You can check a more detailed explanation for settings on FAQ.
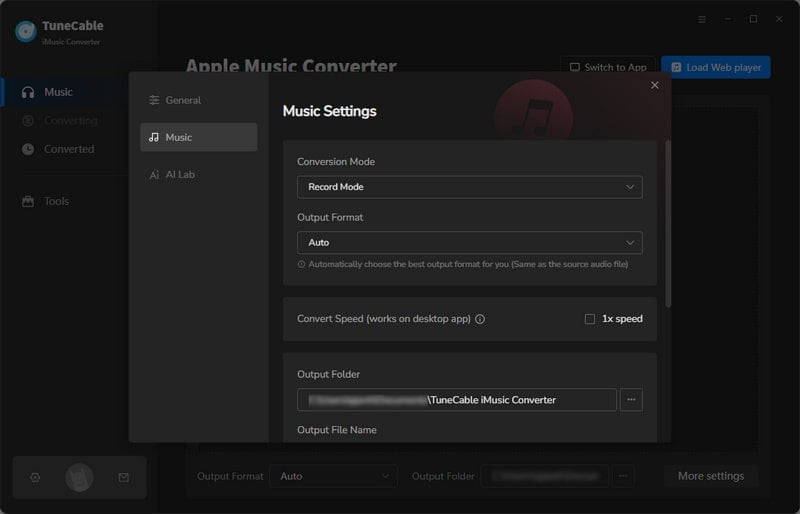
Step 3 Add Apple Music Songs to TuneCable
If you are using the web player mode, TuneCable will pop up a built-in Apple Music web player window. Log into your Apple ID here, then you can browse and open the playlists or albums that you want to download, and tap on the blue "Click to add" button in the bottom right corner. You will see a pop-up window listing all the songs available. Select the songs from the list and click on "Add" to enter the convert page.
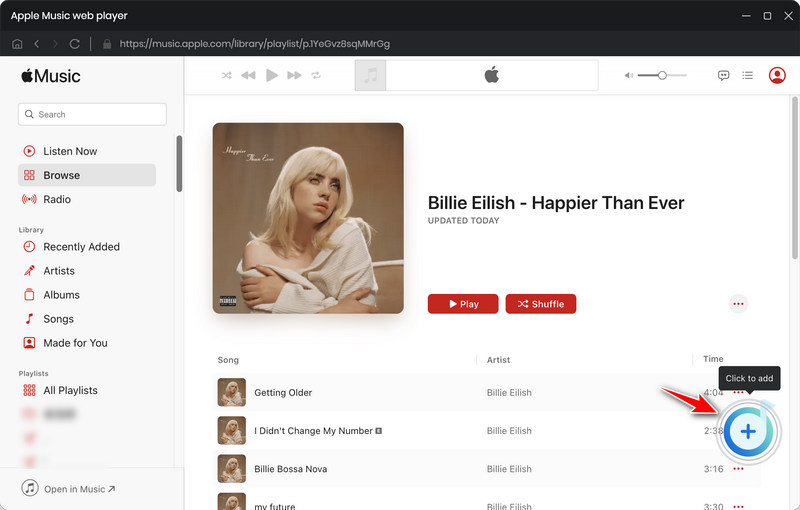
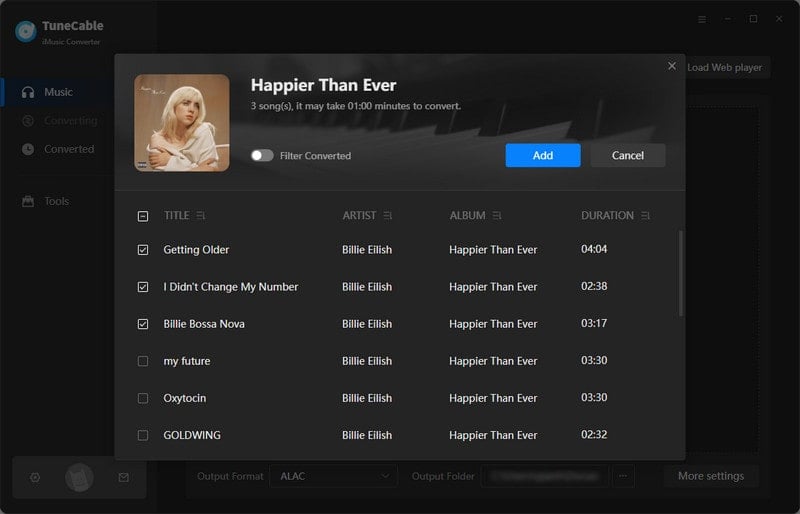
Step 4 Start to Convert Apple Music/iTunes Songs
If you want to download more songs for batch conversion, you can click the Add More button to add songs from other playlists or albums. Then simply click on "Convert" to start converting at once.
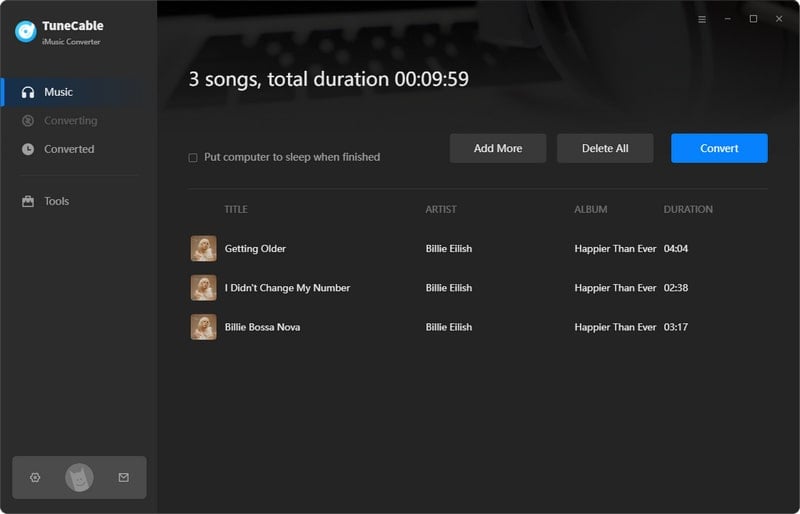
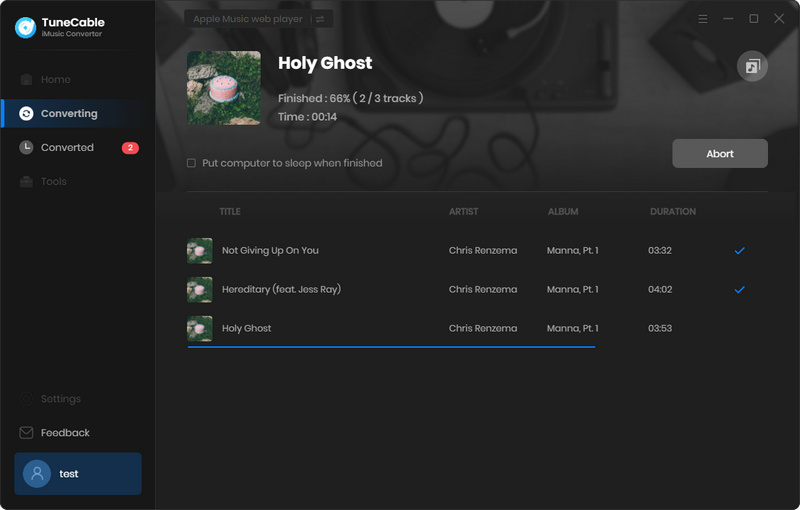
Step 5 Check Downloaded Apple Songs Locally
When the conversion is complete, you can head to the "History" tab to check your Apple Music download history. The output folder will also pop up automatically, now you will find that Apple Music songs have been downloaded with original audio quality, and the lyrics have been saved as .lrc files on your local computer.
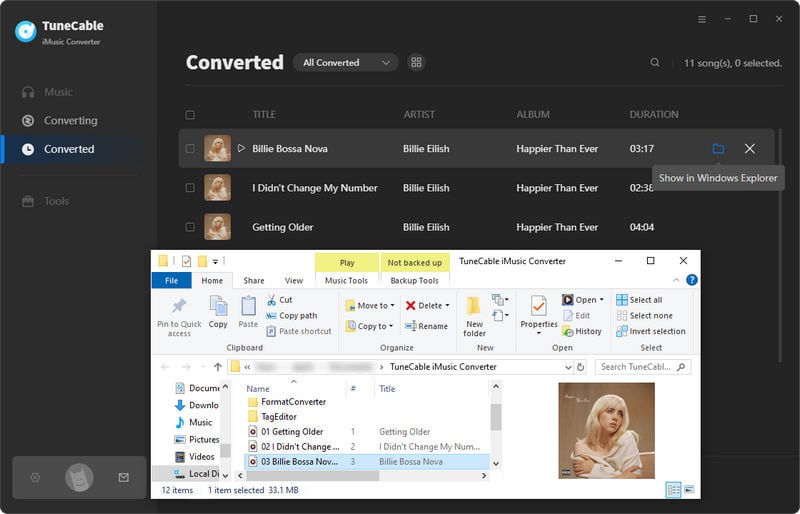
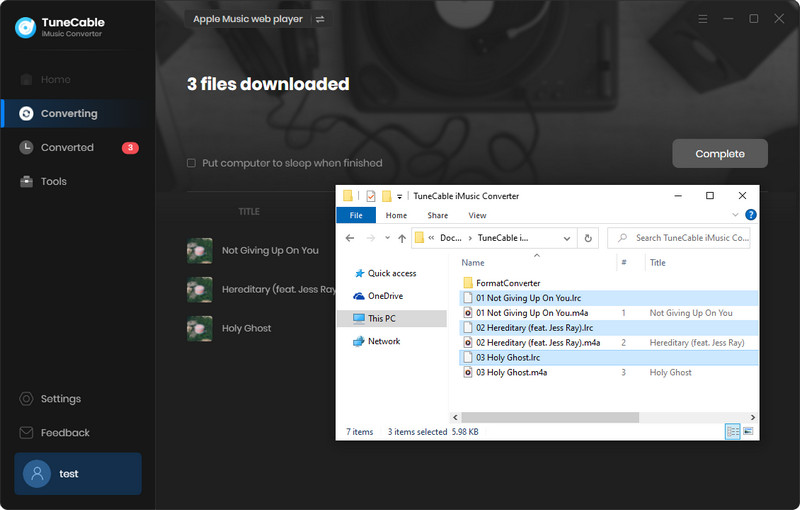
Q1: What to do if I don't see lyrics?
If the Lyrics button is grayed out or you can not see the lyrics, there are some troubleshooting:
Q2: How to Share Lyrics With Someone?
Solution 1: On the Apple Music app, find a song you want to share lyrics from, and tap the three horizontal dots next to the song name. Choose "Share lyrics", and tap the line to share via Messages or SNS. This way allows you to share text only.
Solution 2: Download the real lyric files via TuneCable iMusic Converter as Part 5, then you can share the full lyrics with others.
Q3: If lyrics are wrong or unavailable for a song?
You can report missing or incorrect lyrics by going to www.apple.com/feedback/apple-music.html.
Q4: How to report a concern with lyrics?
Q5: How should I choose under TuneCable Settings?
Output Format & Audio Quality: TuneCable provides different audio formats, including MP3, FLAC, WAV, AAC(M4A), AIFF and ALAC. You can also choose "Auto" to download the original audio format files and keep the original audio quality. Once you choose Auto, the bit rate and sample rate options will be unavailable for adjusting which means TuneCable will download the best quality only.
Output File Name: TuneCable allows you to rename the downloaded files automatically with any combination of Track Number, Title, Artist, Album, Playlist Index, or Year. For example, if you choose "Track number + title", then you will get a file named as "01 Not Giving UP On You.mp3" after conversion. And if you need to list all downloaded songs in original playlist order, just pick "Playlist index" instead of "Track number".
Output Organized: this option enables you to sort the downloaded Apple Music songs via Playlist, Artist, Album, Artist/Album, Album/Artist, Playlist/Artist, or Playlist/Album. For example, if you choose Artist/Album for downloading an album, then you'll find the downloaded songs under: C:\Users\xxx\Documents\TuneCable iMusic Converter\Artist Name\Album Name.
Now we have introduced how to view Apple Music lyrics on your mobile phone, computer or Apple TV devices. To get time-synced lyric files from Apple Music, TuneCable iMusic Converter will be your top choice. This tool allows you to download songs, albums and playlists from Apple Music along with lyric files easily. You can enjoy your favorite Apple Music/iTunes tracks without struggling to remember lyrics anymore.
 What's next? Download TuneCable iMusic Converter now!
What's next? Download TuneCable iMusic Converter now!

Download Apple Music, iTunes Music and Audible audiobooks with lossless quality kept.

Download music tracks from Spotify, Amazon Music, Apple music, YouTube Music, TIDAL, Deezer, etc.

Recover lost 1000+ types of files from disks, partitions, hard drives, SD cards, and other external devices.