

TuneCable iTadal Music Converter
 >
How To >
Tidal Music Tips >
>
How To >
Tidal Music Tips >
Tidal sets itself apart from other streaming music services by prioritizing high-quality audio and implementing a unique business model for its artists. Its extensive collection of millions of songs, podcasts, music videos, live concert recordings, and carefully curated playlists, some of which are exclusive, further enhances its appeal.
Tidal is accessible on a variety of devices, including computers, smartphones, tablets, and smart speakers. However, some may wonder if it is possible to burn Tidal music to a CD for listening on a CD player or in the car. Fortunately, the process of burning Tidal music to a CD is explained in this post.
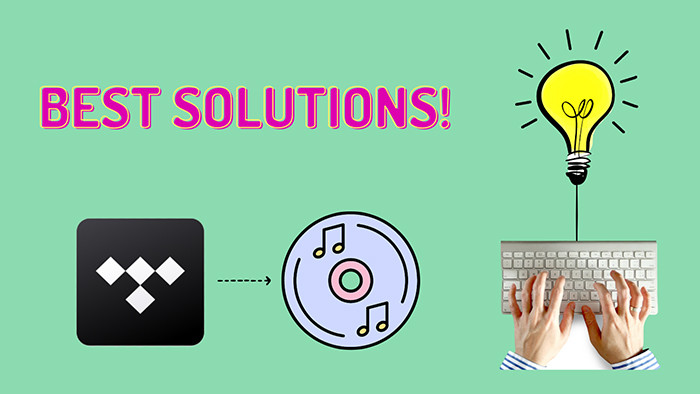
There is no straightforward method to burn Tidal music to a CD. Tidal offers two subscription tiers: Tidal Individual ($10.99/month) and Tidal Family ($16.99/month). Only Tidal subscribers are permitted to download Tidal music for offline listening. However, all downloaded Tidal songs are safeguarded by DRM encryption and can only be accessed via the Tidal mobile app.
To burn Tidal music to a CD, the only solution is to convert the Tidal songs to CD-compatible formats such as MP3 or WAV. By doing so, you can transfer Tidal songs to a CD and burn them onto the disc for listening pleasure.
In the subsequent sections, we will outline all the prerequisites necessary for burning Tidal to a CD and demonstrate how to convert Tidal music to MP3, WAV, or other common formats before using CD burning software to burn Tidal songs onto a CD.
Ever since its release, TuneCable iTadal Music Converter has been recognized as a dependable music converter. It allows for ripping music from Tidal in popular formats, including MP3, AAC, FLAC, WAV, AIFF, and ALAC. You have the freedom to customize the output format, bit rate, and sample rate to suit your needs and import the Tidal Music files to different programs.
With TuneCable, you will not lose access to the Tidal Music library or any downloaded tracks, even after canceling your Tidal subscription.
This program can perform batch conversion while preserving the full ID3 tags. Additionally, it has a rapid conversion speed and does not compromise audio quality, even when extracting songs in master quality.
Let's take a look at the comprehensive guide on how to convert Tidal Music tracks, albums, and playlists to unencrypted local files in common MP3, WAV, or other formats and then burn the converted Tidal songs to a CD without limitations.
Key Features of TuneCable Tidal Music Converter:

Step 1: Initiate TuneCable Tidal Music Converter on PC
To begin using TuneCable Tidal Music Converter, you need to first install it and then launch the software. Once launched, the pre-installed Tidal Music app will be automatically opened. However, if the Tidal Music app is not already installed on your desktop computer, you should download it from Tidal's official website before proceeding with TuneCable Tidal Music Converter. Once you have downloaded and installed the Tidal Music app, you can return to the TuneCable Tidal Music Converter and proceed with the next step. If you don't want to install the Tidal app, you can extract songs from the web player.
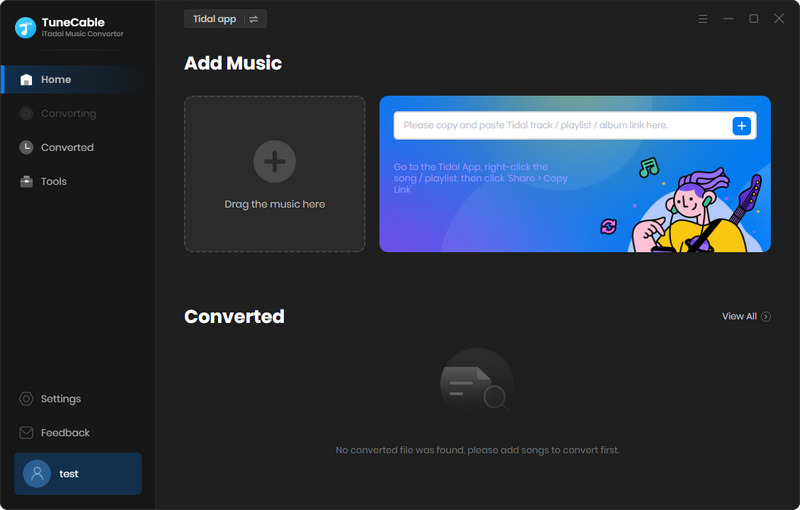
Step 2: Add the Wanted Tidal Tracks to TuneCable
Choose to download songs from the Tidal app or the Tidal Web Player. And then you will need to log in to your Tidal Music account in order to use TuneCable Tidal Music Converter. It is worth noting that all Tidal plans, including the free package, are compatible with the software. However, the audio quality of the music may vary depending on your subscription tier. If you want to download Tidal music in HiRes/MQA quality, you will need to have a TIDAL membership. However, if you have a different Tidal subscription plan, you can still download songs with their original quality preserved. To ensure that you are getting the highest audio quality available based on your Tidal subscription plan, simply check the details of your plan.
Download music from the app: Once you have logged in to your Tidal Music account, you can select your preferred song, album, or playlist and simply click and hold the title to drag it into TuneCable Tidal Music Converter for parsing.
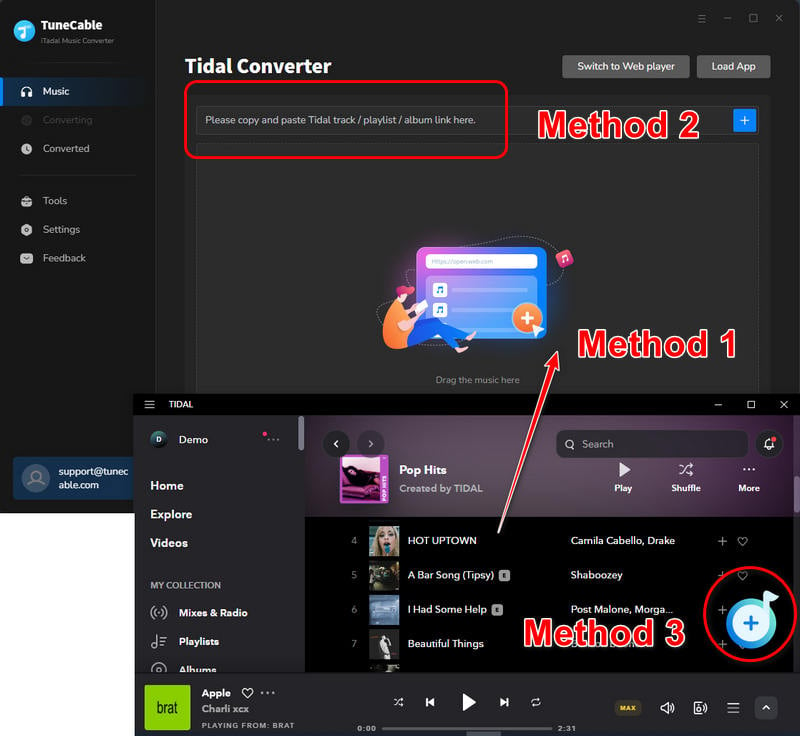
Donwload music from the web player: Open any album or playlist, then tap on the "Click to add" button in ther lower right.
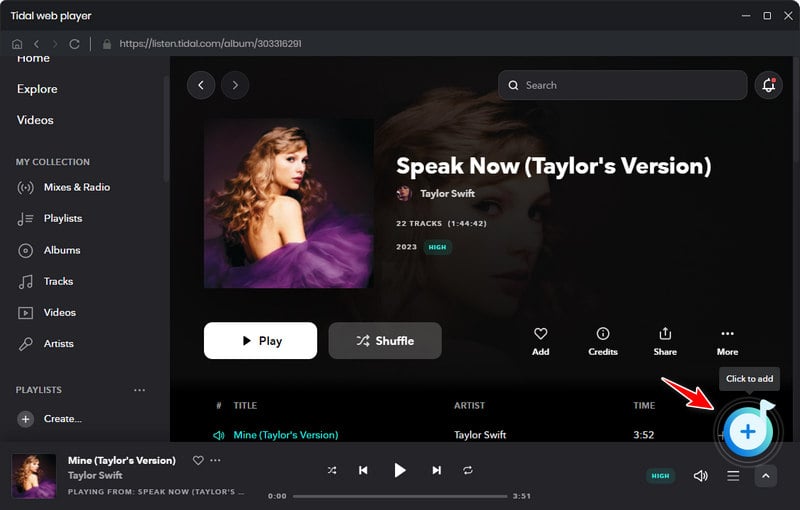
TuneCable will then immediately load the selected song(s). You can then deselect any tracks that you do not want to download and click "Add" to proceed with the conversion process.
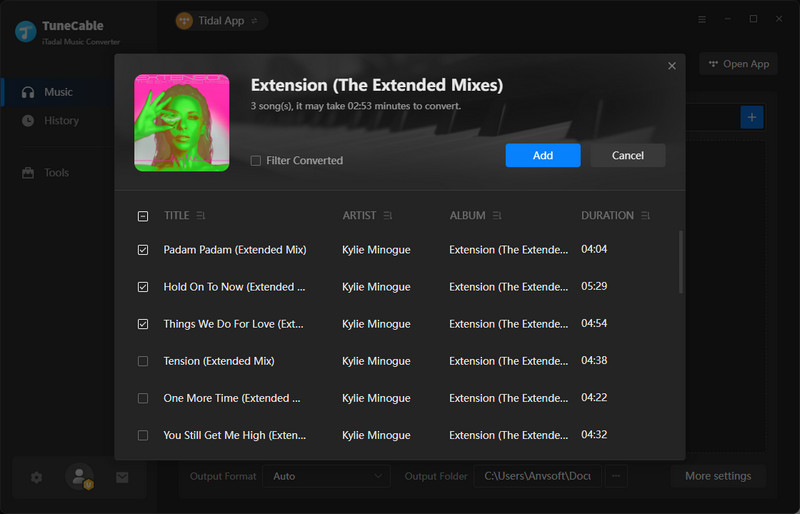
Step 3: Alter the Output Parameters Accordingly
Before converting your selected Tidal music, it is recommended to adjust the output parameters to your preferences. To do this, simply click on the "Settings" button located in the left panel the TuneCable Tidal Music Converter. This will open a settings window where you can make any necessary adjustments.
Note: In general speaking, MP3, WMA, and WAV files can be compatible with a CD. Therefore, in the output format setting, you should choose "MP3" or "WAV". If you want to download Tidal music in lossless quality, "WAV" is a better option.
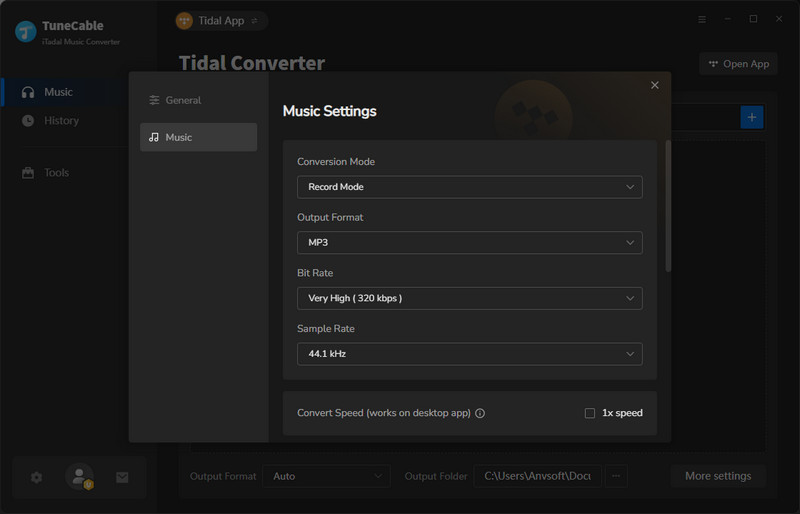
Step 4: Download Tidal Music to Local Files in MP3/WAV Formats
Once you have followed all the aforementioned steps, go to "Home" column, and then you can start the conversion process by simply clicking on the "Convert" button in TuneCable Tidal Music Converter. TuneCable will quickly and efficiently convert the selected Tidal songs for you.
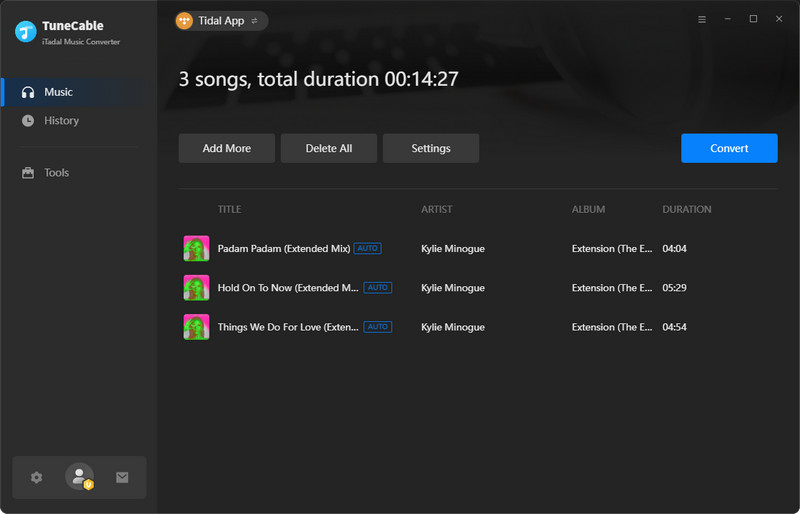
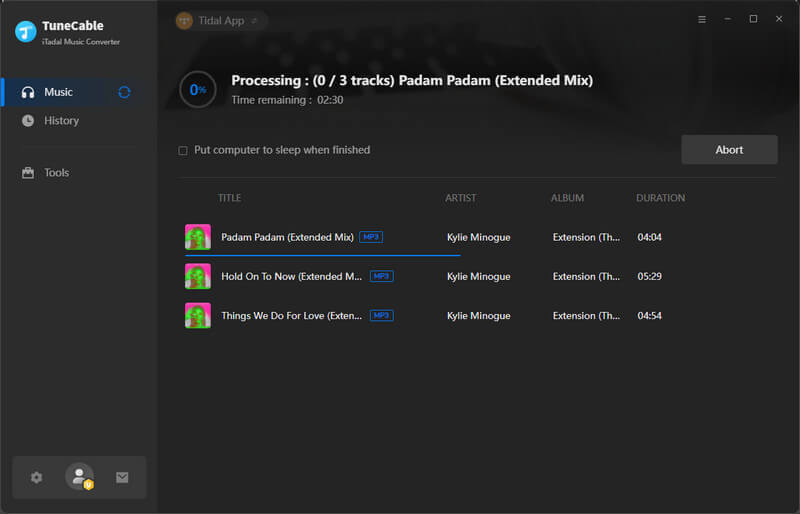
After the conversion process is complete and the Tidal songs have been successfully downloaded, you can find the download record under the "History" column within the software. Alternatively, you can navigate to the designated output folder on your computer to locate the downloaded Tidal music files.
It is worth noting that if you have followed our instructions, the Tidal songs will be converted into unencrypted MP3 or WAV files. This means that you can now enjoy the unrestricted playback of your Tidal music on any compatible device. Moreover, you can use them freely, such as burning them to a CD anytime.
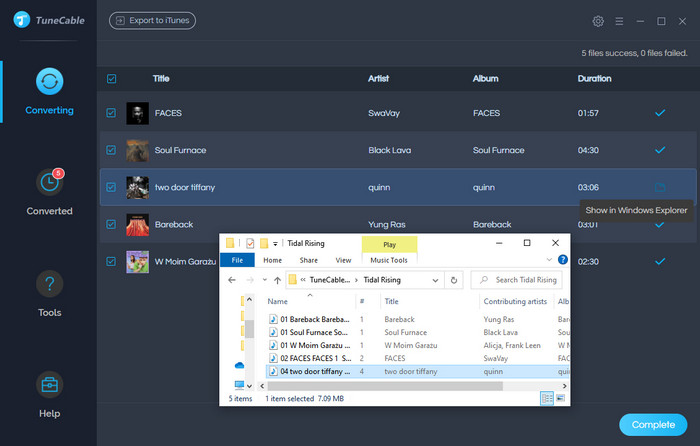
After obtaining Tidal MP3/WAV files, you can easily burn these songs onto a CD. Follow the five efficient methods listed below to learn how to burn Tidal to a CD on your computer.
TuneCable iTadal Music Converter really gets Tidal users. It supports burning the converted songs to a CD directly. Without other CD burners, you can burn the Tidal downloads to a CD easily.
Step 1: Open TuneCable Tidal Music Downloader on your computer.
Step 2: On the left sidebar, go to the "History" section. Tick off the wanted Tidal tracks, then go to the "tool icon" ![]() above. Click "Burn CD" to initiate the CD burner.
above. Click "Burn CD" to initiate the CD burner.
Step 3: There is another option. Head to "Tools > Burn CD", then add the Tidal tracks from the local PC, and then burn them into the inserted CD.
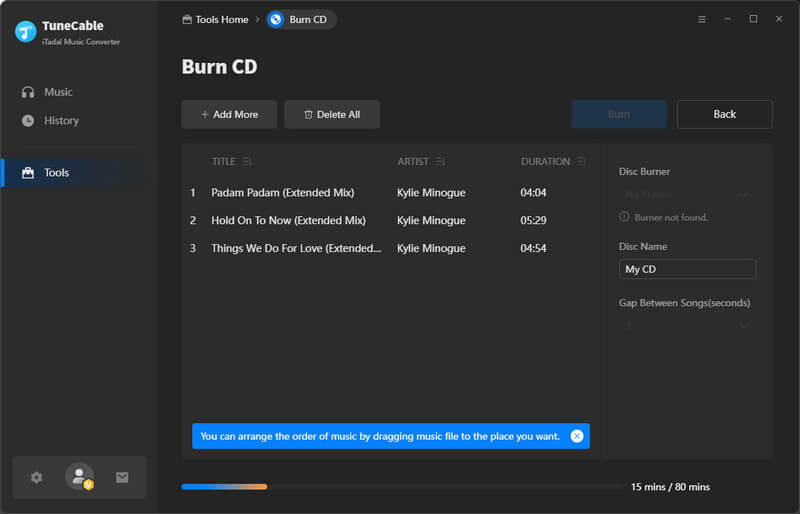
iTunes is a versatile tool that assists in the organization, management, playback, and customization of music and videos. In addition to these functions, it provides options to create MP3 versions of songs, produce ringtones, and burn music onto CDs, among others. It is compatible with both Windows and Mac OS. It is a useful tool that enables Tidal music to be burned onto a CD. The following are the necessary steps:
Step 1: Open the iTunes app on your computer.
Step 2: On the left panel, go to the "Music Playlist" or "All Playlist" tab. Then right-click on it to create a new playlist.
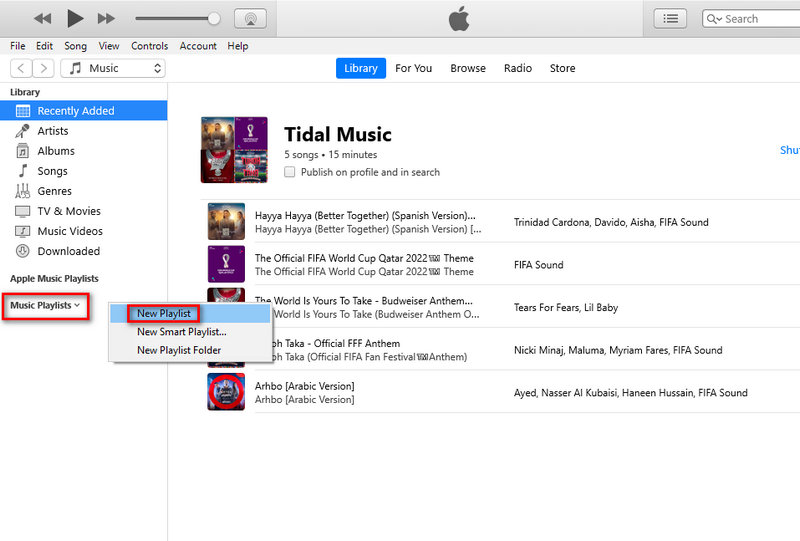
Step 3: Open the output folder of the Tidal songs, and then drag the Tidal songs to this new playlist.
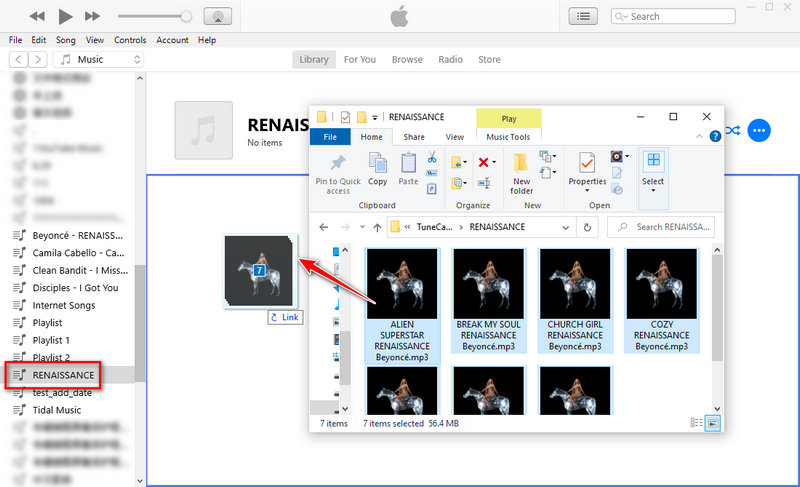
Step 4: Go to the top-left corner, and choose "File > Burn Playlist to Disc".
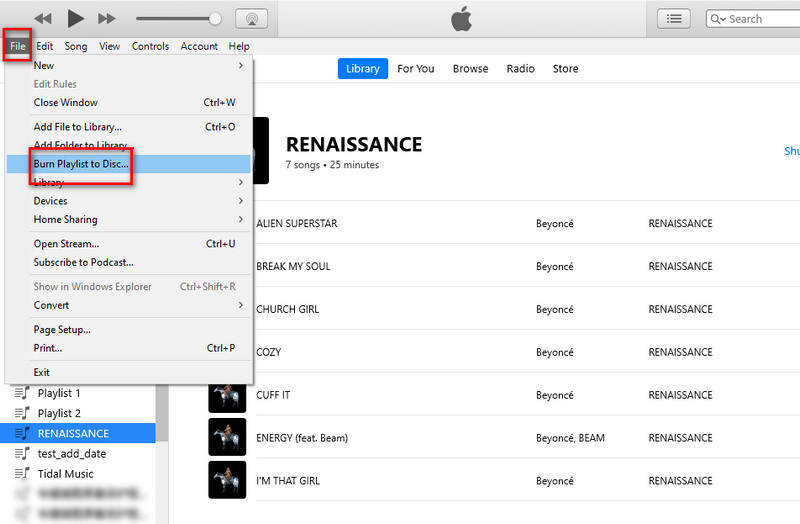
Step 5: Finish the setting of the Disc burner, then click on "Burn" to burn the Tidal songs in the playlist to your inserted CD.
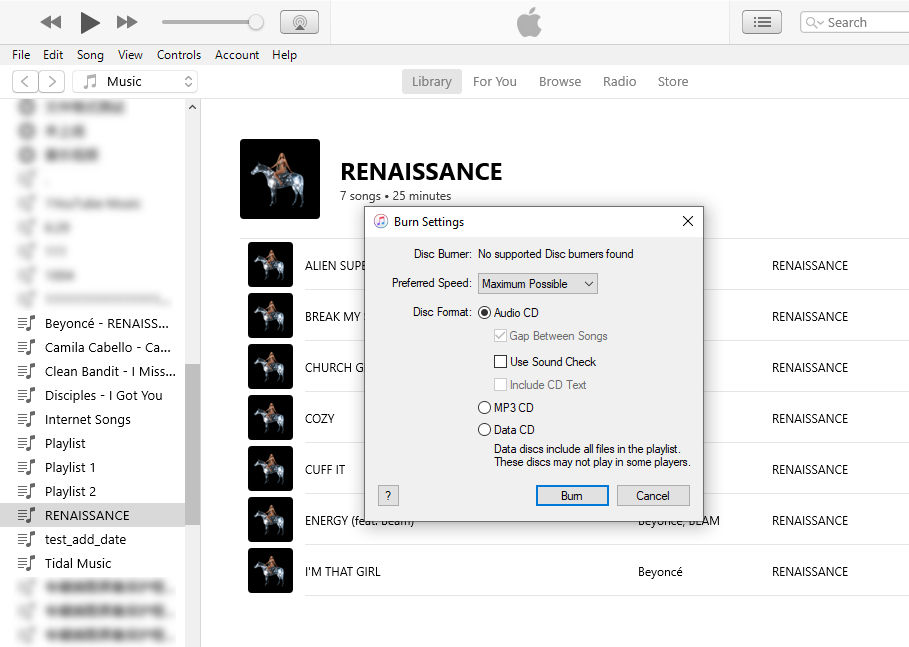
Windows Media Player is a comprehensive media player that comes equipped with a CD-burning feature at no extra cost. If you have a Windows computer, you can utilize this functionality to burn Tidal songs onto a CD.
Step 1: Start the Windows Media Player app on your computer.
Step 2: Go to the "Music" section, and then drag the Tidal songs or folders on the computer and drop them into this music library.
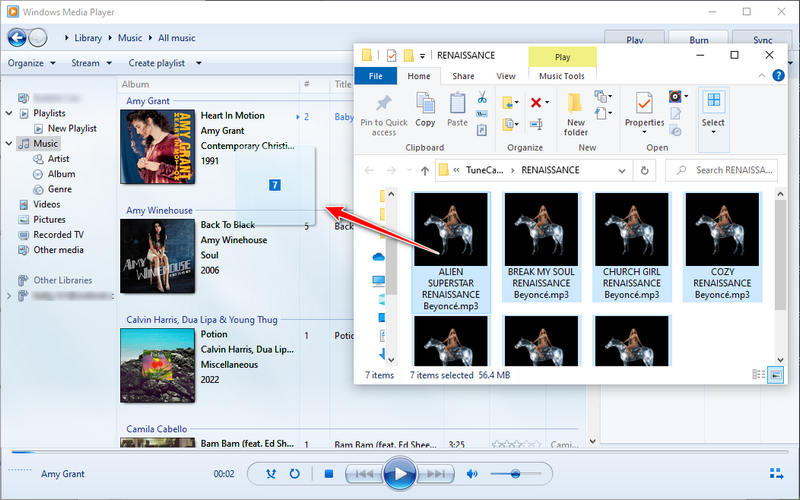
Step 3: After adding the Tidal songs to the music library of Windows Media Player, click on the "Burn" button in the right panel.
Step 4: Then you can drag any track you want and drop it into the Burn section. After adding all Tidal tracks you prefer to the burn list, insert a CD. Then you can adjust the burning settings and finally burn the Tidal music to the inserted CD.
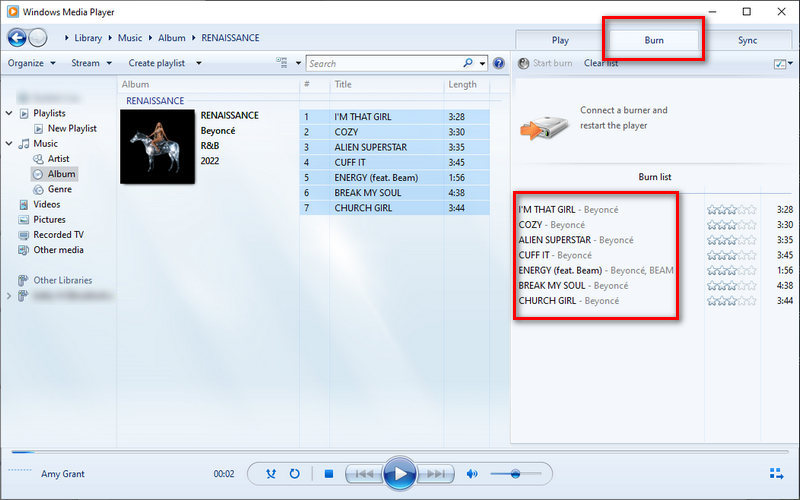
If you're looking to burn a Tidal playlist onto a CD, VLC Media Player is a useful tool to consider. Follow the instructions below to learn how to use VLC Player to burn your favorite music onto a CD from Tidal.
Step 1: Go to "View > Playlist" and then drag and drop your Tidal songs to VLC Media Player
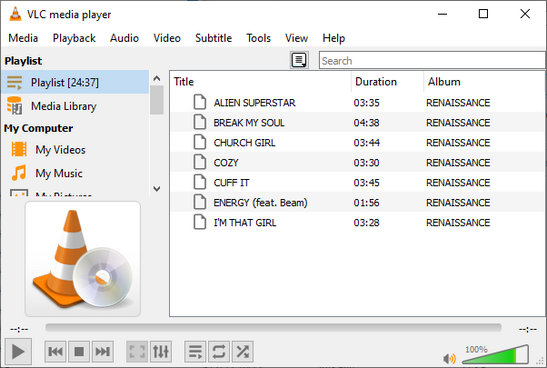
Step 2: Click on "Media" and select "Convert/Save". Choose the "Disc" button for burning and ensure that you have a blank CD prepared on your computer. Insert your audio CD into your CD/DVD drive.
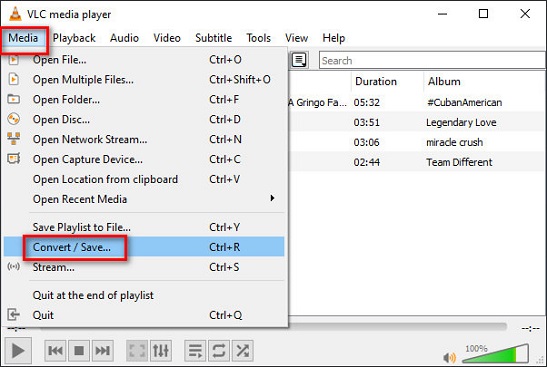
Step 3: Click "Audio CD" and browse to select the CD/DVD drive. Then click "Convert/Save".
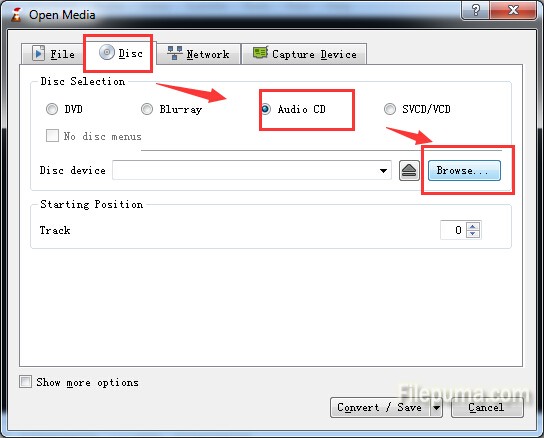
Step 4: In the "Settings" section, select the "Tool" icon and click on the "Audio codec" tab. Choose your desired format, bitrate, channels, and sample rate, and save your settings.
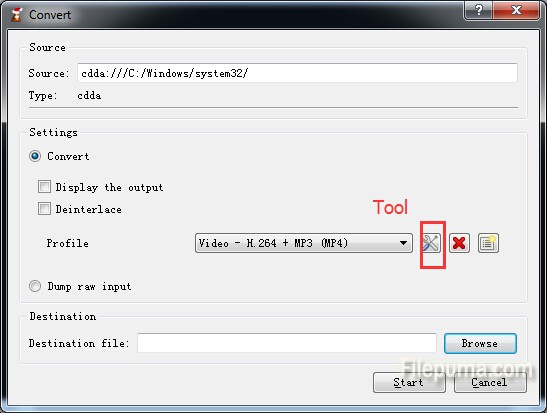
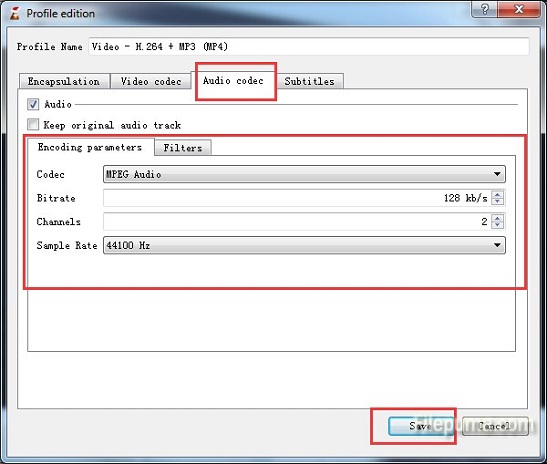
Step 5: Click on the "Browse" button in the "Convert" window to select your desired destination. Click "Start" to begin the conversion process.
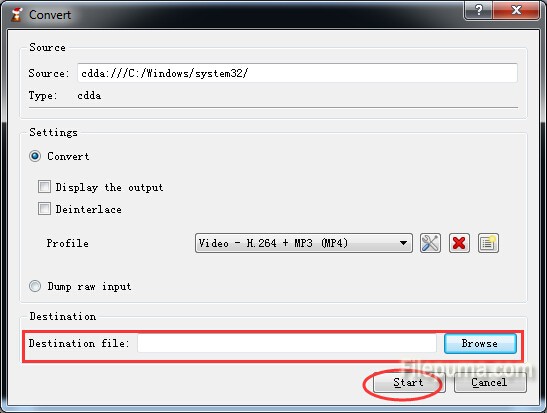
Step 6: Wait for the process to complete, and you will have successfully burned your audio CD.
Burn is an uncomplicated yet sophisticated CD and DVD burning software designed for macOS 10.9 or newer versions. In contrast to iTunes and Windows Media Player, Burn provides additional advanced capabilities, such as CD-Text and mp3 tag editing, enabling you to personalize your disc to your liking. To burn Tidal Music on Burn, follow these simple steps:
Step 1: First, download and install the Burn app on your macOS 10.9 or newer computer.
Step 2: Launch Burn and select the "Audio" option. Insert a blank CD into your Mac's disc drive.
Step 3: Click on the "+" icon to import your converted Tidal MP3 songs. Then, select "MP3 Disc" and click on the "Burn" button.
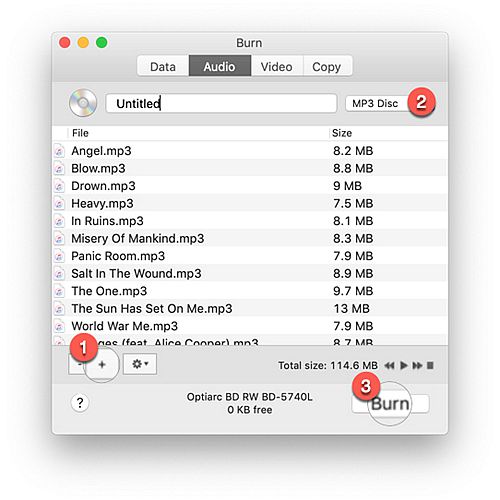
Step 4: A new window will appear. Confirm the "Burn Disc in" path and set the burning "Speed". Hit the "Burn" button again.
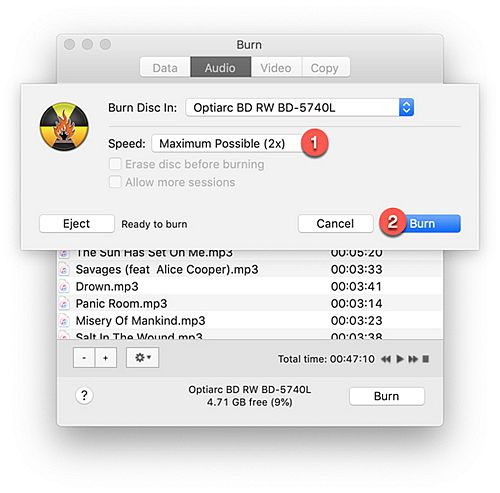
Step 5: Burn will start burning your Tidal songs onto the CD. Wait patiently for it to complete. Once finished, you can enjoy your Tidal songs offline by inserting the CD into any CD player.
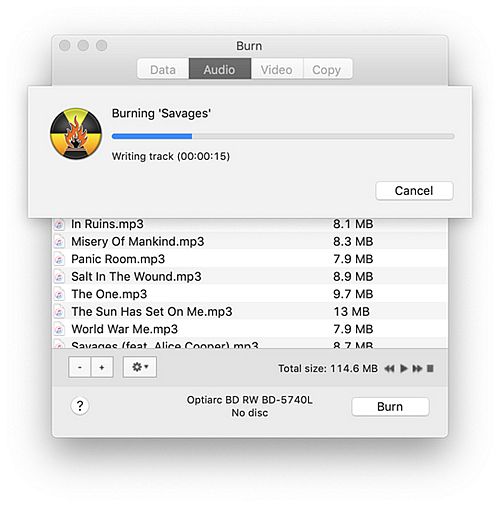
It is impossible to burn Tidal music to CDs directly since Tidal only caches songs in protected formats. Only by a professional tool, TuneCable iTadal Music Converter, can you extract songs from a streaming music source like Tidal to local space in ordinary formats. After that, you can effortlessly burn Tidal songs into CDs via iTunes, Windows Media Player, VLC media player, or Burn app on Mac or Windows computer. TuneCable Tidal Music Downloader is a top-tier solution that employs cutting-edge conversion technology to convert Tidal Music files into popular formats. Try it for free to enjoy the freedom of using Tidal music for diverse purposes.
>> In other cases, TuneCable Tidal Music Converter may be helpful too:
 What's next? Download TuneCable iTadal Music Converter now!
What's next? Download TuneCable iTadal Music Converter now!

Download music tracks from Spotify, Amazon Music, Apple music, YouTube Music, TIDAL, Deezer, etc.

Recover lost 1000+ types of files from disks, partitions, hard drives, SD cards, and other external devices.