

TuneCable iTadal Music Converter
 >
How To >
Tidal Music Tips >
>
How To >
Tidal Music Tips >
Tidal, as a new music streaming platform, has become more and more familiar to the public in recent years, especially after it was acquired by legendary rapper Jay-Z in 2015, and many musicians behind it supported it. If you're willing to pay extra for the Tidal Individual, you can get CD-quality or so-called "studio-quality" sound. This is a great feature for audiophiles.
As the competition of streaming music platforms becomes more and more fierce, Tidal has also opened the function of listening to songs online to free users. However, offline downloads are still limited to higher-level users. In addition, the function of offline download can only be realized on the mobile app. For PC users, Tidal has never provided a download button. If you are intended to discover the best solution to download Tidal Music tracks, albums, or playlists on a Windows PC or Mac, you come to the right place.
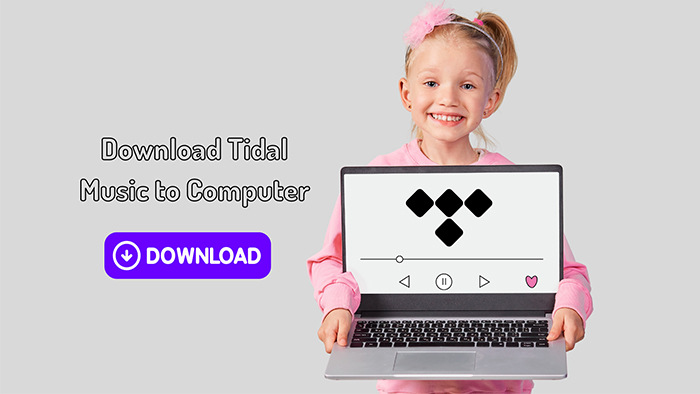
Unlike some other music streaming services, Tidal does not offer a direct download option for its music library. Instead, Tidal allows users to download songs and albums for offline listening on its mobile app only. This means that Tidal subscribers can only listen to their downloaded music offline on a mobile device such as a smartphone or tablet, and not on a desktop computer.
While the Tidal desktop app does allow users to listen to their Tidal music library, it does not offer an offline download option. This means that users must have an internet connection to stream Tidal music on their desktop computers.
If you are desperate to avail yourself of Tidal's offline download feature, you can only run the Tidal app on a mobile phone or follow the next part. We will orient you to the optimal approach to download Tidal songs, albums, and playlists to a computer for unlimited playback even without a Tidal subscription.
Maybe you hope to solve the problem of not being able to download offline on a desktop by upgrading your Tidal subscription, but the truth is, it will not help at all. Apart from that, Tidal's music is protected by digital rights management technology, which restricts how the music can be used and shared. This means that Tidal's music cannot be downloaded or transferred to other devices. Therefore, we opt for a solution provided by a Tidal Music converter to remove all worries.
TuneCable iTadal Music Converter comes up with a perfect solution for removing the restrictions to Tidal Music files after downloading them to a Windows PC or Mac.
TuneCable provides efficient batch conversion without losing the original audio quality. And what is more professional than merely recording songs is that it completely preserves the original metadata for the converted song and supports metadata editing.
TuneCable decrypts Tidal songs as local files in various popular formats and allows access to the downloaded Tidal tracks anytime. Through its assistance, you can explore more advanced usages of Tidal Music.
Key Features of TuneCable Tidal Music Converter:

Step 1: Open TuneCable Tidal Music Converter on Win or Mac
To obtain Tidal music on your local computer, download and install TuneCable Tidal Music Converter to get help. After installing TuneCable on your Windows PC or Mac, you can convert Tidal songs by launching the program.
Upon launching TuneCable Tidal Music Converter, two modes are displayed.
If you download music from the Tidal app, the Tidal desktop app will open as well. Note that Tidal's web player only streams in HiFi quality, whereas the Tidal app offers max-quality music(HiRes music) streaming. Therefore, TuneCable records songs from the Tidal app for optimal quality.
If you download music from the web player, you will see a built-in Tidal web player.
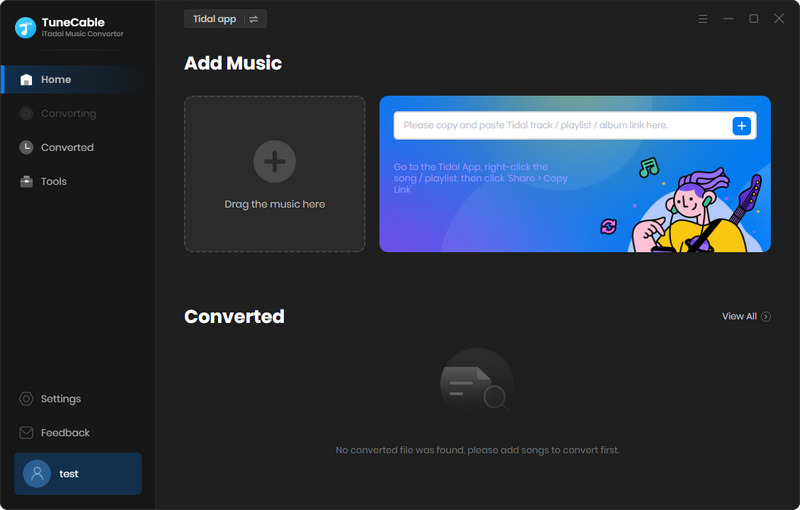
Step 2: Add Tidal Songs to the Download List
To download music from the Tidal app: First, navigate to the desired content within Tidal Music's library page. You can either drag and drop the title of the song, album, or playlist into TuneCable, or you can right-click and copy the URL of the content and paste it into the TuneCable parsing box.
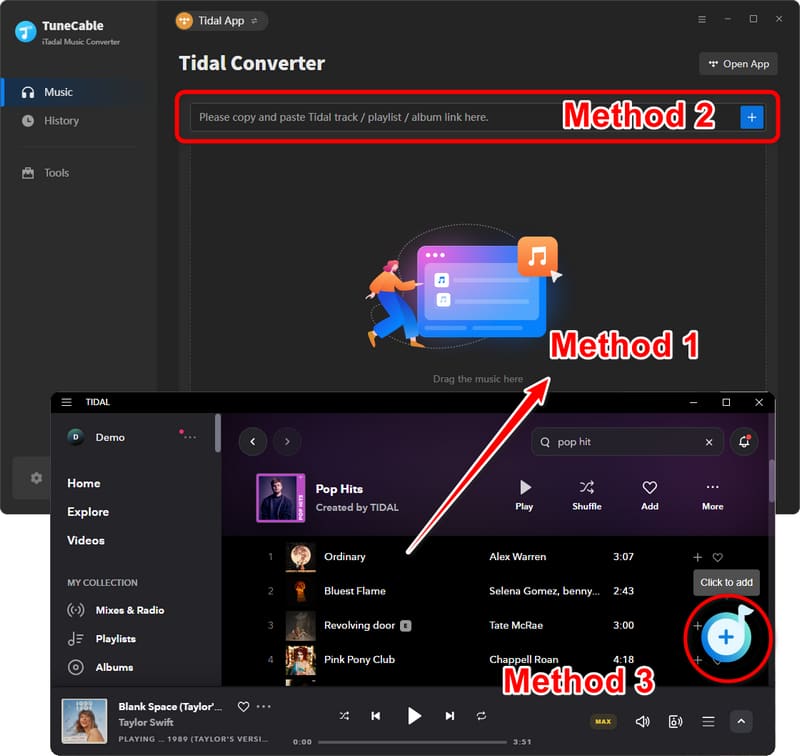
To download music from the Tidal web player: Navigate to any album or playlist, then tap on the "Click to add" button in ther lower right.
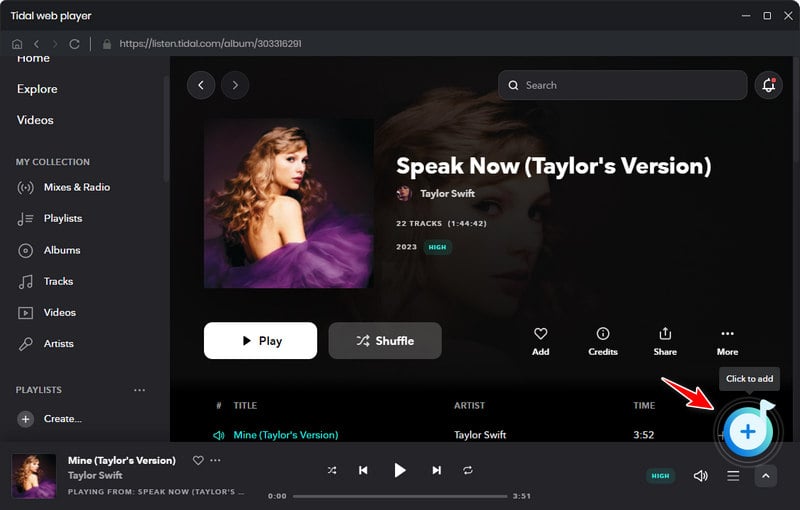
Once TuneCable loads the selected content, Tick off the option of "Title" above, and you can deselect all tracks. Choose the tracks you wish to download and click the "Add" button to add them to the download list.
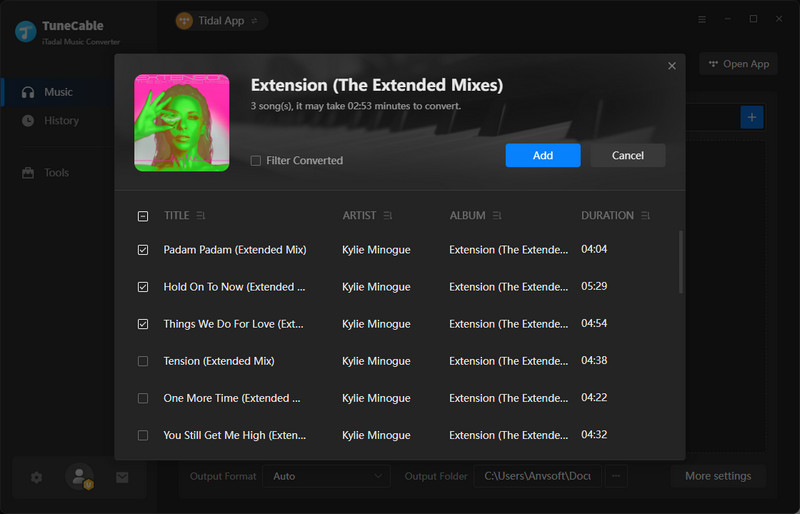
Step 3: Adjust the Output Parameters
Even if you are eager to convert your songs right away, you need to wait a moment. It's important to note that adjusting the output format is a crucial step that should be done prior to conversion. To access the output settings, click the "Settings" button located on the left panel of the TuneCable interface, which will open a settings window.
Here, you can personalize and customize your output settings. To maintain the original sound quality and format of Tidal songs without any issues post-conversion, simply select "AUTO" in the 'Output Format' column.
In the 'Output Organized' setting, if you choose "None", then all converted songs will be saved to one folder. There are other options available if you need them.
Changeable Output Settings:
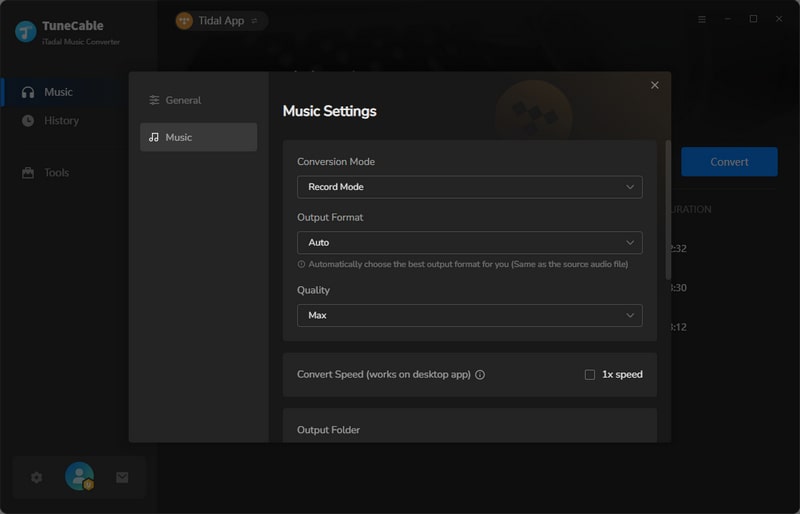
Step 4: Download Tidal Music to Local Computer
Go back to the "Home" section. If you only require conversion for selected songs, then you can proceed with the current selection. However, if you need to convert multiple songs at once, click the "Add More" button located on the upper left-hand side. This will prompt a pop-up window that allows you to add more songs from other playlists or albums.
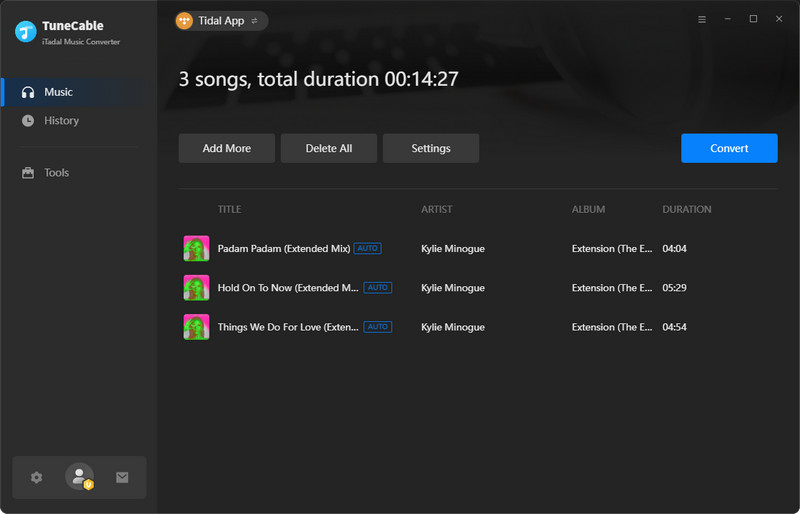
Once you have added all the necessary content, simply click the "Convert" button to initiate the conversion process. By default, the output folder will open, allowing you to view the downloaded Tidal songs on your local computer. You are free to utilize these songs for personal use.
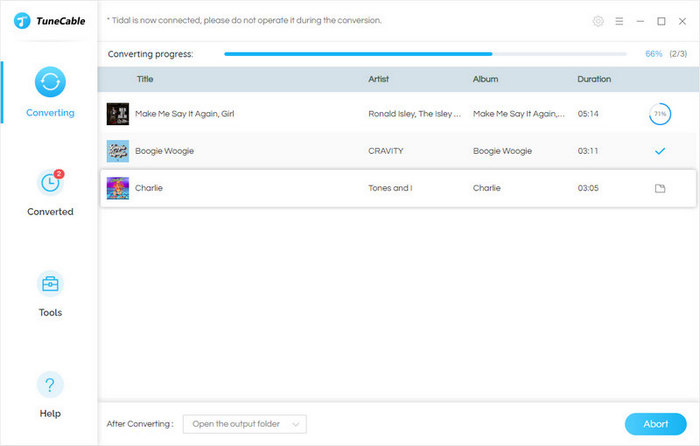
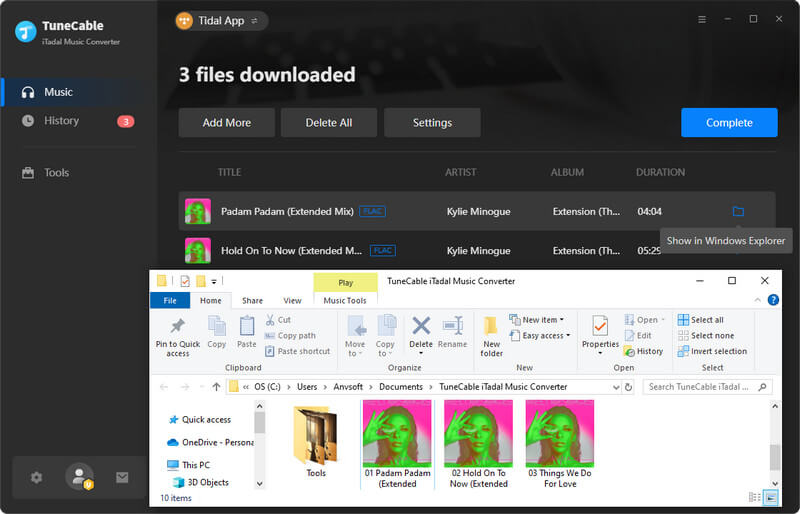
The Tidal songs are converted into plain formats like MP3, AAC, WAV, FLAC, AIFF, or ALAC since you've followed the instructions in the previous part. Here let's discover more tips on how to play the downloaded Tidal music via several common music apps.
>> Supported Audio Formats: mp3, wma, wav, aac, aiff, alac (m4a), ogg, flac, etc.
Step 1: Open the Windows Media Player app on your computer, then go to "Playlist", then drag the Tidal songs to it.
Step 2: Or you can go to the "Music" column and drag Tidal songs from the local pc to it. Afterward, you can check the imported Tidal songs under Artist, Album, Genre tabs.
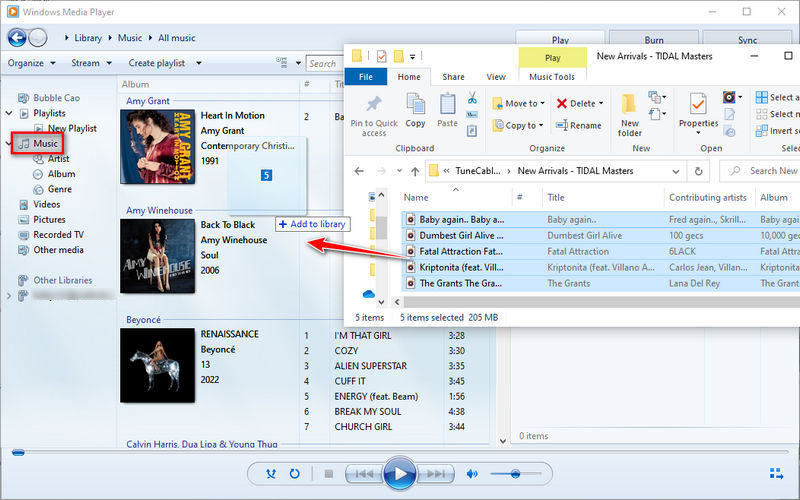
>> Supported Audio Formats: mp3, wma, wav, aac, aiff, m4a, ogg, flac, etc.
Step 1: Start the VLC Media Player app, and then go to "View > Playlist". Then drag the Tidal songs to it.
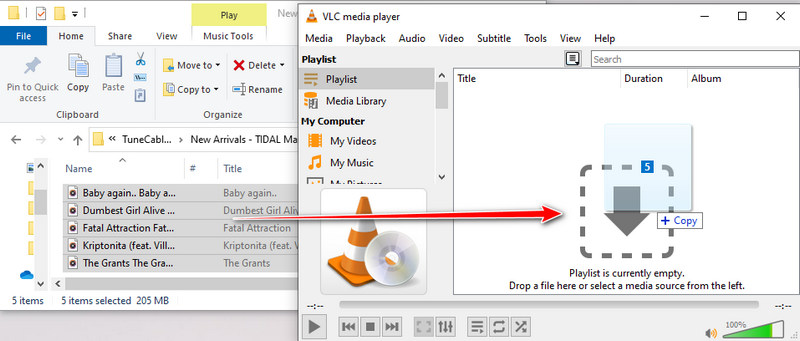
Step 2: Or you can click on the "Media" button in the upper left. And then choose "Open File", "Open Multiple Files", or "Open Folder" to import songs to VLC Media Player.
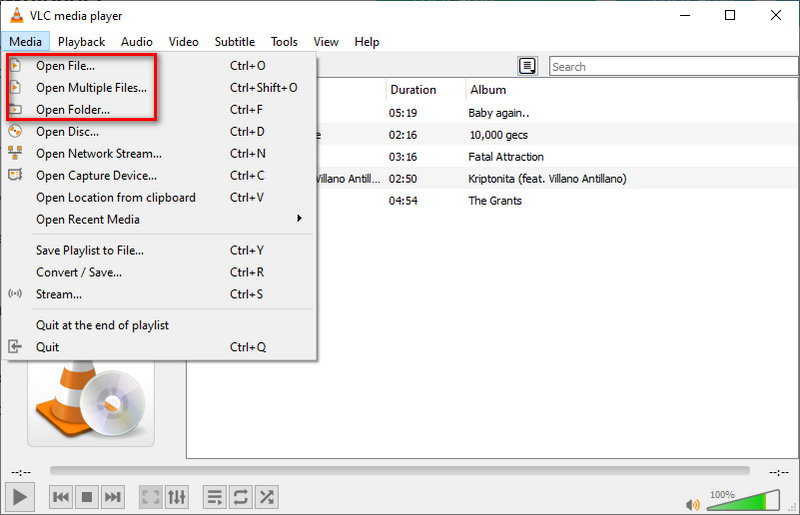
>> Supported Audio Formats: mp3, wav, aac, aiff, alac (m4a).
Step 1: Open iTunes on your computer then navigate to the top-left corner. Choose "File > Add File/Folder to Library".
Step 2: You will see a pop-up explorer window. From here you are allowed to import the Tidal songs.
Step 3: Or you can go to the "Music Playlist" tab in the left sidebar of iTunes. Then create a new playlist and drag and drop the Tidal songs from the local computer to iTunes.
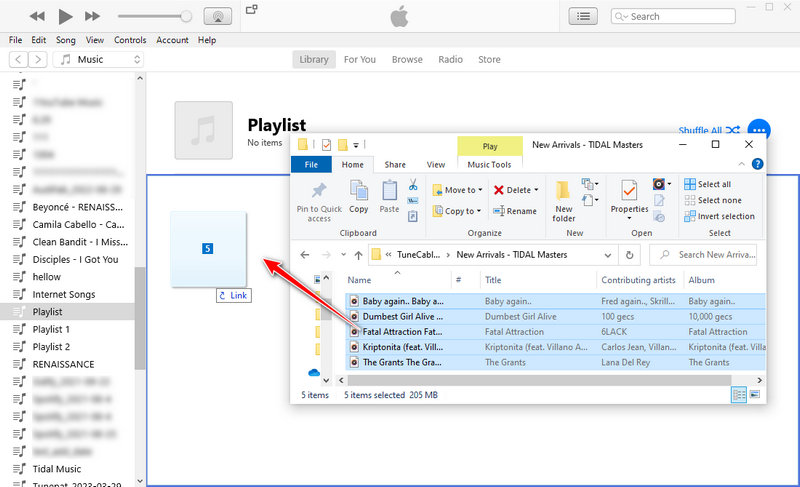
>> Supported Audio Formats: mp3, wav, aac, aiff, alac (m4a).
Step 1: Open the Apple Music app on your Mac. Then go to "File > Add To Library or File > Import". (If you selected "Copy files to Music Media folder when adding to library" in "Files" settings, you see "File > Import".)
Step 2: On the pop-up windows, find the downloaded Tidal songs. Select what you need then click on "Open" to import them to your Apple Music library.
Step 3: Or you can go to the "Playlist" tab in the left sidebar of Apple Music. Then create a new playlist and drag and drop the Tidal songs from the local disk to Apple Music.
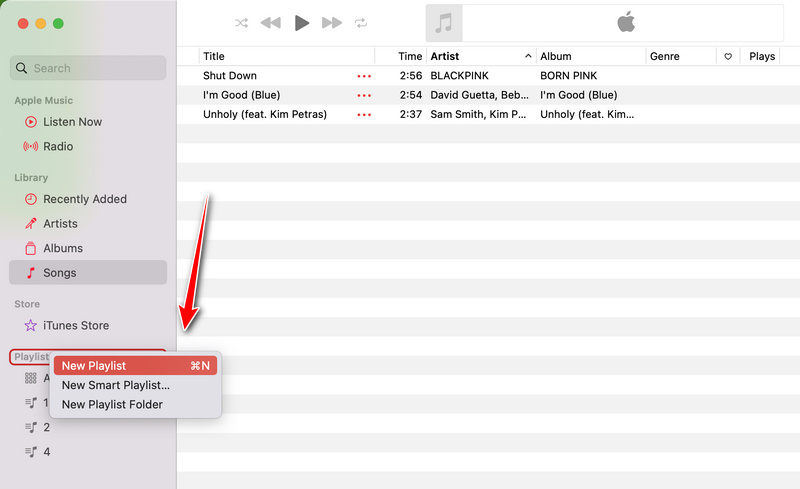
In this tutorial, we have demonstrated the steps to download Tidal music onto your computer. TuneCable iTadal Music Converter stands out as the best choice for users seeking to obtain Tidal music on their computers. One of its major advantages is that it does not require Tidal HiFi or a HiFi subscription and can download lossless Tidal music at a faster rate. Additionally, it supports batch downloads of individual songs, playlists, and albums.
Furthermore, TuneCable Tidal Music Downloader enables you to download Tidal music to your computer for permanent offline playback. This means you can listen to Tidal music without limitations even after your Tidal subscription has ended. In addition, the downloaded Tidal music can be utilized for personal purposes such as recording music onto a CD, saving it onto a USB drive, playing it on an audio device, uploading it to a cloud drive, and so on. Start a free trial right now if you like our tips.
 What's next? Download TuneCable iTadal Music Converter now!
What's next? Download TuneCable iTadal Music Converter now!

Download music tracks from Spotify, Amazon Music, Apple music, YouTube Music, TIDAL, Deezer, etc.

Recover lost 1000+ types of files from disks, partitions, hard drives, SD cards, and other external devices.