

TuneCable iTadal Music Converter
 >
How To >
Tidal Music Tips >
>
How To >
Tidal Music Tips >
Streaming services have revolutionized the way we listen to music, offering access to millions of songs at our fingertips. Tidal is one such service known for its high-quality audio and exclusive content. Tidal not only provides a vast music library but also displays visually appealing cover art for each album or single. If you want to download Tidal cover art to enhance your music library, you've come to the right place. In this comprehensive guide, we will explore 3 different methods to help you download Tidal cover art effortlessly, and 2 useful methods to change Tidal covert art to your preference.
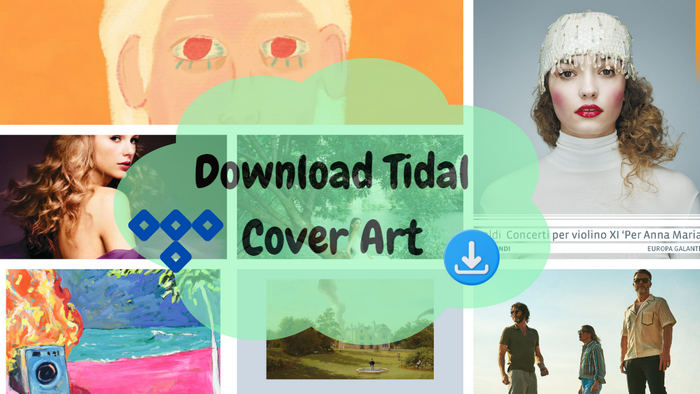
One of the simplest and most direct ways to download Tidal cover art is taking a screenshot. This method works for both mobile and desktop versions.
Step 1: Launch the Tidal app on your device and ensure your account is logged in.
Step 2: Search for the album or playlist that you want to download the cover art for, then open it, and you will find the cover art displayed prominently.
Step 3: Double-click on the cover art to maximize it on your screen.
Step 4: Press the Windows logo key + Shift + S buttons simultaneously on your Windows PC to snip the cover art. You can also open the app Snipping Tool and then take a screenshot.
Step 5: A screenshot-taking notification will occur in the bottom right. Click on the picture to open the cover art, and save the Tidal cover art to your local folder.
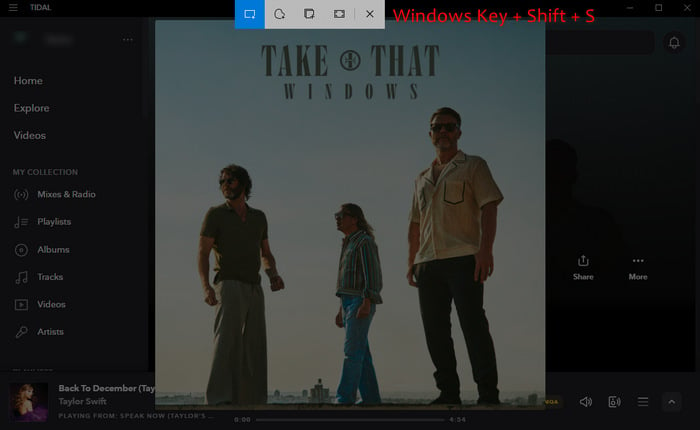
Note: If you use a Mac computer, you can simultaneously press on Command + Shift + 5 keys to launch the screenshot-taking feature. When you use a mobile phone, simply tap on the taking screenshot button to get Tidal cover art, the screenshot will be saved to your gallery.
Taking a screenshot is quite an easy method to download Tidal cover art. But luckily, you can download high-quality Tidal cover art from the official Tidal web player. Let's follow the steps below.
Step 1: Launch your preferred web browser and visit Tidal's web player at https://listen.tidal.com/.
Step 2: Log in to your Tidal account using your credentials. If you don't have an account, sign up for a subscription to access Tidal's music library.
Step 3: Once you are logged in, search for the desired album or track for which you want to download the cover art.
Step 4: Click on the album or track to open its page, displaying the cover art and other relevant information.
Step 5: Click on the cover art to get a new page. If you click on the cover art again, the image will maximize.
Step 6: Right-click on the cover art image and select "Save image as" or an equivalent option from the context menu that appears.
Step 7: Choose a location on your computer and click on the "Save" or "OK" button. Finally, the Tidal cover art is downloaded to your computer, with up to 1280px high quality.
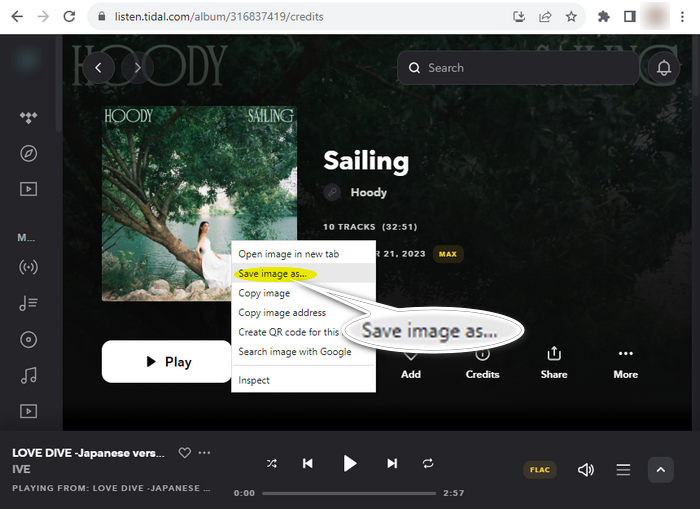
If you prefer a more automated approach or want to download multiple cover arts at once, this method is the one you cannot miss. TuneCable Tidal Music Converter is a software tool designed to convert any songs, playlists, or albums from Tidal to various formats such as MP3, AAC, WAV, and FLAC. Additionally, this TuneCable program has the capability to fully preserve the ID3 tags of Tidal music, including title, album, artist, cover art, etc. after the conversion. In this case, you can not only download Tidal music for offline listening but also Tidal cover art for visual enjoyment.
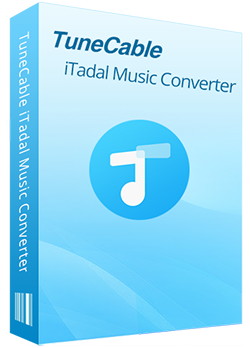
🔹 Download songs, playlists, albums, and podcasts from Tidal.
🔹 Convert Tidal tracks to MP3, AAC, FLAC, WAV, AIFF, and ALAC.
🔹 Preserve original Hi-Res/CD audio quality and full ID3 tags.
🔹 Proceed with Tidal songs in bulk at up to 10x fast speed.
🔹 Sort Tidal music files by playlist, artist, album, etc.
🔹 Offer tools (Format Converter, Tag Edit) & save lyrics.
🔹 Enable permanent playback and free transfer of Tidal music.
Step 1 Choose a Working Mode for TuneCable
After opening the TuneCable Tidal Music Converter program, you are greeted with two working modes on the main interface. The app mode needs the TIDAL app and saves up to Tidal Master quality, the web player mode, on the other hand, works through the Tidal web player and keeps up to HiFi quality. Both modes are available for downloading high-quality Tidal cover art. Just pick a mode as you like.
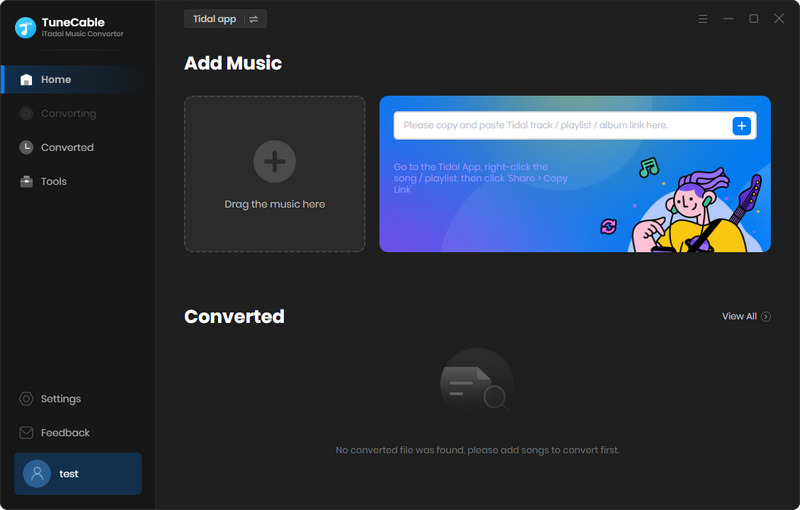
Step 2 Add Wanted Tidal Music to Download Cover Art
Once the TIDAL app or web player appears on your screen, log in to your Tidal account. When you use the app mode, browse the Tidal music library on the app, and drag and drop the song, playlist, or album that contains your desired cover art to TuneCable.
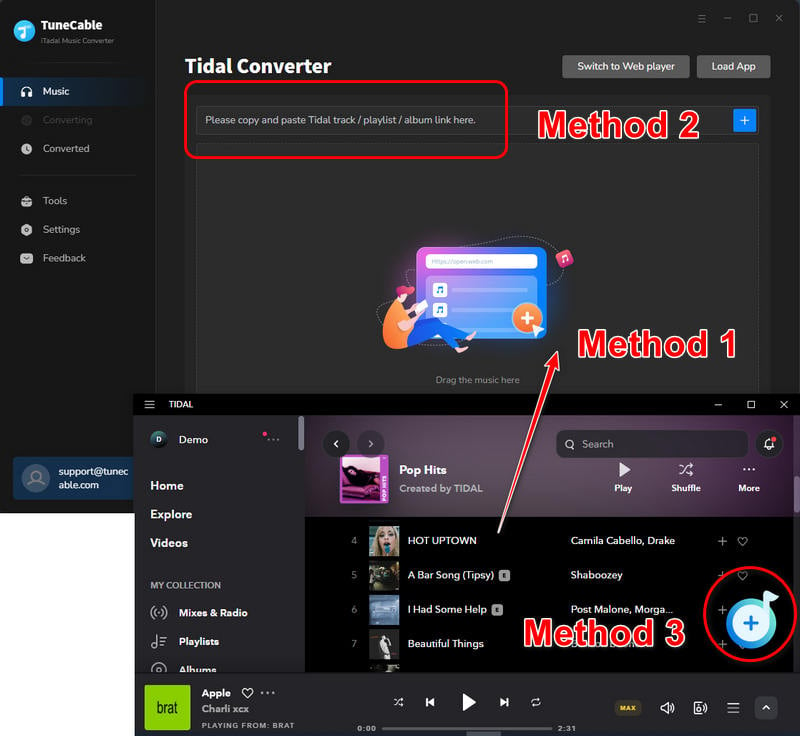
If you use the web player mode, open the song, album, or playlist on the Tidal web. hit the blue button "Click to add".
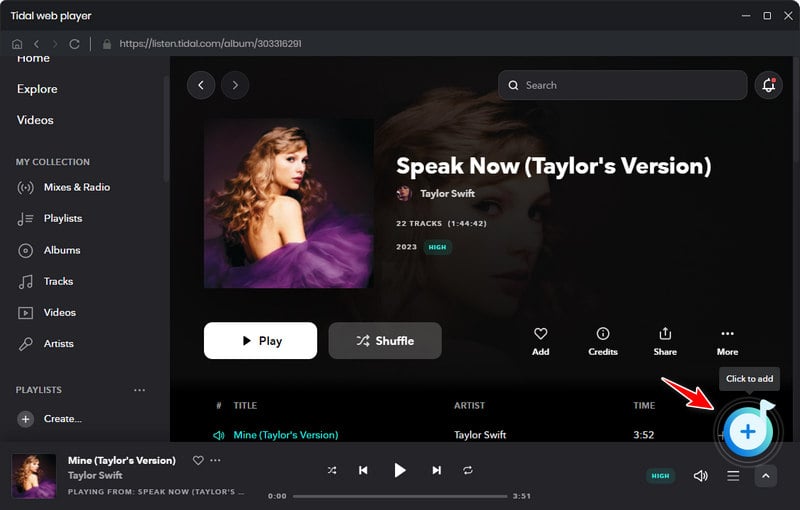
Both two actions will let TuneCable parse Tidal music and list Tidal songs on a smaller window. Check the songs with your target cover art and select "Add".
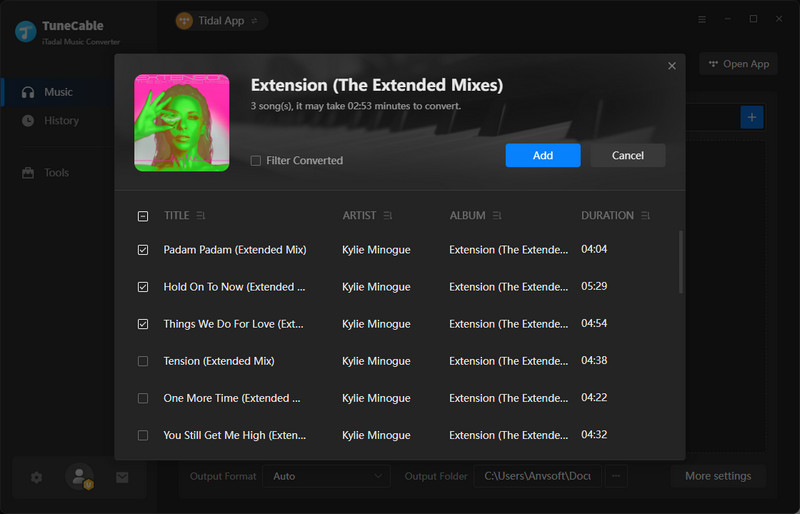
Step 3 Customize Tidal Output Settings as Needed
Then, head to the "Settings" module from the lower left corner of TuneCable. There you are allowed to customize the output settings for Tidal music.
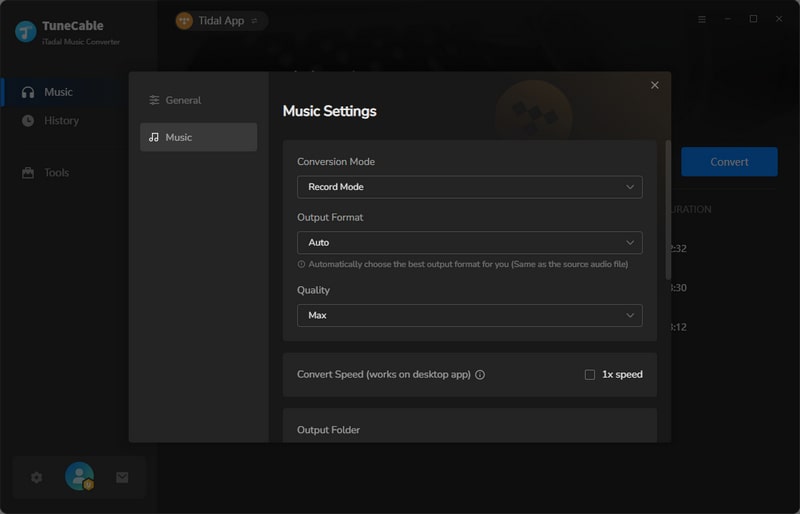
Step 4 Download Tidal Music and Cover Art
If you have more Tidal songs to download, you can hit the "Add More" button and add Tidal music. Next, click on "Convert" to start downloading Tidal music. Tidal cover art is downloaded in this progress as well.
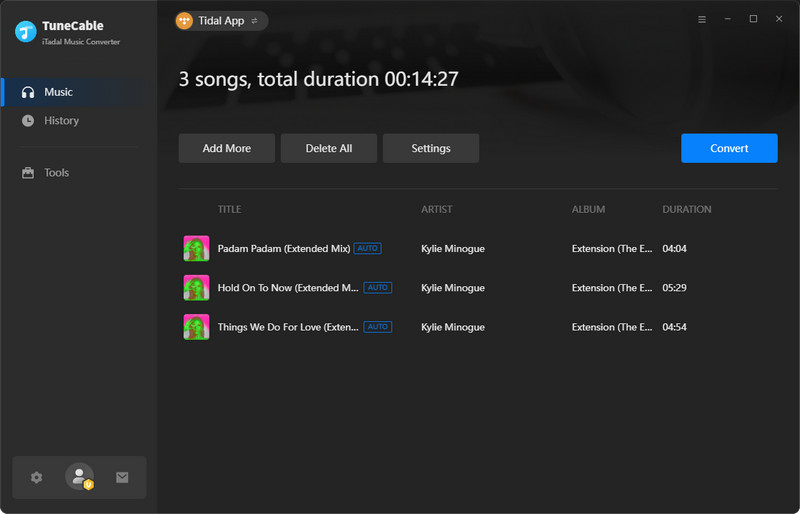
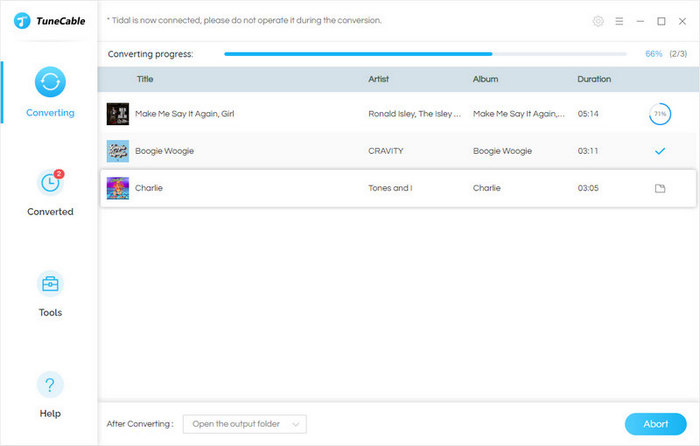
Step 5 Get Downloaded Tidal Music and Cover Art on Local
After the conversion is complete, open the output folder. You will see Tidal music in your local folder. Enlarge the audio file, you can see the audio icon is covered by Tidal cover art. (Note: Here the songs are from the same album, and they have the same cover art. If your songs are from different albums, the cover art will vary.)
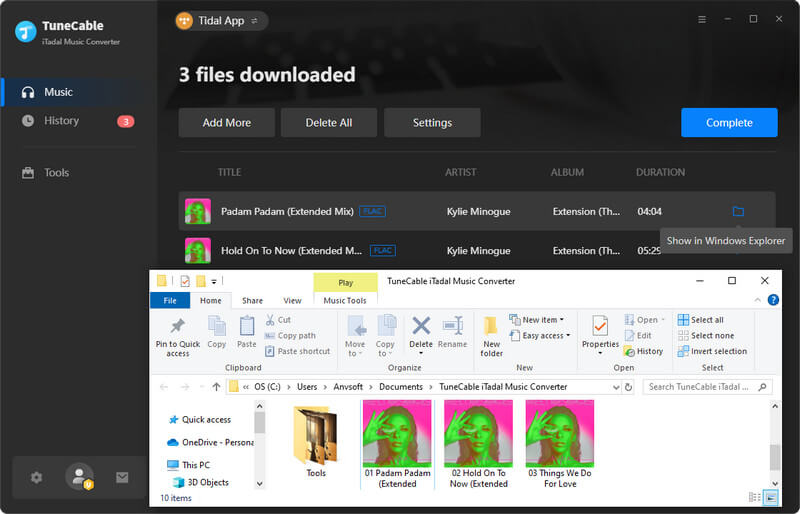
When you are not satisfied with the cover art, can you change the cover art as you wish? Definitely yes. In this part, we will introduce two methods to change Tidal cover art.
More than a Tidal music downloader, TuneCable is a comprehensive program integrated with functions like converting the format of your local audio and making changes to the ID3 tags.
Step 1: After converting Tidal music, head to the "History" tab. (If you want to make changes to your local audio, simply go to the "Tools" module and select "Tag Edit".)
Step 2: Select the songs you are going to change the cover art, hit the tool icon above, and select "Edit Tags". This will open TuneCable's embedded ID3 tags editor. (If you are going to change the cover art of your local audio, drag and drop it to TuneCable.)
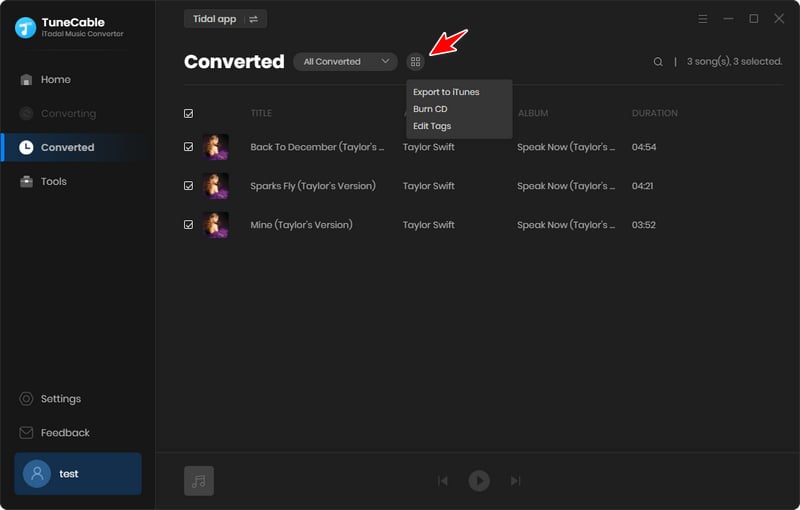
Step 3: All the ID3 tags of the song are listed on the screen, including the artwork. Click on the "+Add Artwork" button to open your local folder. Pick an image and then hit "Save" to apply the change.
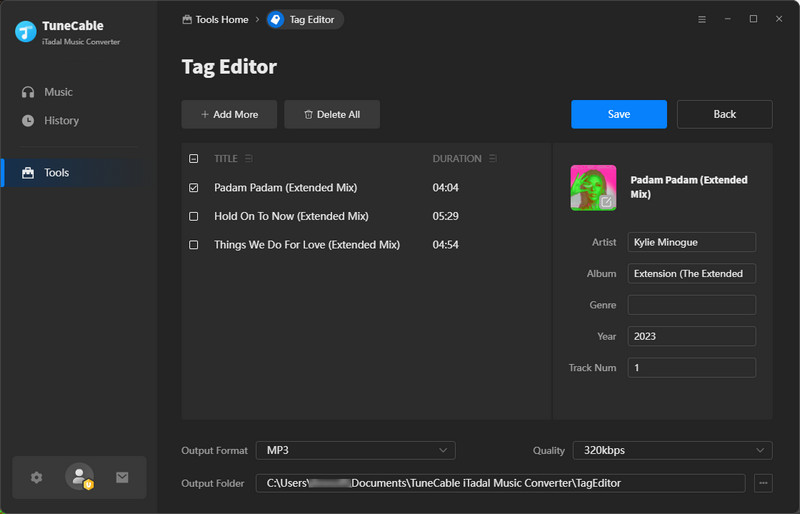
Step 1: Open iTunes on your computer, click on "File > Add File to Library", and select your target Tidal music files from your local folder. (Note: please make sure the audio files are compatible with iTunes.)
Step 2: Then, right-click on the imported song and select "Song Info" to view the detailed info on Tidal music.
Step 3: On the popup, select the "Artwork" tab and "Add Artwork" button, which allows you to change the cover art of Tidal music. Finally, click on "OK" to apply the changes.
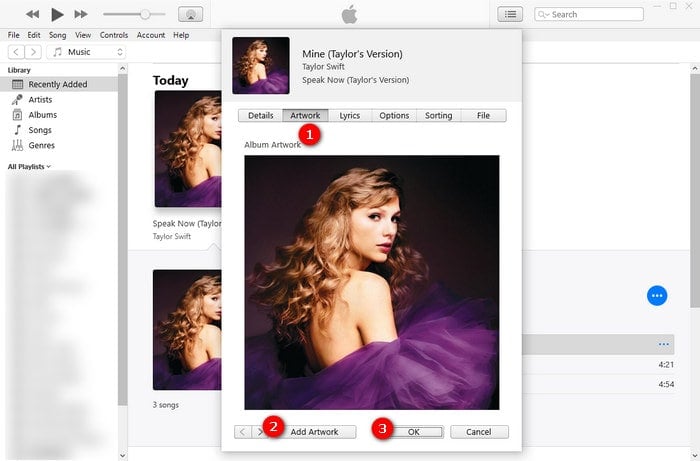
Downloading Tidal cover art can enhance your music library and provide a visually appealing experience. With the 3 methods discussed above, you can easily obtain the cover art you desire. Whether you prefer using the taking screenshot feature, Tidal web player, or TuneCable Tidal Music Converter, the choice is yours. Refer to this comprehensive guide whenever you want to add vibrant cover art to your downloaded music collection, change the cover art of Tidal music, and enjoy a complete music listening experience.
 What's next? Download TuneCable iTadal Music Converter now!
What's next? Download TuneCable iTadal Music Converter now!

Download music tracks from Spotify, Amazon Music, Apple music, YouTube Music, TIDAL, Deezer, etc.

Recover lost 1000+ types of files from disks, partitions, hard drives, SD cards, and other external devices.