

TuneCable Spotify Downloader
 >
How To >
Spotify Music Tips >
>
How To >
Spotify Music Tips >
Since 2021, Spotify rolled out a very handy feature: album downloads. The app has supported downloading playlists to your computer for quite a while. The update should make it easier to keep your library managed if you want to keep the music going even when you’re offline. It is worth noting that this feature is limited to Premium subscribers — according to Spotify’s documentation, free users are only able to download podcasts.
Downloading an album works similarly to downloading a playlist: just navigate to the album’s page and press the download button. It should then be available the next time you go into Offline mode. This should make it easier to manage your offline library if you’re the type of person who’s very particular about what you want to listen to. In this article, we would show you an alternative way todownload and play albums from Spotify on Mac .
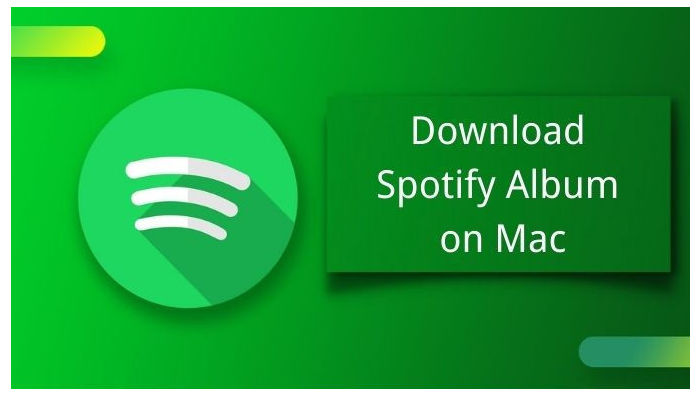
Streaming is awesome: You can listen to any Spotify music at any time, and it doesn't take up valuable space on your device. But it comes at a cellular cost, especially if you have a smaller data plan. And even if you have a massive cellular plan, there are places where streaming music just doesn't make sense: airplanes, for instance, or camping trips.
Lucky for you, if you have an Spotify subscription, you have the option to download any song, album, or playlist from its catalog for offline listening; For Spotify Premium user, you can download up to 10,000 songs on a maximum of five devices.
Because downloaded Spotify songs are encoded OGG Vorbis Spotify files, which are not supported to play on unauthorized devices or players. What's worse: Spotify Free users have no option to download music for offline listening, let alone recording music from Spotify. Whatever your reason for downloading an album, Spotify Music Converter is an essential tool to get this job done. Here we highly recommend you use TuneCable Spotify Downloader.
TuneCable Spotify Downloader (For Mac | For Windows) is an outstanding Spotify Music Recorder that you can use to record songs from Spotify in plain MP3/AAC/FLAC/WAV/AIFF/ALAC format. It has a rapid download process (up to 10X speed) and allows you to download playlists in batch too. In the meantime, It keeps the highest audio quality and retains all important ID3 tags after conversion. It’s simple to use and lets you download songs by simply dragging and dropping the playlist or a single track you want converting to an MP3 file. Additionally, TuneCable Spotify Downloader has 2 interfaces to choose from, too, including a dark mode for those who like the light text on a dark background.

Follow the steps below to record music from Spotify on Mac with TuneCable Spotify Downloader:
Step 1: Launch Spotify Music Downloader on Mac
For the first beginning, please make sure you have downloaded and installed TuneCable Spotify Downloader on your Mac. When you launch the TuneCable Spotify Music Downloader, Spotify will automatically pop up.
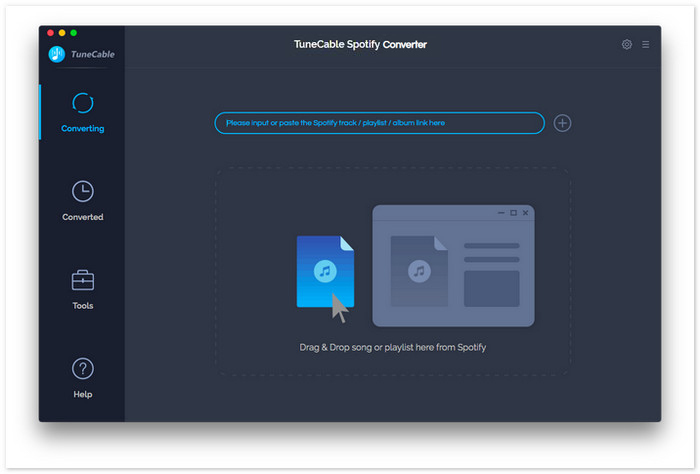
Step 2: Add Spotify Tracks
Next, open up your Spotify app, and directly drag & drop a Spotify track or playlist to the TuneCable Spotify Downloader. When TuneCable finishes analyzing your links, tick the audio that you want to record, and then click the 'OK' button.
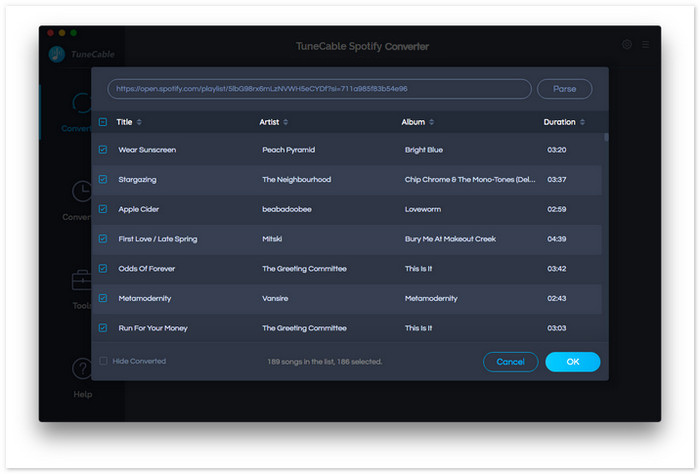
Step 3: Customize Output Settings
Click the ![]() (Setting) icon from the menu bar to customize output settings. TuneCable offers MP3/AAC/WAV/FLAC/AIFF/ALAC as the conversion format, choose one of them. Customize Other output settings such as conversion mode, output quality, name the output file name if needed. Then close the window directly to apply the settings.
(Setting) icon from the menu bar to customize output settings. TuneCable offers MP3/AAC/WAV/FLAC/AIFF/ALAC as the conversion format, choose one of them. Customize Other output settings such as conversion mode, output quality, name the output file name if needed. Then close the window directly to apply the settings.
Convert Settings
Output Settings
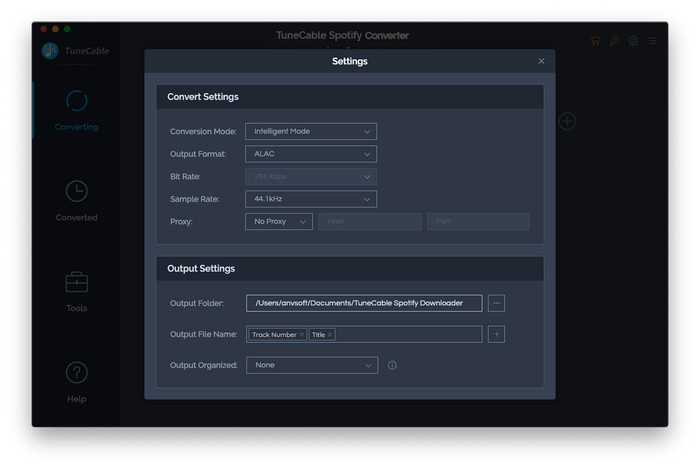
Step 4: Start Recording Spotify Songs
And now, you can click on the “Convert” button to download/record Spotify Music to your Mac.
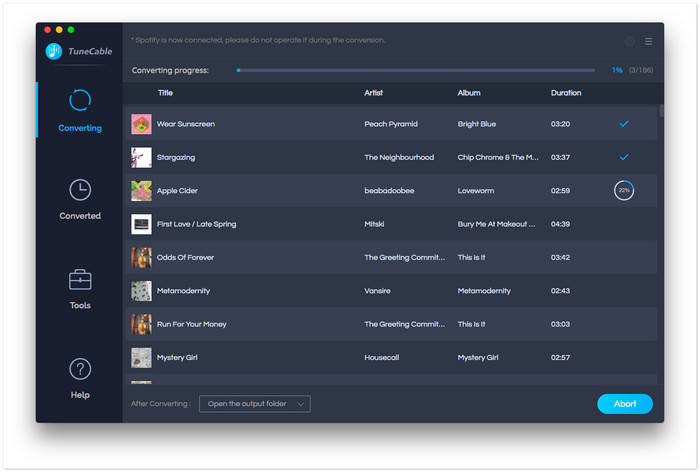
Step 5: Find Well-Converted Files
When finished, navigate to the “History” panel to view the downloaded Spotify music files. Here you can play these songs in TuneCable directly.
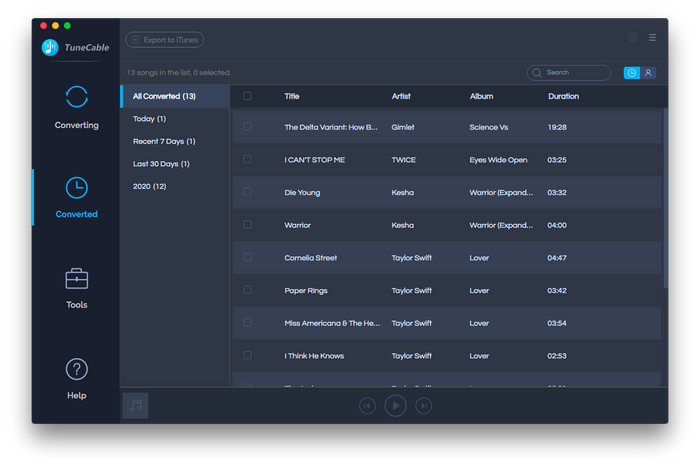
Summary: If you’re looking to download aulbums from Spotify on your Mac computer, using a Spotify Music Downloader/ Recorder is the right direction. TuneCable Spotify Downloader is one of the best Spotify Music Recorder that is relatively easy to use. It allows you to batch download and convert songs, playlists, and podcasts from Spotify to multiple audio formats. Moreover, it provides a fast download, and you get to keep the Spotify music in original quality, orders, and ID3 tags even after conversion.
 What's next? Download TuneCable Spotify Downloader now!
What's next? Download TuneCable Spotify Downloader now!

Converts Spotify Music, Playlists, Podcasts with lossless quality kept.

Download music tracks from Spotify, Amazon Music, Apple music, YouTube Music, TIDAL, Deezer, etc.

Recover lost 1000+ types of files from disks, partitions, hard drives, SD cards, and other external devices.