

TuneCable Spotify Downloader
 >
How To >
Spotify Music Tips >
>
How To >
Spotify Music Tips >
The new Samsung Galaxy Z Flip is the flip-phone-style foldable smartphone with a 6.7-inch display that collapses in half. Its appearance gains lots of love from users all around the world. And I am one of them.
Before to use your Samsung new flipping phone – Z Flip, you need to set up something, to fill up your phone with music that you like! Though you can download the streaming music app like Spotify to play music on your Samsung directly, once the subscription expired, there is no more offline music offer you.
And this article is going to help you solve this problem perfectly. What we are gonna do is to realize the real Spotify Music downloading and transfer these songs to Samsung Z Flip. Read it now!
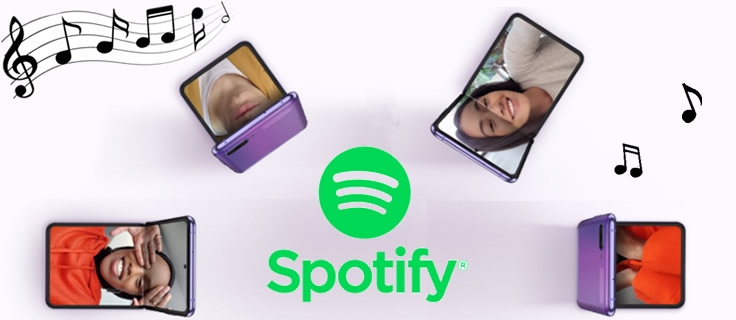
This TuneCable Spotify Downloadercan really do a great job in downloading Spotify Music! This useful Spotify downloading program supports to convert music in 6 formats which are MP3, AAC, WAV, FLAC, AIFF and ALAC. All downloaded Spotify audio files are able to edit and store on other devices! Provide with both Windows and Mac version.
Key Features of TuneCable Spotify Downloader:

Step 1: Launch TuneCable Spotify Downloader on Computer
First of all, please download and install TuneCable Spotify Downloader on your PC, TuneCable provide with both Windows and Mac Version. Normally, once you launch Spotify Downloader, your Spotify App will automatically launch as well. (If you haven't installed it, please install now.) The interface of Spotify Downloader will show as the screenshot below.

Step 2: Add Spotify Songs to Spotify Downloader
Open Spotify App, drag the a playlist or song to TuneCable Spotify Downloader directly. Or you can copy the link and click  (Add) button in 'Step 1' to paste the link into the input box to verify music.
(Add) button in 'Step 1' to paste the link into the input box to verify music.
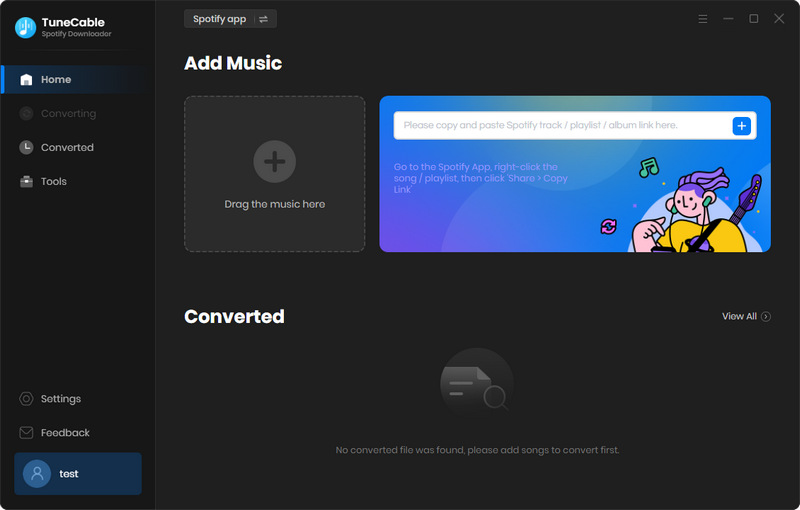
Step 3: Set Conversion Parameters
Tap on![]() (Setting) icon which locates at the menu bar to set the output the parameters. Once you made up the settings, close the window directly.
(Setting) icon which locates at the menu bar to set the output the parameters. Once you made up the settings, close the window directly.
Convert Settings
Output Settings

Step 4: Start Spotify Music Conversion Process
All Spotify tracks that you add will list on this interface, you can delete songs you don't like or add more music tracks you like. Then click 'Convert' to start the process.
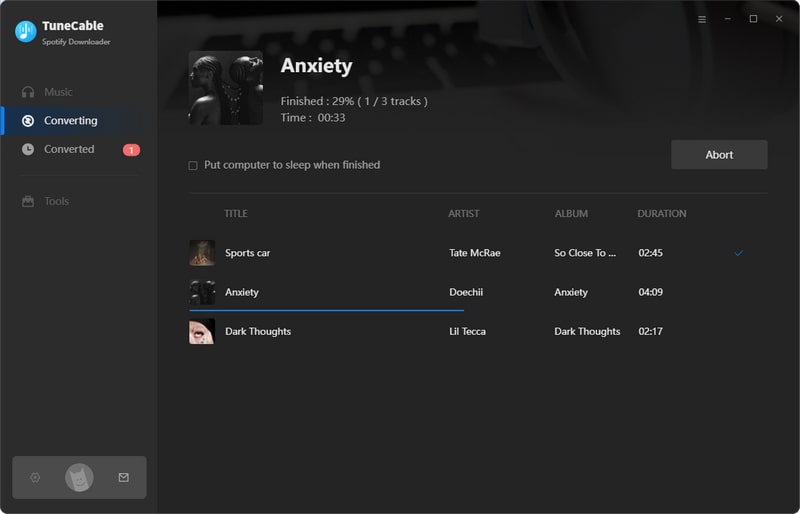
Step 5: View Converted History
Once TuneCable finish downloading Spotify songs, please go to 'History' to check. You can play downloaded music directly, or open the output folder to transfer.

Congratulations, you've already successfully download Spotify songs on computer, for our next step, we need to transfer these songs to Samsung Z Flip. And here, we highly recommend you a FREE SOFTWARE - Syncios MobiTrans Free to easily import downloaded Spotify music to Samsung Z Flip! Keep reading!

Syncios MobiTrans Free is a free mobile manager, helps to export and import photos, music, videos and files between PC and your mobile phones. Besides, you are able to view and manage all phone files and folders under file system.
Step 1:Install and launch Syncios MobiTrans Free on computer. Connect Samsung Z Flip to Syncios by using USB cable. Please follow this tutorial to enable 'USB Debugging' mode on Samsung if you don't know how to do it.
Step 2:Choose 'Music' option and click 'Add'. Locate to 'TuneCable Spotify Downloader' folder to choose your desired playlist or songs. Then click 'Open' to transfer these downloaded Spotify songs to Samsung Z Flip. Mission completed!! Super easy!!
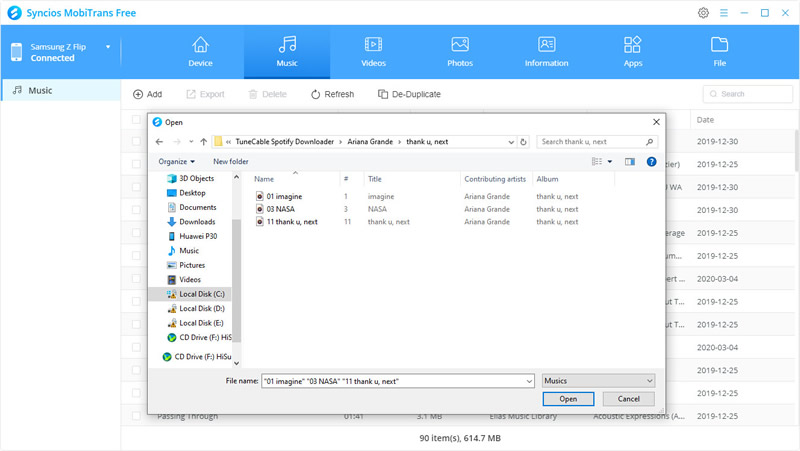
 Other Options:
Other Options:
If you are not Spotify user but Amazon or Apple Music users, we still have some options for you. Please have a look.

This Amazon Music Converter is aiming for recording songs, album and playlists from Amazon. Supports to convert Amazon Music to MP3/AAC/FLAC/WAV audio formats in high speed and save on different devices.

This is specially designed for Apple Music users to convert any audio which can be played in iTunes, such as Apple Music files, audiobooks or iTunes music to MP3, AAC, WAV, FLAC, AIFF or ALAC format on both your Windows and Mac computer.
Summary: Follow the descriptions above, you can successfully download and transfer Spotify music to Samsung Z Flip. TuneCable's Spotify Downloader helps to permanently download Spotify songs while Syncios MobiTrans Free achieves to transfer music to Samsung Z Flip for free! Do it now!
 What's next? Download TuneCable Spotify Downloader now!
What's next? Download TuneCable Spotify Downloader now!

Converts Spotify Music, Playlists, Podcasts with lossless quality kept.

Download music tracks from Spotify, Amazon Music, Apple music, YouTube Music, TIDAL, Deezer, etc.

Recover lost 1000+ types of files from disks, partitions, hard drives, SD cards, and other external devices.