

TuneCable Spotify Downloader
 >
How To >
>
How To >
A Premium version of Spotify account allow users to play Spotify on multiple devices. But in that case, you must have the downloaded music offline on your computer which is not a suitable thing for a lot of people because people want to enjoy Spotify anywhere and anytime. For instance, if you want to stream Spotify on your smart TV and speakers then your Spotify Premium account can't help you there.
When it comes to people who use the free version of Spotify, they can't play Spotify on multiple devices at all. Whenever you will try to sign in to another account, the app will pause itself because your account is being used somewhere else. If you are a free user of Spotify then you can use its services only on one device at a time.
If you are wondering that how to play Spotify music on multiple devices, in offline mode or with a family plan, then you've come to the right place. To solve these problems, we have discussed 4 ways to play Spotify music on multiple devices at the same time.
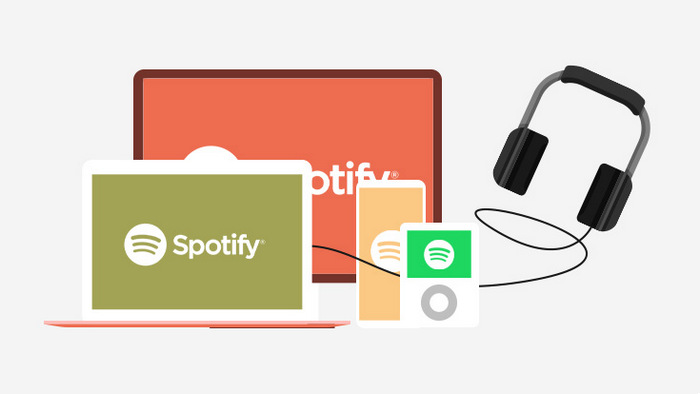
In the Spotify Premium plan, you can download Spotify playlists for offline use. Users can stream Spotify on 3 devices at the same time with the help of Spotify offline mode. Also, you need to be online on any one of your devices to enjoy Spotify on multiple devices. Below is the step-by-step process through which you can play Spotify music in offline mode with the help of Spotify Premium –
Step 1: First of all, you need to open the Spotify app from your laptop, mobile phone or any other device.
Step 2: Sign in to the app with your Spotify Premium account.
Step 3: Download the playlists which you want to listen to on your devices.
Step 4: After downloading the playlists, you need to activate Spotify offline mode on your devices.
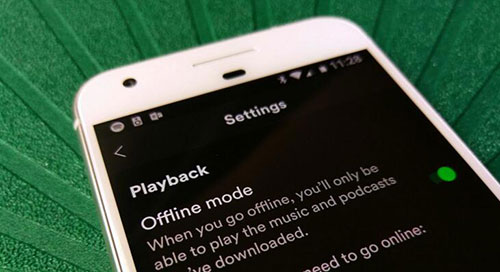
If you are using a Windows PC: You can find the "Offline Mode" option by clicking the three-dot icon from the top left. Then select the "File" option to get to the "Offline Mode" option.
If you are using a Mac: Go to "Spotify" on the top menu bar. There you can find the "Offline Mode" option from the drop-down list of options.
If you are using a phone: You will get the "Offline" option through the "Settings" window of the Spotify app. In settings, click the "Playback" button to switch on the "Offline" option.
After completing the above 4 steps, you can start enjoying Spotify on multiple devices at the same time without any kind of interruption. You just need to sign in to all your devices with the same Spotify Premium account to get started with streaming on all your devices.
Spotify family plan allows you to play Spotify on more than one device with a lot of advanced features. Spotify family plan gives access to up to 6 members live at the same address.
The price of a Spotify family plan is 15.99$ per month which is much reasonable when we compare it to the subscriptions of 6 accounts individually.
All family members can use the services with different accounts which makes the app more convenient for the members. Spotify family plan allows you to play songs with different accounts on multiple devices.
If you are new to Spotify and currently in the signup phase, then you can directly choose the family plan to get access to its services. But if you are an existing user of the Spotify app then you can simply update the plan to get all the benefits.
If you are new to Spotify and currently in the signup phase, then you can directly choose the family plan to get access to its services. But if you are an existing user of the Spotify app then you can simply update the plan to get all the benefits.
If you want to use Spotify anywhere and anytime, you don't need to have multiple accounts and multiple devices at all. The best thing you can do is to buy multiple speakers. Spotify is largely known for its Premium version but the app is also grabbing attention through its "Spotify Connect" feature. This new feature of Spotify is gaining a lot of critical acclaims and also reaching the masses due to its quality and freshness in the market.
Many top smart speakers like Amazon Echo, Sonos and Google Home etc. supports this feature efficiently. These speakers connect with devices by using the Spotify Connect feature to play Spotify Music on multiple speakers at the very same time. You just need to connect the speakers with your device via Spotify Connect feature.
Here, we have taken the example of Sonos speakers to explain you the usage of Spotify Connect feature by a step-by-step process. You also need to take care that your speaker and mobile device should be connected with same Wi-Fi network. Below is the step-by-step process to play Spotify on multiple devices with the help of the Spotify Connect feature –
Step 1: First of all, you need to download the Sonos app on your computer, mobile phone or any other device and launch the app as well.
Step 2: Sign in to the app with your Spotify Premium account.
Step 3: After signing in, go to the "Devices Available" menu and there you have to choose Sonos speakers as your target device. Then Sonos speakers will start streaming your playlists.
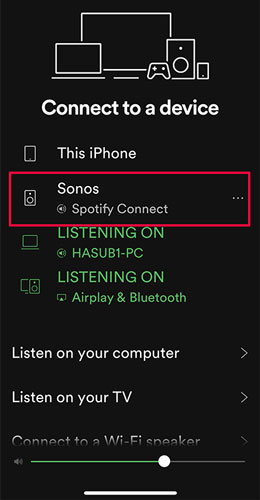
After following the above 3 steps, you can start enjoying Spotify on more than one device at the same time without any limitation.
There are different ways for you to play Spotify music on multiple device but the best way is to download Spotify music as MP3. That way you can simply transfer the MP3 files to any device and any time. You won't have to worry about being online as well, because you can play the MP3 songs offline directly from your device. To download and convert Spotify Music directly from your Spotify account, you need a software that can handle the whole process smoothly. Also, the music quality should not drop, so that you can enjoy exactly similar quality like Spotify.
We want to introduce you with TuneCable Spotify Downloader. It's a professional and world class Spotify Music downloader that can easily grab single tracks or entire Spotify Music playlists, then download and convert them into your desired file format for you. It can easily convert Spotify Music into MP3, AAC, WAV, FLAC, AIFF or ALAC. That's exactly what you need, right?
Moreover, this tool amazingly keeps 100% original quality of the downloaded Spotify Music. You'll never need to keep your Spotify Premium subscription when you have TuneCable Spotify Music Downloader. You can convert songs, playlists, podcasts, radio etc. through this tool. It has a very intuitive interface that can be handled by any novice or advanced user. You'll find all the attractive features you need on a downloader and converter in this software.
Features:
How to Use TuneCable Spotify Music Downloader
It's really easy to use TuneCable Spotify Music Downloader. You just have to download and install the software on your computer, and it will be ready to use. Here are the steps to use the TuneCable Spotify Music Downloader to download Spotify music as mp3 –
Step 1: Download and Register
Download and install the program on your computer and begin the registration process. You need to launch the program, then click on the registration icon. Now you need to type in your Email ID and the license code that you received upon purchasing a license.
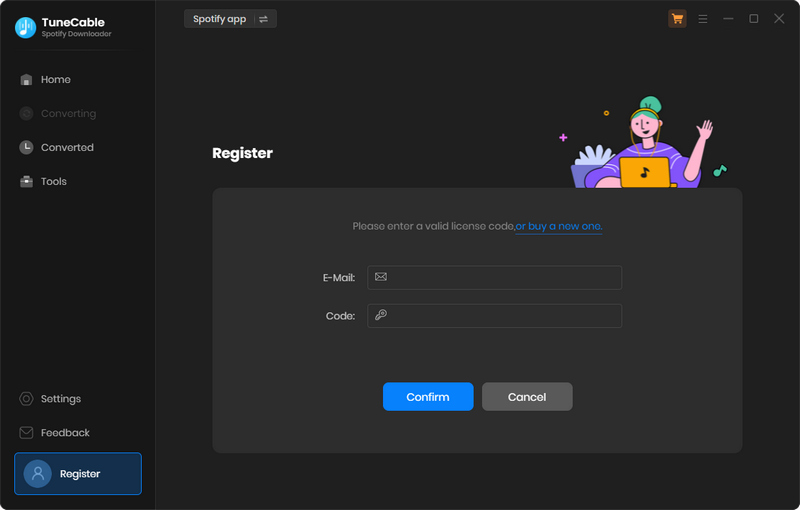
Step 2: Add Spotify Music to Program
Next, you need to add single music tracks or entire playlist from Spotify to the Spotify Converter home page. Easily drag and place the playlist or tracks to the main interface. Otherwise you can "copy + paste" the playlists link and click on the "Parse" button.
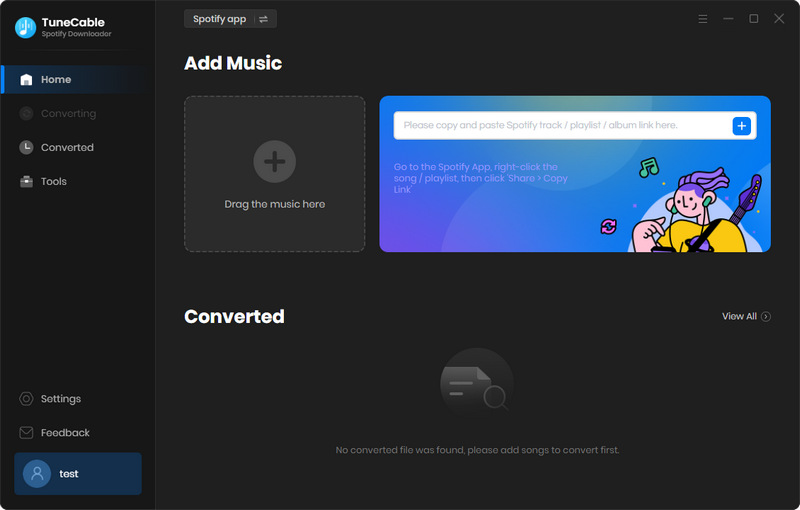
Step 3: Customize Output Settings
On the next step, set your output settings for music conversion. Just click on the "

Step 4: Convert Music
After customizing the output settings, you can now convert the Spotify music files into MP3. Directly click on the "Convert" button to start the conversion.
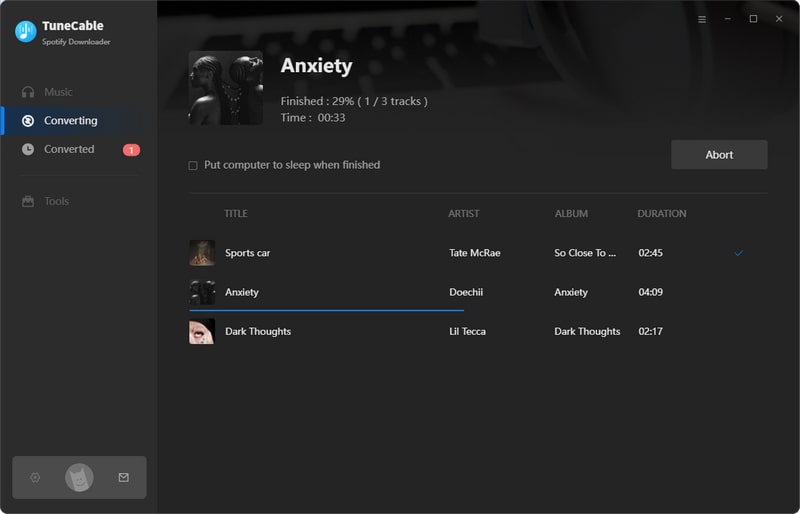
Step 5: Check Downloaded Music
After the conversion process is complete, you can click "History" button to find your converted Spotify music files.

N.B. – TuneCable Spotify Music Downloader is a very powerful and amazing software. With this tool, you can download, convert and enjoy your favorite Spotify music even if you are not a Premium user of the platform.
Conclusion: By reading this article, you got to learn how to play Spotify music on multiple device easily without any hassle. All these methods are very easy to handle and you can use any methods according to your needs. There is Spotify Connect, Spotify Family Plan, Offline Mode, etc. so you don't have to worry about anything. Most importantly, instead of using those methods, you can simply use TuneCable Spotify Music Downloader. So that, you can download and convert your favourite music from Spotify smoothly and enjoy them on any device whenever you want.
 What's next? Download TuneCable Spotify Downloader now!
What's next? Download TuneCable Spotify Downloader now!

Converts Spotify Music, Playlists, Podcasts with lossless quality kept.

Download music tracks from Spotify, Amazon Music, Apple music, YouTube Music, TIDAL, Deezer, etc.

Recover lost 1000+ types of files from disks, partitions, hard drives, SD cards, and other external devices.