

TuneCable Spotify Downloader
 >
How To >
Spotify Music Tips >
>
How To >
Spotify Music Tips >
The Samsung Galaxy Note 20 is Samsung's new entry-level stylus-included smartphone for 2020. If you just got a Samsung Galaxy Note 20 or Samsung Galaxy Note 20 Ultra 5G, you need this article. It's the right place for you! Follow this tutorial to learn how to import non-free music from Spotify Music, Amazon Music, Apple Music to Samsung Galaxy Note 20/20 Ultra without premium.

Spotify owns billions of users among the world. I believe you are one of them. For premium users, you can download and enjoy music on Spotify easily. But when the subscription service is expired, what do you do? Pay for the next month or get a "lifetime premium" membership forever? Spotify Music Downloader offers a "lifetime premium" membership. You can download songs and playlists from Spotify then enjoy them forever. Let's check detailed steps below to free download Spotify music to Samsung Galaxy Note 20/20 Ultra.
Key Features of TuneCable Spotify Music Downloader:

Step 1: Install TuneCable Spotify Music Converter
To begin with, get TuneCable Spotify Music Converter downloaded on your computer. Meanwhile, Spotify App is required to be installed on computer in advance. Start both apps on your computer and ensure a stable internet connection.

Step 2: Set Conversion Parameters
Before converting, set conversion parameters. Navigate to a ![]() (Setting) button from the top right menu bar. Choose output quality, format and location here. You can choose to save your songs to MP3/AAC/WAV/FLAC/AIFF/ALAC formats. After it's done, save and close the pop-up window and click 'Convert' to start the process.
(Setting) button from the top right menu bar. Choose output quality, format and location here. You can choose to save your songs to MP3/AAC/WAV/FLAC/AIFF/ALAC formats. After it's done, save and close the pop-up window and click 'Convert' to start the process.

Step 3: Add Spotify Tracks to Download and Convert
Open Spotify Music app, then find the song you need and drag it to TuneCable Spotify Music Converter. Or find a music album, press the album cover, drag the album to TuneCable.
Or you can right click the song or playlist, more options will display. Choose Copy the Song Link or Copy the Playlist Link to copy the link of the song or the playlist. Go to TuneCable, on its main interface, click  (Add) button to paste the link from Spotify to the input box.
(Add) button to paste the link from Spotify to the input box.
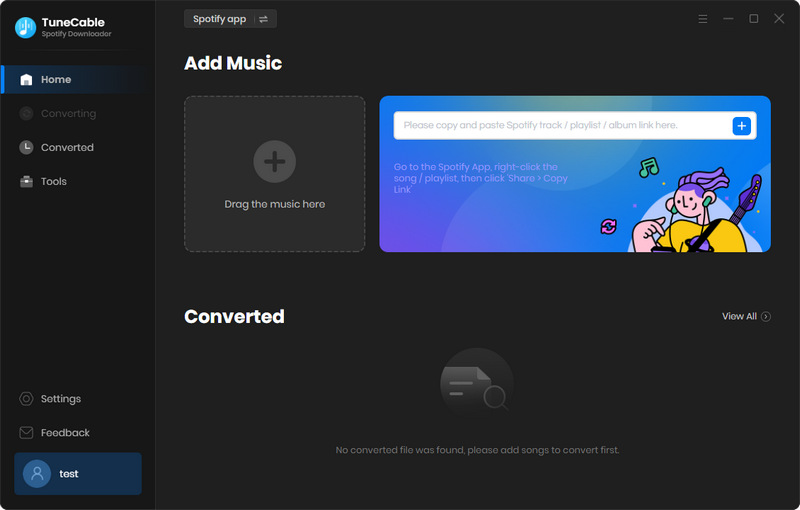
Step 4: Start to Convert Spotify Music
After you finish adding all songs or a playlist, you can click on Parse to start analyzing those songs. If you drag and drop songs to TuneCable directly, it will analyze all songs automatically. You can add more or delete the one you dislike. After that, click on Convert to start the conversion.
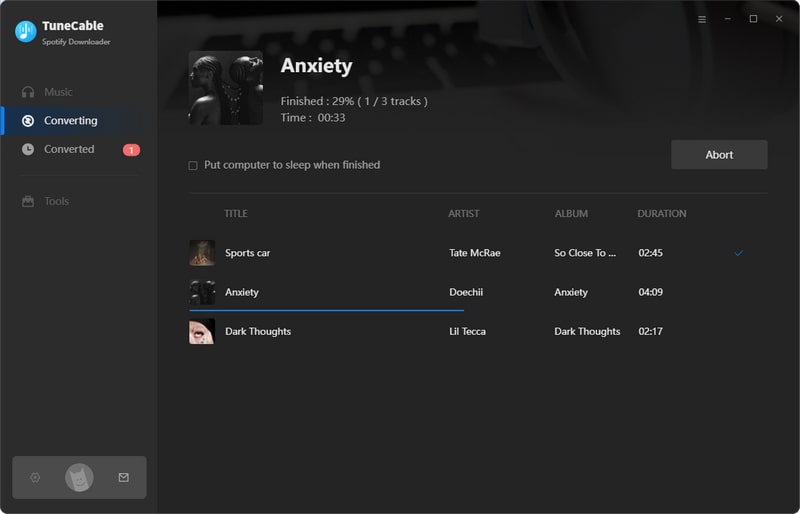
Step 5: View Converted History
It takes some time to convert all audio tracks, wait till it finishes. Then go to 'History' column to check your downloaded Spotify music. You can open the output folder directly. Or you can play these songs through TuneCable directly.

Step 6: Check Downloaded Spotify MP3 Songs on PC
When the process finishes, go to History column to check all downloaded songs. Click on the file icon behind the song to open the local file folder. All downloaded songs are saved here. You can open a music app to scan TuneCable Spotify Music file to add all songs to that music app.
To transfer Spotify music to Samsung Galaxy Note 20, open the output folder and your Spotify songs are converted to transferrable formats. You can now transfer these downloaded Spotify songs to your devices. Skip to part 4 to import music to your Samsung Galaxy Note 20 from computer.
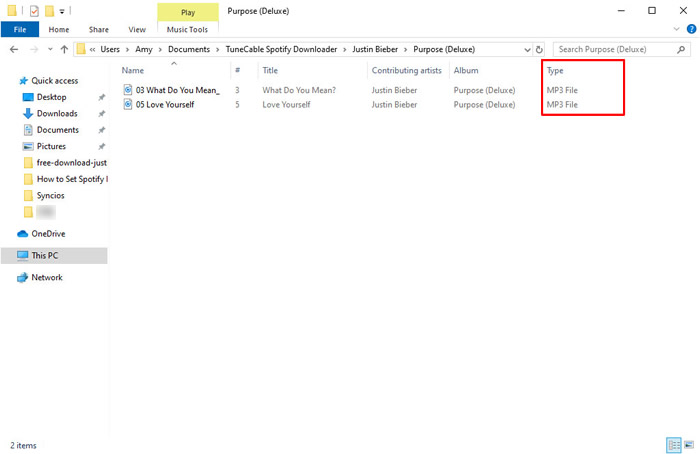
If you were an iOS user, you need help to move all songs from Apple Music to your new Samsung Galaxy Note 20. Songs could not be transferred from Apple Music to computer or mobile devices directly. You need to convert those songs to transferrable formats firstly. Follow steps below to learn details.
Key Features of TuneCable Apple Music Converter:

Step 1: Get TuneCable Apple Music Downloader Installed
First of all, download a Apple Music Converter on computer. Start the program after the installation. At the beginning interface, find a '+ Add' button, tap it.
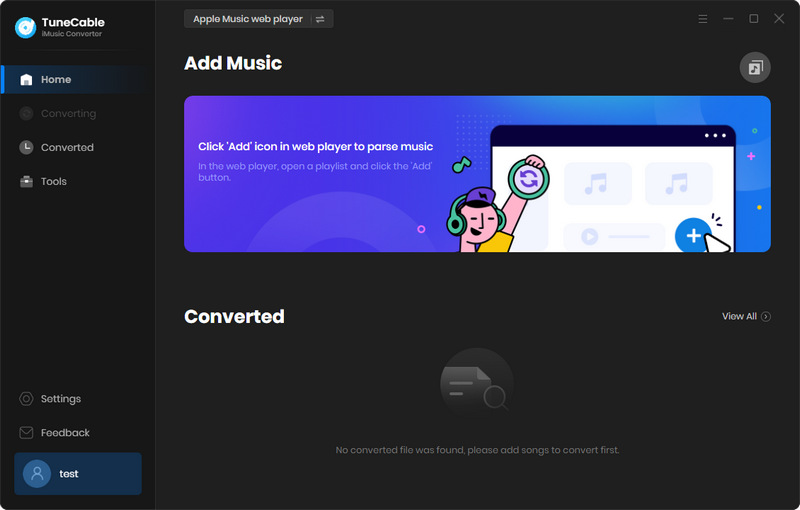
Step 2: Add Apple Music to Convert
Then you will see the iTunes Library pop up. Check all songs and playlists, select songs you need or select all, then tap 'OK'.
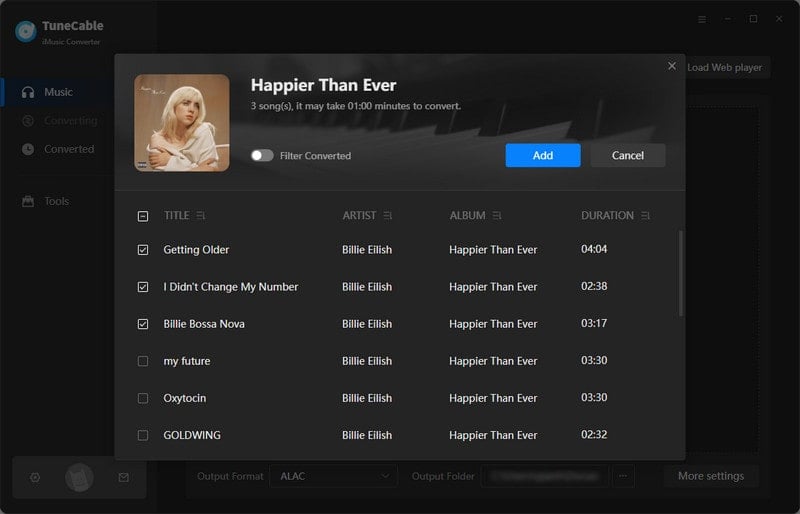
Step 3: Set Output Format
Before any further step, we customize output settings. On the corner of upper right, head over to a 'Settings' icon, click on it. This allows you to set the output format (MP3, AAC, FLAC, WAV), output path, output quality, conversion mode, and other parameters. Save and close the conversation once it's done.
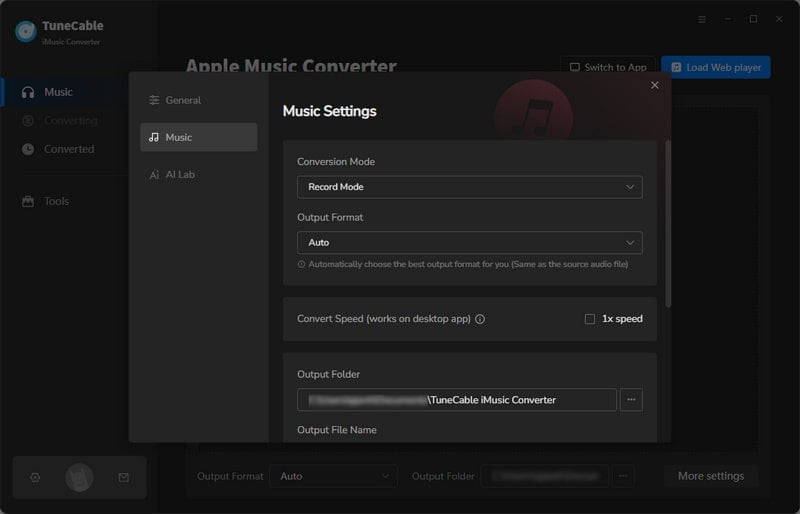
Step 4: Start Converting Apple Music
Check all songs you added to see if you need to add more tracks or remove some songs from the list. If you are prepared, click 'Convert' button to launch the process.
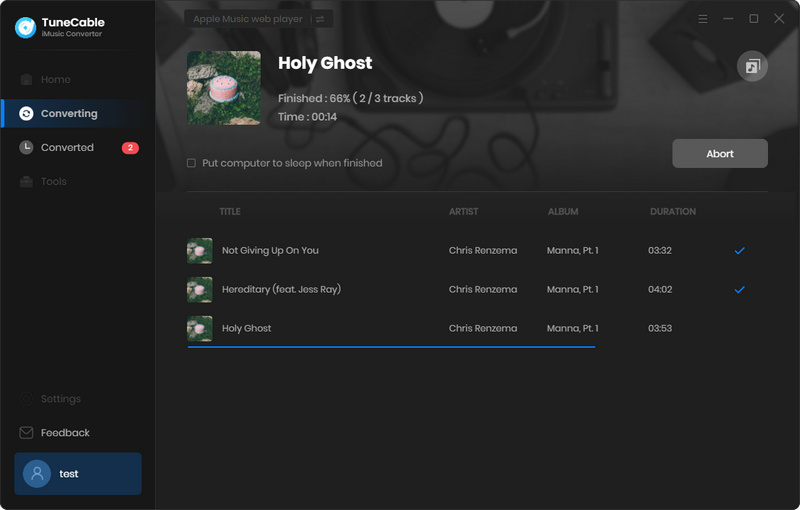
Step 5: View Converted Apple Music Songs
After conversion, tap 'History' column where you can find the converted songs. Those songs are saved to local disk. Open the output folder on computer and import the songs to Samsung Galaxy Note 20/20 Ultra. Follow part 4 if you don't know how to import.
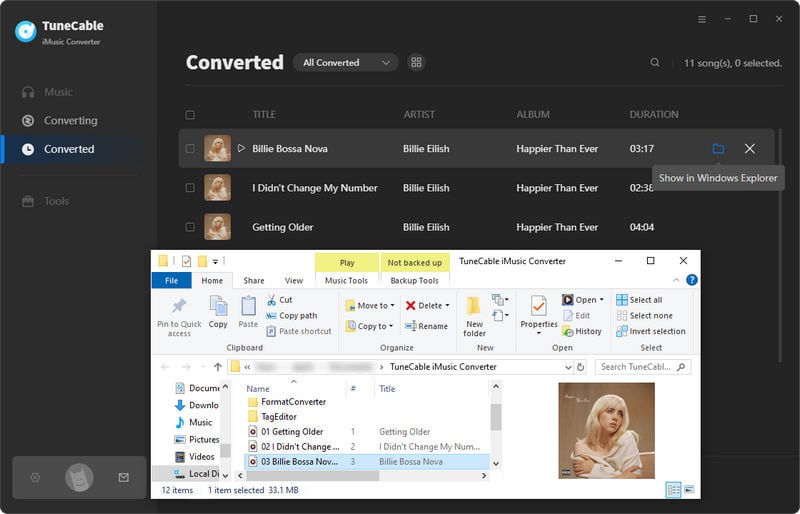
Neither a Spotify user nor an Apple user? Are you an Amazon user? Don't worry, Amazon Music also could be saved for offline listening via this Amazon Music Downloader. This program can perfectly save your Amazon Music files to local disk, then you can import the saved songs to other devices. MP3/AAC/WAV/FLAC formats are provided to ensure you can play the downloaded songs on different OS platform offline.
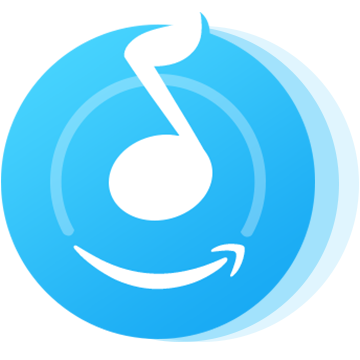
Step 1: Launch Amazon Music Converter
Just download and open TuneCable iMazon Recorder. And the Amazon Music app will be opened automatically.
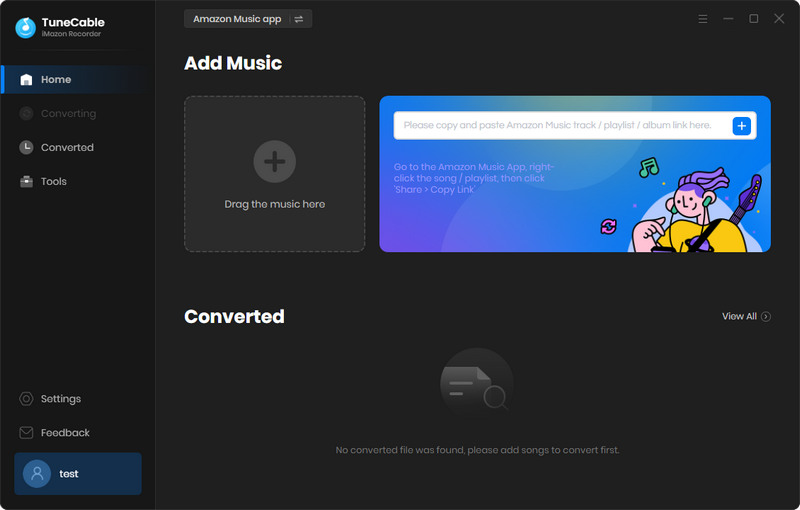
Step 2: Set Downloaded Amazon Music Output Parameters
Before any further action, we customize some parameters for output songs. On the top menu bar, you will find a ![]() (Settings) button, hit it. This allows you to set the output formats, quality, saving path of output songs. After that, click 'OK' to apply the settings.
(Settings) button, hit it. This allows you to set the output formats, quality, saving path of output songs. After that, click 'OK' to apply the settings.
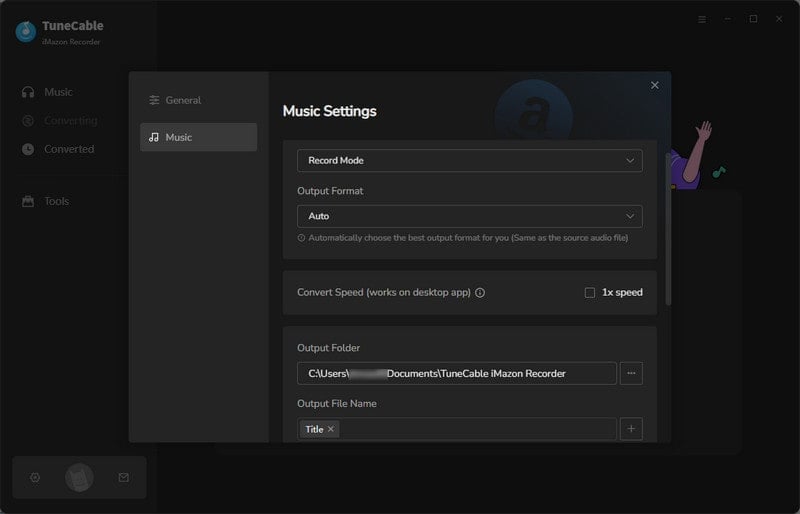
Step 3: Choose Amazon Tracks to Download and Convert
Go to Amazon Music app, and drag & drop the Amazon playlist to Tunecable. To select all songs from a playlist at once, simply tick the "Title" option above all songs. After that, click on Convert to start the conversion right now.
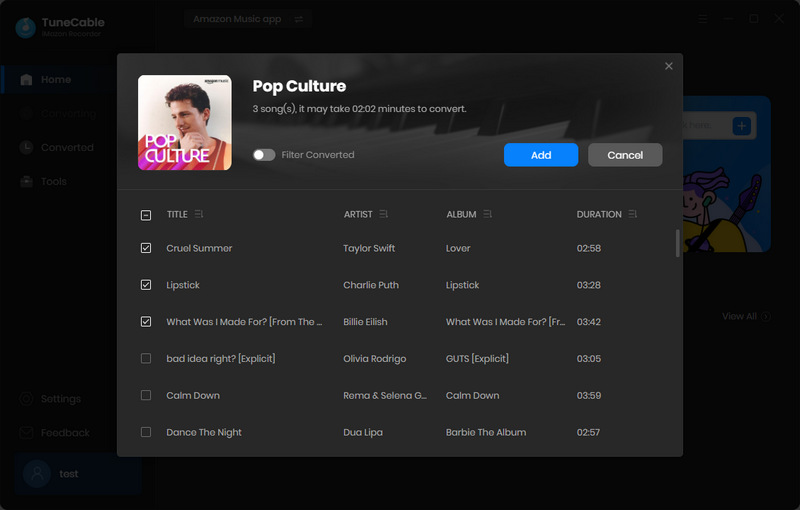
Step 4: Check Downloaded Music
It takes some time to download all songs from Amazon. After all songs are downloaded, go to Converted, check all converted Amazon Music here. Open the output folder on computer and import the songs to Samsung Galaxy Note 20/20 Ultra. Follow part 4 if you don't know how to import.
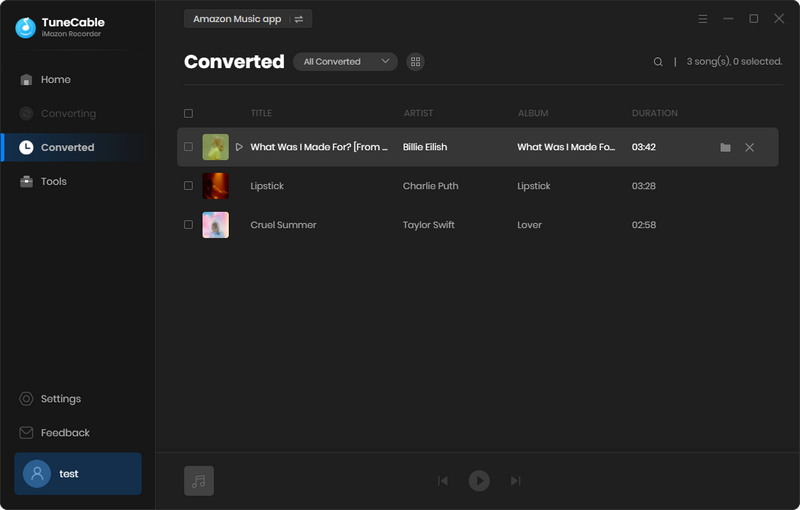
You can choose to copy all songs from computer to Samsung Galaxy Note 20 directly only via a USB cable, But it's recommended to use an easier way provided by a free manager, Syncios Mobile Manager. It also allows you to export, import, backup, restore, edit files on your phone conveniently. It would be a great helper for you from now on.
Step 1: Connect Samsung to Computer
Download Syncios Mobile Manager free version on your computer. Start it and unlock your Samsung Galaxy Note 20. Connect the phone to computer and change its connection mode to MTP/Transfer File. Turn on the USB debugging mode on Samsung Galaxy Note 20. Keep phone unlocked and check pop-up messages on your phone timely.
Step 2: Selectively Import Music to Samsung Galaxy Note 20
You've downloaded all songs from Spotify Music, Amazon Music, Apple Music with methods provided above. Now, we import those songs to your phone. On the main screen of Syncios Mobile Manager, go to Media tap and click on Add > Add File (or Add Folder) to choose audio files from computer. When it's done, make a confirmation to import the selected files. Press "Ctrl" key to choose multiple files at the same time.
After importing music to Samsung Galaxy Note 20, open a music app on your phone, and scan all local songs. Now, you can enjoy streaming music on your Samsung Galaxy Note 20 forever.
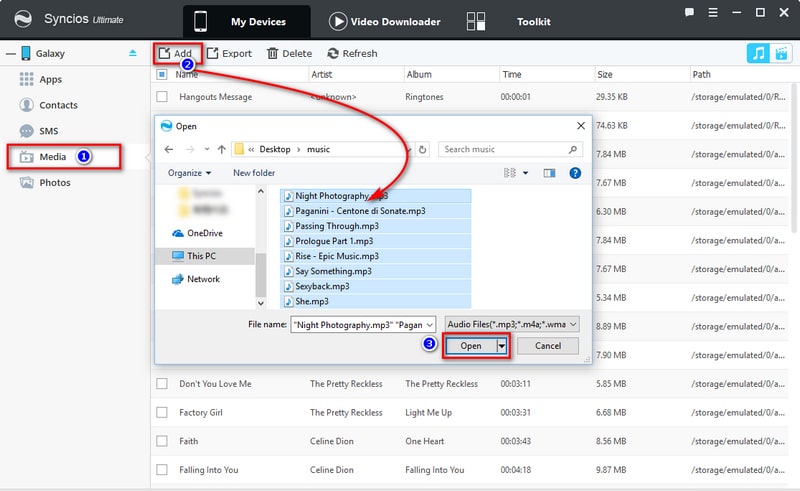
Summary: With TuneCable's Spotify/Apple/Amazon Music downloader, you can convert streaming music to formats you need and permanently keep the downloaded music on your computer or device. If this article is helpful, please share with your friends.
 What's next? Download TuneCable Spotify Music Downloader now!
What's next? Download TuneCable Spotify Music Downloader now!
 You may also need this:
You may also need this:
If you need to migrate data from iPhone/iPad/Android phone to Samsung, ask help!
Syncios Data Transfer supports to transfer contents include contacts, messages, call logs, WhatsApp, music, photos, videos, apps, safari history, bookmark, Notes, ebooks and more, backup phone data and restore in lossless quality, as well as recover iTunes/iCloud backup to iOS or Android devices.

Converts Spotify Music, Playlists, Podcasts with lossless quality kept.

Download music tracks from Spotify, Amazon Music, Apple music, YouTube Music, TIDAL, Deezer, etc.

Recover lost 1000+ types of files from disks, partitions, hard drives, SD cards, and other external devices.