

TuneCable Spotify Downloader
 >
How To >
Spotify Music Tips >
>
How To >
Spotify Music Tips >
Recently, we have received so many questions and suggestions about downloading Spotify playlist in the original order, and eventually, we load this feature on TuneCable Spotify Downloader!
For someone who faces the problem of downloading the whole playlist in one folder, or wants to output the whole playlist with original order, you can put an eye on this article. You only need to make a small setting on TuneCable to achieve your goal. Till then, you can play your Spotify playlist on every playable device with the familiar playing order in the best music quality.
Wonder how to do it? Keep reading. Or you can start from a 🎥Step-by-Step Video Tip.
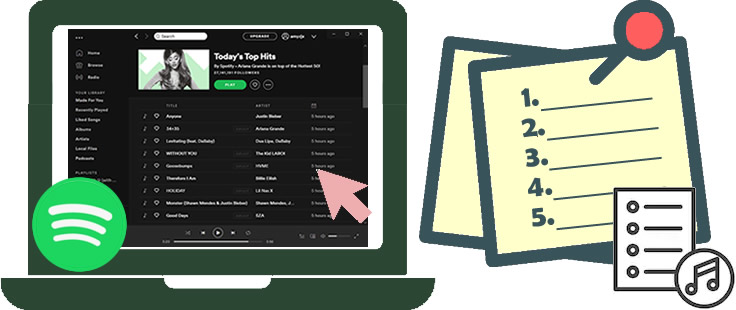
TuneCable Spotify Downloader gives you a chance to download the whole Spotify playlist to computer without any limits. There is no more limitation that you can only download 100 Spotify songs on TuneCable. In the recent update, TuneCable is able to download the whole playlist and output songs in the same folder! Meanwhile, 6 conversion formats are available in output - MP3, AAC, WAV, FLAC, AIFF and ALAC, which makes it possible to play Spotify playlist on every playable device.
All conversion processes will proceed at 10X speed and keep with the best audio quality. Plus, TuneCable Spotify Downloader provides both Windows and Mac versions.
Key Features of TuneCable Spotify Downloader:

For your first step, please download and install TuneCable Spotify Downloader on computer. The Spotify App is also necessary while using TuneCable, please download and install Spotify app on your computer in advance.
Step 1: Launch TuneCable Spotify Downloader
Launch Spotify Downloader, the main interface will show as the screenshot below. Now launch your Spotify app and go to 'Step 2'.

Step 2: Add Spotify Playlist to TuneCable
Open the certain Spotify playlist that you want to transfer, then drag the certain playlist and drop to the specific area in Spotify Downloader directly.

TuneCable will then analyze your playlist and list them with the original order. Now you can select songs or just choose the whole playlist to download.

Step 3: Choose {Playlist Index} in Output Settings
To output the whole playlist, you need to make some settings. Now click the ![]() (Setting) icon. Go to 'Output Settings' and choose {Playlist Index} in 'Output File Name'. You can customize other parameters if needed. Once you made up your settings, close the window directly to apply.
(Setting) icon. Go to 'Output Settings' and choose {Playlist Index} in 'Output File Name'. You can customize other parameters if needed. Once you made up your settings, close the window directly to apply.
Convert Settings
Output Settings

Step 4: Start to Download Spotify Playlist
And now you can click 'Convert' to start the process. TuneCable supports to convert Spotify tracks at 10X faster speed, the process will complete in a flash.

When the process is done, you can choose to burn downloaded Spotify tracks to cd, upload and share to OneDrive or upload to iTunes directly if wanted.
Step 5: View Spotify Download History
Navigate to the 'History' module to view Spotify download history. TuneCable Spotify Downloader offers a music playback function so that you can play these songs in TuneCable directly. Or you can check the ID3 tags by clicking the exclamation icon.
Now, click the  (Open Folder) icon of each song to open the local output folder. As you can see from the screenshot, your songs are under the playlist that you download from.
(Open Folder) icon of each song to open the local output folder. As you can see from the screenshot, your songs are under the playlist that you download from.

You can open your Spotify playlist to compare, see, the order are exactly the same.
Summary: Above is an efficient way to download Spotify playlists and export songs in the same order. No quantity limits for playlist download, the complete playlist can be downloaded at 10X speed. Now use this powerful yet efficient Spotify Downloader to achieve your goal.
 What's next? Download TuneCable Spotify Downloader now!
What's next? Download TuneCable Spotify Downloader now!

Converts Spotify Music, Playlists, Podcasts with lossless quality kept.

Download music tracks from Spotify, Amazon Music, Apple music, YouTube Music, TIDAL, Deezer, etc.

Recover lost 1000+ types of files from disks, partitions, hard drives, SD cards, and other external devices.