

TuneCable Spotify Downloader
 >
How To >
Spotify Music Tips >
>
How To >
Spotify Music Tips >
Enjoy unlimited music and top-notch audio quality with Spotify. Even better, enhance your listening experience by playing Spotify through Sonos speakers. If you're a Sonos user, here's some great news—your speakers are compatible with Spotify for online playback. However, to download Spotify songs for offline listening on Sonos, you’ll need some extra steps. This guide will walk you through how to play Spotify on Sonos, including adding Spotify to your speaker system, playing songs, and even downloading Spotify content without a premium account. Let's get started!
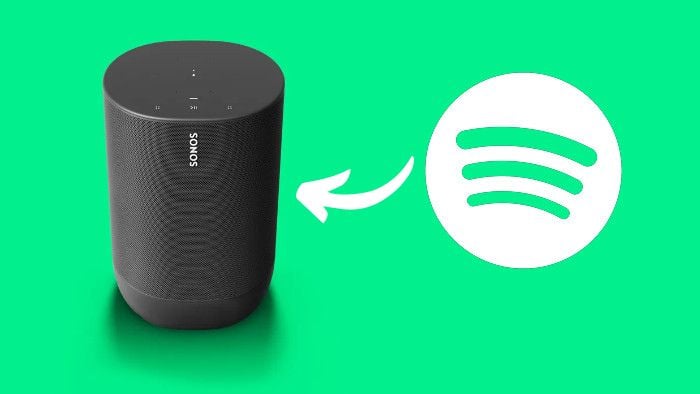
Connecting your Spotify account to your Sonos speakers is a breeze, whether you're using a computer or a mobile device. Before you get started, make sure both the Sonos and Spotify apps are updated to their latest versions.
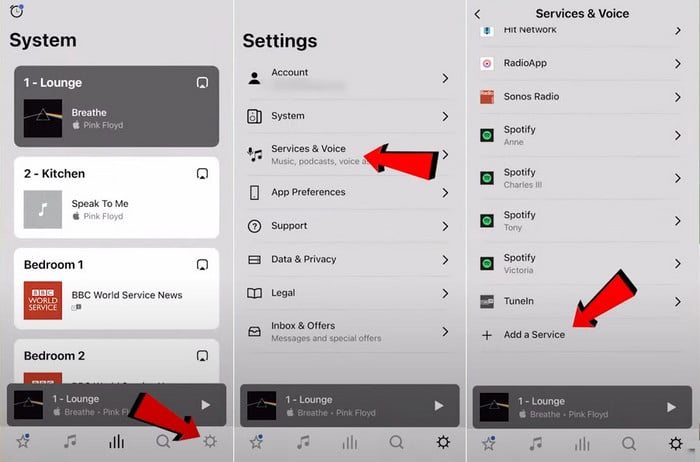
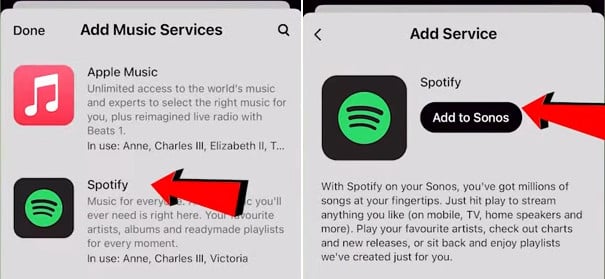
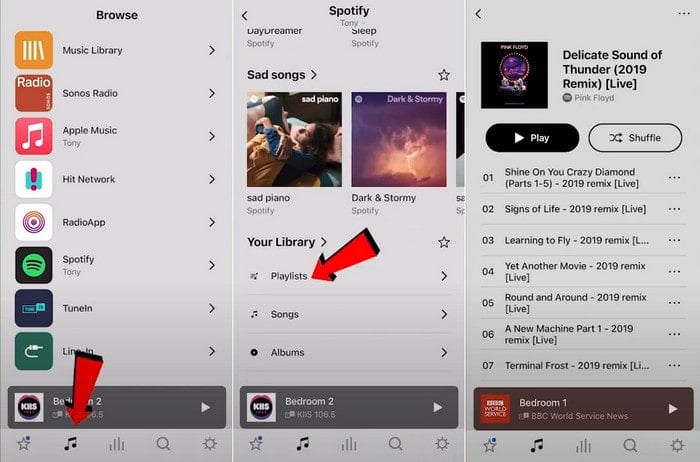
1. Begin by launching the Sonos app on your device.
2. Tap on the "Browse" tab located at the bottom of your screen, then choose "Spotify" from the list of available music sources.
3. You can play Spotify songs via the methods below.
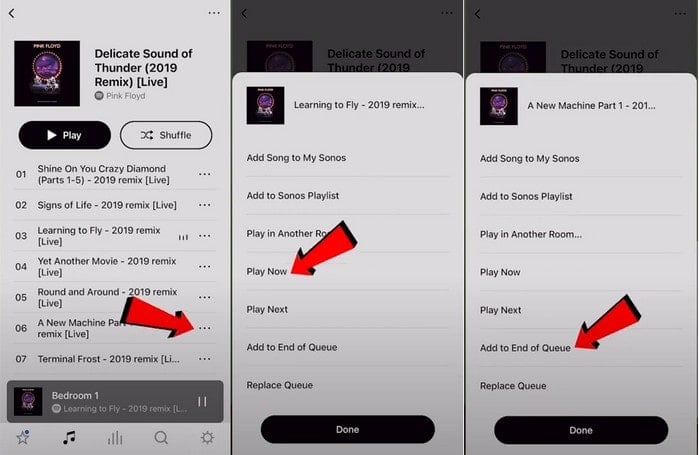
1. Ensure your Sonos speaker is connected to Wi-Fi and ready to go. If you haven’t set up voice control yet, follow the instructions within the Sonos app to enable it.
2. Activate Voice Control
3. Wait for the voice assistant prompt, then say, "Play [song/artist/playlist] on Spotify." For instance, "Play 'Love Story' by Taylor Swift on Spotify."
4. Use voice commands to manage your music, such as "Pause," "Next song," and "Volume up/down."
Great news for all Spotify users—you can now enjoy Spotify on Sonos speakers! However, if you're using a free Spotify account, you might be limited by ads and a restricted selection of tracks. But don't worry! We have a solution that lets you use Spotify on Sonos with all the benefits of a premium account, even if you're on a free plan.
Sonos allows you to add local audio files to its app and play them offline. By using TuneCable Spotify Downloader, you can download and convert Spotify songs and playlists into audio formats that Sonos supports. This way, you can enjoy Spotify on your Sonos speakers without any restrictions.
![]() TuneCable Spotify Downloader
TuneCable Spotify Downloader
Step 1 Download and install TuneCable Spotify Downloader on your computer. Start this TuneCable tool and decide which you want to record music from, the Spotify app or Spotify web player. Simple tips, the App source has better audio quality, while the web player source has faster downloading speed (especially for Mac users).

Step 2 Afterward, add music from the pop-up Spotify app or Spotify web player.
📡 You can add music from Spotify app via 3 different methods:

📡 Add music from Spotify web player: Browse for any song, album, or playlist, and click on its title to enter its detailed page. Then tap on the "Click to add" button situated in the lower right.
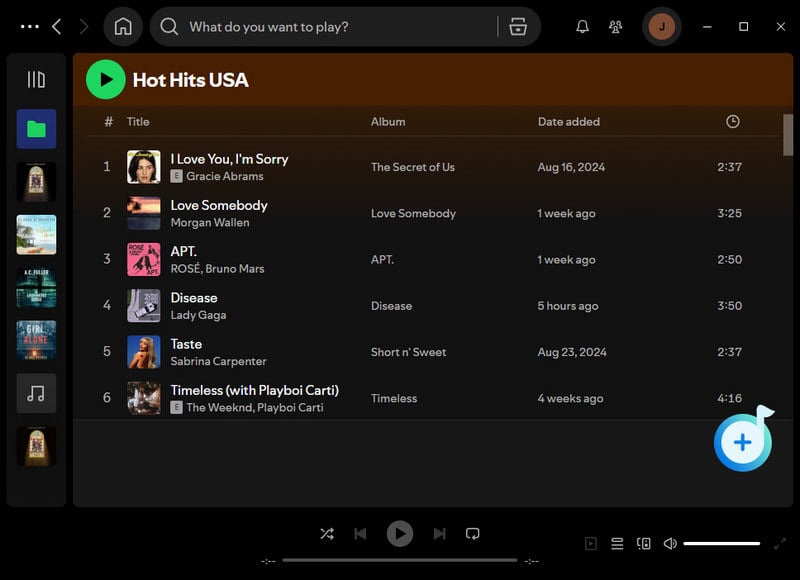
Step 3 A list will pop up containing all the songs of the album or playlist you choose. You can select songs from the list and click the "Add" button to continue.

Step 4 In the left sidebar, head to the "Settings" section where you can customize the output format, bit rate, sample rate, output folder, output file name, output organized manner, languages, etc.

Step 5 After finishing the settings, navigate to the Music page and hit the "Convert" button to start downloading Spotify songs to your computer.

Step 6 TuneCable downloads music with up to 10x speed. Just wait patiently until it is finished. The download folder will pop up automatically. You can find more history downloads under the "History" column, and locate the song easily by clicking on the "folder icon" 📁 next to each track. Now you can follow the steps below to sync your Spotify downloads to Sonos for offline playback.

Sonos apps for macOS or Windows:
Sonos app for iOS or Android:
Once your folder is successfully shared with Sonos, the app will confirm the setup. After indexing your music library, you're ready to play your tracks on any Sonos device!
In this guide, discover two methods to play Spotify on Sonos. You can either use the Spotify app or the Sonos app to stream your favorite tunes. Plus, you have the option to download Spotify songs to your computer and then upload them to your Sonos music library for offline listening with the help of TuneCable Spotify Downloader.
 What's next? Download TuneCable Spotify Downloader now!
What's next? Download TuneCable Spotify Downloader now!

Converts Spotify Music, Playlists, Podcasts with lossless quality kept.

Download music tracks from Spotify, Amazon Music, Apple music, YouTube Music, TIDAL, Deezer, etc.

Recover lost 1000+ types of files from disks, partitions, hard drives, SD cards, and other external devices.