

TuneCable Spotify Downloader
 >
How To >
Spotify Music Tips >
>
How To >
Spotify Music Tips >
If you want to switch your Streaming Media Service to Spotify, you may need to transfer or add music from one Streaming Media/Computer to the new Spotify service. Here is the most specific tutorial on adding and uploading local music files to Spotify.
Use a computer as a platform, you can easily add music which stores in USB, SD Card, Cloud storage, computer, phones, portable device to your Spotify account. Then you can enjoy your local songs on Spotify freely.
Besides, if you are curious about downloading Spotify Music to computer, you can follow the 'Extra Tips' to learn. TuneCable Spotify Downloader gives you a way to download and convert Spotify audio files to computer so that you can offline listen to Spotify tracks as your wish.
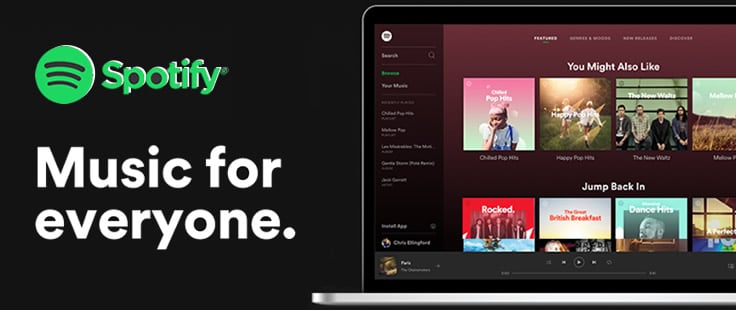
If you already have local music files on your computer or in your portable device like USB or SD Card, you can then import these songs to Spotify for listening directly. Here is how to do it.
Step 1: Launch Spotify client on your Windows or Mac computer, then go for settings.
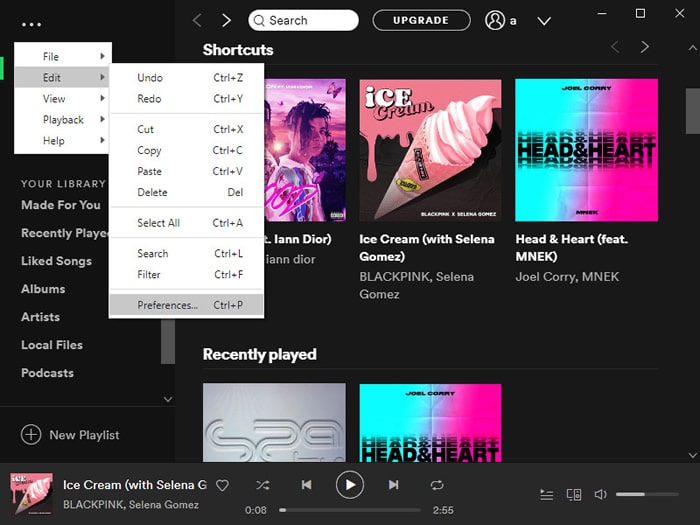
Step 2: Scroll down to 'Local Files' and enable 'Show Local Files' option. Then click 'ADD A SOURCE' to import a certain music folder to Spotify directly.
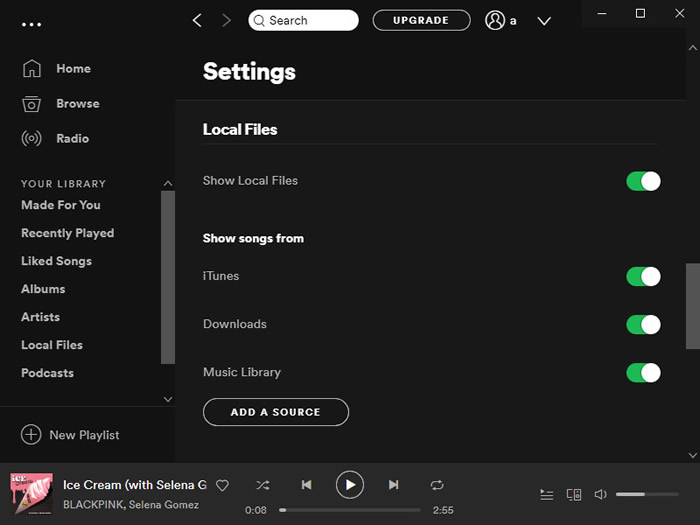
Step 3: Browse the certain music folder from your computer, then click 'OK' to import.
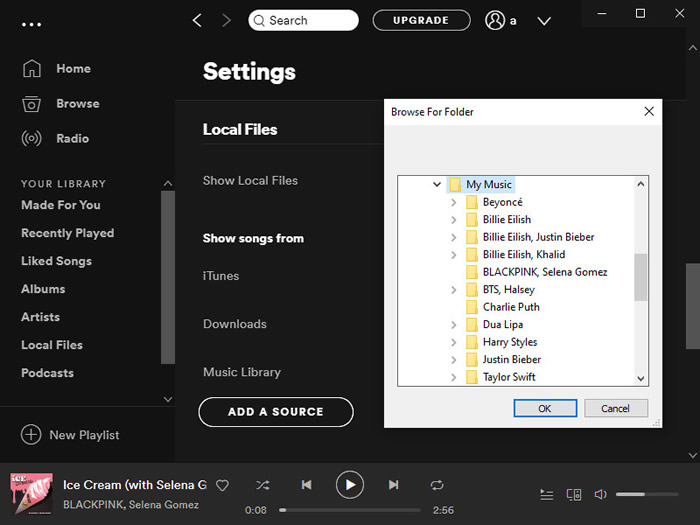
Step 4: Hit 'Local Files' in 'Your Library' and all your local songs will list in here.
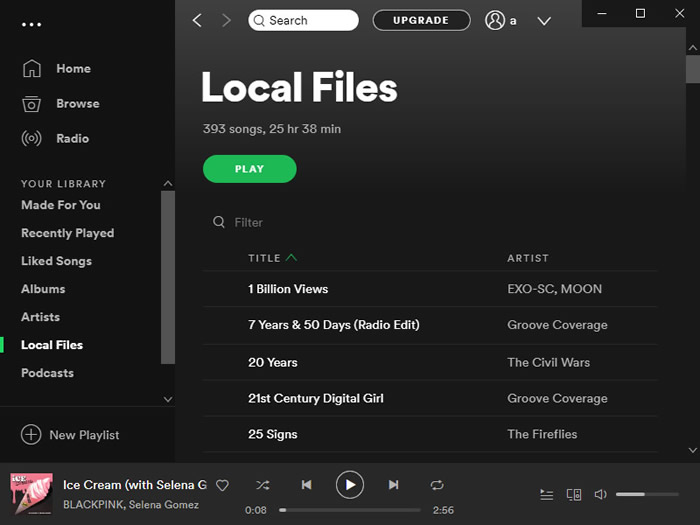
Step 5: You can create a new playlist to categorize your local songs by clicking '+ New Playlist'. We named 'My Local Music' as the new playlist here.
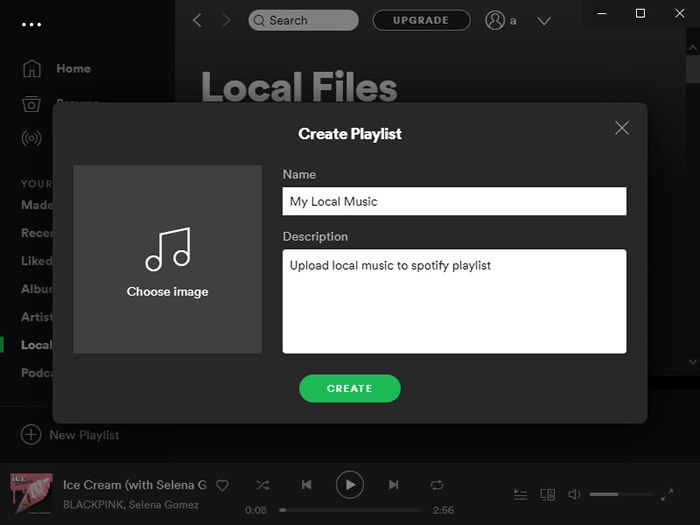
Step 6: Now go back to 'Local Files' and select songs that you want to add to the new playlist. Then right-click to choose 'Add to Playlist' >> 'Your new playlist name' (We choose 'My Local Music' which is named in Step 5 here).
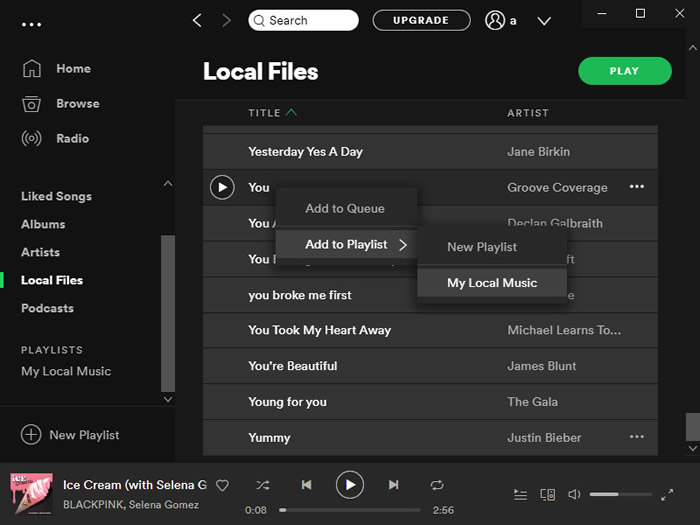
Step 7: And now turn to your new playlist to check. See, your local songs are all in this playlist.
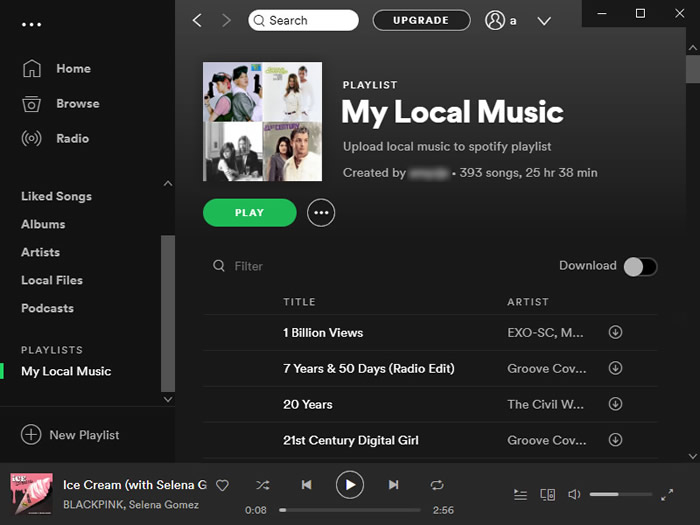
Notice: Spotify supports only .mp3, .mp4, and .m4p files. Not includes .mp4 files that contain video. If QuickTime is installed on your computer then .m4a files are also supported.
 Extra Tips: Download Music from Spotify to Computer
Extra Tips: Download Music from Spotify to ComputerHere we have a special tool for someone who needs to download Spotify Music to computer for saving. You just need a couple of steps to gain the real Spotify audio files on local. Keep reading.

Spotify Music Downloader can download any track, album or playlist from Spotify. Supports to convert music into multiple formats and convey to devices. Learn More →
Step 1: Launch Spotify Music Downloader
First of all, make sure you have downloaded and installed TuneCable Spotify Downloader on your computer. Then launch it. Please open Spotify client or Spotify Web Player from your browser for preparation. Once everything done, you are ready to go.

Step 2: Select Spotify Tracks to Download
Open Spotify client or Spotify Web Player, then drag and drop certain track/playlist/album to TuneCable directly. Or you can copy the URL link and paste it to Spotify Downloader. TuneCable will analyze the links for you. After that, click 'OK' to confirm your selection.

Step 3: Customize Output Formats
Before start to download Spotify tracks, please click on ![]() (Settings) icon from the menu bar to customize the output parameters. TuneCable offers MP3/AAC/WAV/FLAC/AIFF/ALAC formats for conversion.
(Settings) icon from the menu bar to customize the output parameters. TuneCable offers MP3/AAC/WAV/FLAC/AIFF/ALAC formats for conversion.

Step 4: Download and Convert Spotify Songs
Now you can click 'Convert' to start the process.

Step 5: View Downloaded History
After conversion, direct to 'Converted' to view downloaded Spotify tracks. Click on the  icon of each song to check the local path on your computer. And now you can transfer these songs to every portable device for playing.
icon of each song to check the local path on your computer. And now you can transfer these songs to every portable device for playing.

*Tips: If you wonder more details about downloading Spotify Music to computer, please refer to 'How to Download Music from Spotify to Computer' to know more. TuneCable Spotify Music Downloader will do all for you.
Summary: Above are what we can help to add local music to Spotify and download music from Spotify. Both methods are very easy to follow and take action. Why not do it now!
 What's next? Download TuneCable Spotify Music Downloader now!
What's next? Download TuneCable Spotify Music Downloader now!

Converts Spotify Music, Playlists, Podcasts with lossless quality kept.

Download music tracks from Spotify, Amazon Music, Apple music, YouTube Music, TIDAL, Deezer, etc.

Recover lost 1000+ types of files from disks, partitions, hard drives, SD cards, and other external devices.